How to launch Admin rights application for User account in Windows?
When many people use the same computer, creating multiple User accounts next to the Admin account is a good option. The problem is that when using a User account, there are some features that will be limited. However, if you want to "license" for a certain User rights like Admin but do not want to give the Admin account password to that person, you can refer to our guide below.
First, download and launch the RunAsTool application on your computer.
Step 1 : Please select the Administrator account and enter the password, then click Apply .
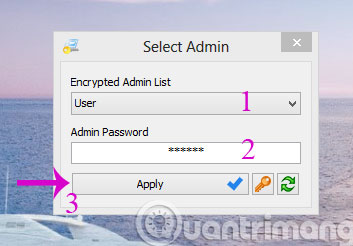
Step 2 : At the new interface that appears, add the applications you want the User to use as an administrator by dragging the application icon into it. Once you have added the application to RunAsTool, you will see the application information listed quite well. Here, it is best to keep all parameters.

Step 3 : Right-click the newly added application icon in RunAsTool and select the Run File command to launch it.

Step 4 : When the application is opened, let it run for a few seconds and turn it off.

Step 5 : Next, close the RunAsTool window and open it again. You will not see the login request window appear again and the RunAsTool interface will also be collapsed to the ones you added.

Step 6 : Right-click on each application icon and select the Create shortcut command to create a shortcut to start the application with administrative rights for ordinary users.

Step 7 : Then select the saved location so that all User accounts on the computer can access and use the application.

Step 8 : If you want to add other applications or edit the settings for the added application, go to File > Launch Edit Mode .

Step 9 : The dialog box asking for the administrator password will appear, please proceed to log in as usual.

Step 10 : To delete each application, click on the application you want to delete and press the Delete key or right-click, select Remove . In case you want to delete all, simply go to File > Remove Data and Exi t.

So, from now on, you can launch the application as you like using Admin rights from your normal User account.
- Instructions for configuring computers for multiple users
- How to change the Administrator account name in Windows?
- Instructions to "hack" into Administrator account on Windows 7
Good luck!
You should read it
- How to assign admin rights to users in Ubuntu
- How to set up always opening applications with admin rights on Windows 11
- How to open Notepad with admin rights
- Losing Admin permissions on Windows 10 / 8.1, this is a fix
- How to grant Admin rights to a User in Win 10
- How to activate the hidden Admin account on Windows 7/8/10
- How to assign Administrator permissions on a Windows 7 computer?
- 4 ways to run the software using administrative rights in Windows
May be interested
- How to get admin rights on Windows
 perhaps you tried to access something and were told that you don't have admin rights. today's article will show you how to get admin rights on windows 10.
perhaps you tried to access something and were told that you don't have admin rights. today's article will show you how to get admin rights on windows 10. - 4 ways to run the software using administrative rights in Windows
 here are 4 ways to run the application using administrative rights in windows.
here are 4 ways to run the application using administrative rights in windows. - How to open the pin application on the Taskbar Administrator with Windows 10
 pinning applications, software onto the taskbar will help users get quick access when needed. however, under administrator on windows 10, you will open pinning software on taskbar.
pinning applications, software onto the taskbar will help users get quick access when needed. however, under administrator on windows 10, you will open pinning software on taskbar. - How to assign Administrator permissions on a Windows 7 computer?
 if you use windows 7, in some situations you will encounter an error that the system does not assign admin rights to store, use some programs on the hard drive system .... to fix this error you can refer to some answers below.
if you use windows 7, in some situations you will encounter an error that the system does not assign admin rights to store, use some programs on the hard drive system .... to fix this error you can refer to some answers below. - Changing user on Macbook has lost admin rights, what should Apple do?
 changing user on macbook and losing admin rights makes many apple fans worried because they don't know what to do. the following measures will help you
changing user on macbook and losing admin rights makes many apple fans worried because they don't know what to do. the following measures will help you - The chat group on Facebook Messenger adds administrative rights
 recently, facebook has introduced users with admin rights to messenger, making it an intelligent messaging platform and more user-friendly.
recently, facebook has introduced users with admin rights to messenger, making it an intelligent messaging platform and more user-friendly. - How to run Task Manager with admin rights in Windows 11
 task manager is an important windows tool that allows you to monitor the applications and processes running on your computer. it also provides access to important system information, such as ram usage and cpu temperature.
task manager is an important windows tool that allows you to monitor the applications and processes running on your computer. it also provides access to important system information, such as ram usage and cpu temperature. - You can gain admin rights of Windows 10 just by plugging in a Razer mouse
 the printnightmare vulnerability makes the hacker community and security researchers pay attention to vulnerabilities that appear on microsoft products when installing third-party drivers.
the printnightmare vulnerability makes the hacker community and security researchers pay attention to vulnerabilities that appear on microsoft products when installing third-party drivers. - Instructions to enable Admin Share on Windows 10/8/7
 in some cases, users need to enable admin shares on the local hard drive. admin shares is the default share account of all hard drives (c $, d $, ...) on windows computers. by default, admin shares are hidden and cannot be accessed on the network.
in some cases, users need to enable admin shares on the local hard drive. admin shares is the default share account of all hard drives (c $, d $, ...) on windows computers. by default, admin shares are hidden and cannot be accessed on the network. - Instructions on how to activate the Admin account or reset the Admin account password
 in the previous post, network administrator showed you how to activate the hidden admin account on the windows operating system by using the command prompt. in the article below, network administrator will guide you how to activate admin account or reset admin account password by offline method.
in the previous post, network administrator showed you how to activate the hidden admin account on the windows operating system by using the command prompt. in the article below, network administrator will guide you how to activate admin account or reset admin account password by offline method.










 2 ways to hide hard disk partitions on Windows
2 ways to hide hard disk partitions on Windows 6 steps to 'hide' garbage on Windows?
6 steps to 'hide' garbage on Windows? Disable the NVIDIA component to speed up the computer
Disable the NVIDIA component to speed up the computer How to use Bitlocker to encrypt data on Windows 10 (Part 1)
How to use Bitlocker to encrypt data on Windows 10 (Part 1) How to use Bitlocker to encrypt data on Windows 10 (The last part)
How to use Bitlocker to encrypt data on Windows 10 (The last part) Instructions for encrypting USB or memory cards with Bitlocker on Windows 10
Instructions for encrypting USB or memory cards with Bitlocker on Windows 10