How to block Chrome automatically updating on Windows 10
The Google Chrome browser on your computer automatically updates when a new version becomes available, but you don't want it to. This article will guide you on how to simply block Chrome automatically updating on Windows 10 .
1. Block Chrome updates from System Configuration
Step 1 : Press Windows + R key combination , type msconfig > Select OK .

Step 2 : Select the Services tab > Uncheck Hide all Microsoft services > Uncheck Google Update (gupdate) and Google Update (gupdatem) .

Step 3 : Click Apply > Select OK to save the settings.

2. Disable updates directly from Registry Editor
Step 1 : Press the Windows + R key combination , type regedit > Select OK .

Step 2 : Double-click the folder ' HKEY_LOCAL_MACHINE '.
Bước 3: Tìm và nhấp chuột phải vào thư mục Policies > Chọn New > Chọn Key và đặt tên cho key vừa tạo là 'Google'.
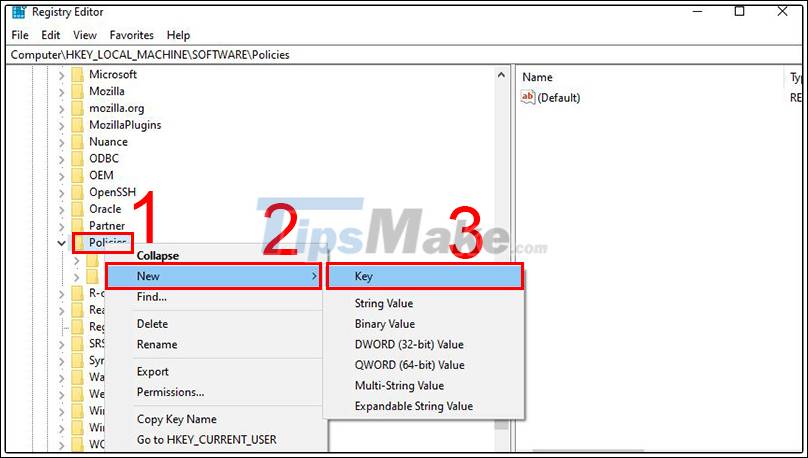
Bước 4: Nhấn chuột phải vào thư mục Google > Nhấn New > Nhấn Key và đặt tên cho key mới vừa tạo là 'update'.

Bước 5: Nhấn chuột phải bên dưới tùy chọn mặc định và chọn New > Chọn DWORD và đặt tên nó là 'updatedefault'.
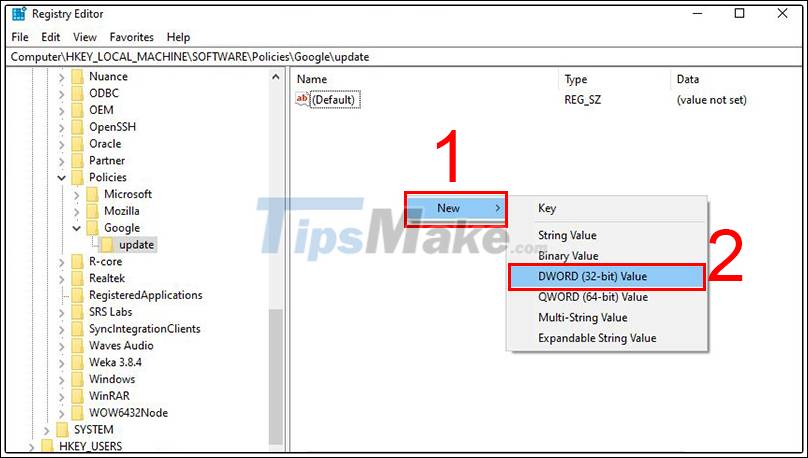
Bước 6: Nhấn đúp vào 'updatedefault' vừa tạo mới và một cửa sổ sẽ hiện ra > Đặt giá trị 0 tại Value data > Chọn OK để lưu thay đổi.
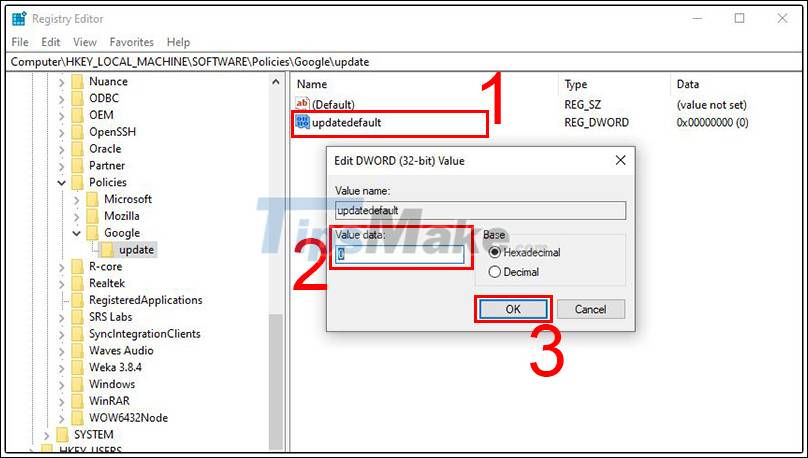
Bước 7: Nhấn vào dấu ba chấm dọc > Chọn Help > Chọn About Google Chrome.
Nếu có bất kỳ bản cập nhật nào đang chờ, Chrome sẽ bắt đầu tự cập nhật ngay. Không nên thực hiện tác vụ quan trọng nào khi cập nhật Chrome vì cần khởi chạy lại trình duyệt.
3. Tắt cập nhật Chrome thông qua Local Group Policy Editor
Bước 1: Tải xuống mẫu Google Update (tự động cập nhật): TẠI ĐÂY
Bước 2: Ấn tổ hợp phím Windows + R > Gõ gpedit.msc, nhấn OK.

Bước 3: Nhấn chuột phải vào mục Administrative Templates > Chọn Add/Remove Templates.
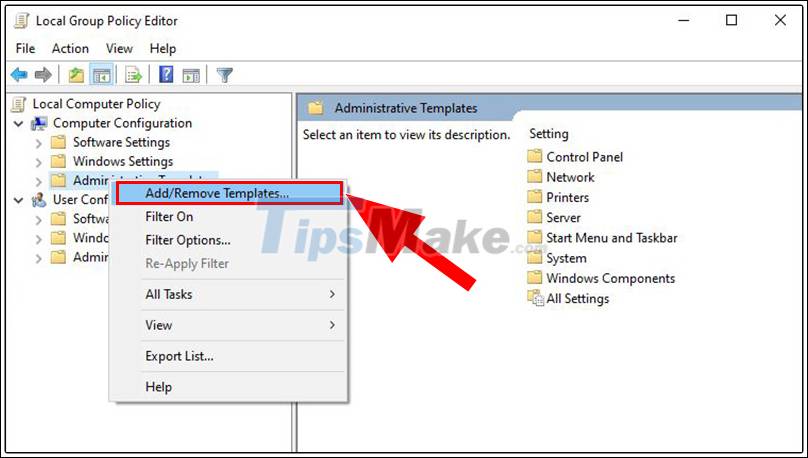
Bước 4: Cửa sổ Add/Remove Templates sẽ xuất hiện, chọn Add.

Bước 5: Chọn mẫu GoogleUpdate.adm mà bạn đã tải xuống trước đó > Nhấn Close.
Thao tác này sẽ đưa bạn đến cửa sổ chính của Group Policy Editor.
Vậy là bài viết đã hướng dẫn cách chặn tính năng tự động cập nhật Chrome trên Windows 10 một cách chi tiết, đơn giản. Chúc các bạn thực hiện thành công!
You should read it
- Why should you never turn off automatic application updates on your phone?
- Google postpones automatic updates to turn off Chrome sound due to many web games
- How to turn off automatic software updates on macOS Sierra
- How to turn off automatic language translation in Google Chrome
- Instructions on how to turn off Self-Update notifications when you shutdown on Windows 10
- For your safety, turn on the auto-update feature for all your devices and applications
- Chrome 19 syncs tabs on all devices
- How to turn off automatic updating of apps on Android?
May be interested
- How to block ads when surfing the web
 surely every time you visit a website, you will always feel very annoying with the ads lying in the middle of the screen or a series of pop ups that pop up if you accidentally click somewhere. let's tipsmake.com to solve this problem clearly.
surely every time you visit a website, you will always feel very annoying with the ads lying in the middle of the screen or a series of pop ups that pop up if you accidentally click somewhere. let's tipsmake.com to solve this problem clearly. - How to block websites on Chrome automatically
 deepmode utility uses ai to block websites automatically on chrome.
deepmode utility uses ai to block websites automatically on chrome. - The Chrome Web Store is facing a massive wave of transaction fraud
 the google security team has recently officially decided to suspend the publication or update of any commercial chrome extension on the chrome web store indefinitely.
the google security team has recently officially decided to suspend the publication or update of any commercial chrome extension on the chrome web store indefinitely. - Instructions to turn off Chrome automatic updates in Windows
 chrome updates often help fix errors and add new features. besides, automatic updates make you do not need to worry about your updates. however, if you want to control the time and how to install the update, you can block chrome automatic updates according to the instructions below.
chrome updates often help fix errors and add new features. besides, automatic updates make you do not need to worry about your updates. however, if you want to control the time and how to install the update, you can block chrome automatic updates according to the instructions below. - The trick prevents Windows from automatically updating specific drivers
 on windows operating systems, especially windows 10 usually automatically installs driver updates for hardware even if required or not required. if you do not want to automatically update dirver, you can proceed to prevent windows from automatically updating the driver. if you are using windows pro or enterprise version, you can use group policy editor to prevent windows from automatically updating drivers.
on windows operating systems, especially windows 10 usually automatically installs driver updates for hardware even if required or not required. if you do not want to automatically update dirver, you can proceed to prevent windows from automatically updating the driver. if you are using windows pro or enterprise version, you can use group policy editor to prevent windows from automatically updating drivers. - Microsoft starts automatically updating Windows 10 2004 to Windows 10 21H1
 microsoft has started rolling out machine learning (ml) algorithms to automatically update devices running on windows 10 2004 to windows 10 version 21h1 (windows 10 may 2021 update) - a new feature update released today. official release not long ago.
microsoft has started rolling out machine learning (ml) algorithms to automatically update devices running on windows 10 2004 to windows 10 version 21h1 (windows 10 may 2021 update) - a new feature update released today. official release not long ago. - How to prevent GIFs from automatically playing in the browser
 there are now many websites for automatic playback of gif images in the browser. this sometimes annoys the reader, even affecting the page loading speed, especially when the network flickers to download gif images for quite some time. the best way is to disable the ability to automatically play animated images on the browser.
there are now many websites for automatic playback of gif images in the browser. this sometimes annoys the reader, even affecting the page loading speed, especially when the network flickers to download gif images for quite some time. the best way is to disable the ability to automatically play animated images on the browser. - Chrome automatically opens Android ad tabs, how to block them?
 are you feeling annoyed because chrome automatically opens android ad tabs? tipsmake has a secret to help you overcome this condition
are you feeling annoyed because chrome automatically opens android ad tabs? tipsmake has a secret to help you overcome this condition - Turn off the Win 10 update, stop Windows 10 from updating automatically
 turn off windows 10 update, block win 10 automatically update or turn off the automatic update feature on windows 10, you will have to do these things manually because the option to turn off update completely is no longer available.
turn off windows 10 update, block win 10 automatically update or turn off the automatic update feature on windows 10, you will have to do these things manually because the option to turn off update completely is no longer available. - How to unblock default ads on Chrome
 chrome has the default ad blocker when surfing the web. however, what if you want to disable ad blocking for websites on chrome?
chrome has the default ad blocker when surfing the web. however, what if you want to disable ad blocking for websites on chrome?










 How to set Windows 10 to automatically reopen running applications at the previous shutdown time
How to set Windows 10 to automatically reopen running applications at the previous shutdown time Top 10 tips useful when using Windows 10 you may not know
Top 10 tips useful when using Windows 10 you may not know Windows 10 spring 2021 update
Windows 10 spring 2021 update 5 simple steps to help increase safety and security of Windows 10
5 simple steps to help increase safety and security of Windows 10 How to create keyboard shortcuts on a Windows 10 computer
How to create keyboard shortcuts on a Windows 10 computer Microsoft released an emergency update that patched the blue screen when connecting to WiFi for Windows 10
Microsoft released an emergency update that patched the blue screen when connecting to WiFi for Windows 10