How to schedule automatic maintenance of Windows 10 system
Windows 8 and Windows 10 systems are provided with automatic maintenance of Automatic Maintenance system, error correction, defragmentation, system diagnostics, software updates, etc. This mode will also work even if The computer has been put into the Sleep state. And the auto maintenance schedule will take place at 2 am every day.
However, due to some problems that Windows cannot automatically perform system maintenance, or if we want to change the maintenance period, we can adjust the Automatic Maintenance feature on the computer. . Automatic scheduling of Windows 10 system maintenance will be available in the article below.
1. Schedule Windows 10 maintenance automatically:
Step 1:
At the Control Panel interface on the computer, we click on System and Security .
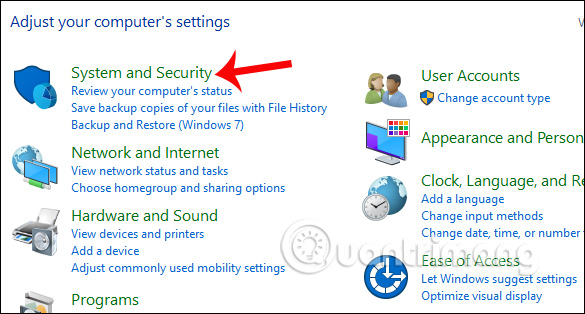
Step 2:
Click on the Security and Maintenance option .

Step 3:
In the new interface, click Maintenance to expand the list of options.

Step 4:
Here you will see the Automatic Maintenance section to perform automated system maintenance. Below are 2 options including Start maintenance to carry out maintenance of the computer system immediately. If the user wants to reset the maintenance, click Change maintenance settings .

By default, this feature will schedule Windows 10 system maintenance automatically at 2 am every day. Users can change the schedule to start the system maintenance mode automatically. In the Run maintenance tasks daily at section , select the time period to set up. Then click OK to save and change the system.
Remember to tick Allow scheduled maintenance to wake up my computer at the scheduled time below.

2. Add the option to check and install updates when maintaining:
During system maintenance, the default will not include any other customizations. However, if you want, we can add the action of checking and installing updates, without affecting the uptime on the user's computer.
Step 1:
Enter the Group keyword in the search bar on Windows, then click the Edit group policy result as shown below.

Step 2:
In the Local Group Policy Editor interface, we access the following path.
Computer Configuration Administrative TemplatesWindows ComponentsWindows Update

Looking at the content on the right, click on the Configure Automatic Updates option .

Step 3:
The Configure Automatic Updates dialog box appears. Here, you select Enabled to activate. Continue clicking 4 - Auto download and schedule the install in the list at content Configure Automatic Updating.
Finally click Apply> OK to save this change.

Thus, you can change the scheduling time to automatically maintain the system through the Automatic Maintenance feature. In addition, we can add the check and install updates to the system maintenance task, but the update will not affect the working time on the computer.
I wish you all success!
You should read it
- How to enable / disable Security and Maintenance notifications in Windows 10
- Maintain conditioning and things you need to remember
- 5 mistakes can damage your Window computer
- Maintain Windows effectively with 5 professional software
- Which time is reasonable for automobile maintenance?
- 10 milestones of regular maintenance help cars always in the best condition
- Proper maintenance and cleaning of tree fans
- Automate maintenance tasks for Windows computers
May be interested
- 10 Important Mistakes to Avoid When Maintaining Your Computer
 pc maintenance is essential for long-term, efficient performance. however, there are some mistakes you can make that can do more harm than good to your pc.
pc maintenance is essential for long-term, efficient performance. however, there are some mistakes you can make that can do more harm than good to your pc. - 7 common computer maintenance errors you should know
 just like the body of a human, sometimes you just need to ignore a few signs of changing even the smallest for your computer, can cause serious consequences during use. here are 7 maintenance errors that you should avoid getting.
just like the body of a human, sometimes you just need to ignore a few signs of changing even the smallest for your computer, can cause serious consequences during use. here are 7 maintenance errors that you should avoid getting. - How to schedule an automatic delivery of Gmail
 timer sending email on gmail is simple without the need for 3rd party applications.
timer sending email on gmail is simple without the need for 3rd party applications. - Learn About Windows Maintenance Tool: Free Tool That Solves the Most Common Windows Problems Easily
 windows has powerful built-in command line troubleshooting tools. the windows maintenance tool simplifies things by consolidating these tools into one easy-to-use menu.
windows has powerful built-in command line troubleshooting tools. the windows maintenance tool simplifies things by consolidating these tools into one easy-to-use menu. - 6 Tasks You Should Do Regularly on Your Windows Computer
 given the workload that windows computers handle, they need maintenance to run smoothly. without regular maintenance, performance can suffer, security can be at risk, and hardware issues can go unnoticed.
given the workload that windows computers handle, they need maintenance to run smoothly. without regular maintenance, performance can suffer, security can be at risk, and hardware issues can go unnoticed. - Which time is reasonable for automobile maintenance?
 for cars to be durable, beautiful and smooth, the most important thing not to be missed is periodic maintenance. so what are the timelines that require car owners to pay attention?
for cars to be durable, beautiful and smooth, the most important thing not to be missed is periodic maintenance. so what are the timelines that require car owners to pay attention? - Maintain conditioning and things you need to remember
 after a period of use, air conditioner needs to be cared and maintained periodically to help more stable operation, increase life expectancy as well as save maintenance costs for the family. here is all you need to know about conditioning maintenance and some experiences to remember.
after a period of use, air conditioner needs to be cared and maintained periodically to help more stable operation, increase life expectancy as well as save maintenance costs for the family. here is all you need to know about conditioning maintenance and some experiences to remember. - How to Automatically Turn On a Computer at a Specified Time
 this wikihow teaches you how to make your pc or mac computer start up at a specific time. if you're using a pc running any operating system (windows or linux), you can schedule automatic startups in the system bios. if you're using a mac,...
this wikihow teaches you how to make your pc or mac computer start up at a specific time. if you're using a pc running any operating system (windows or linux), you can schedule automatic startups in the system bios. if you're using a mac,... - Guide to automating Windows maintenance using Task Scheduler
 with the task scheduler built into windows, you can automate everything from daily cleaning to launching your favorite apps at startup.
with the task scheduler built into windows, you can automate everything from daily cleaning to launching your favorite apps at startup. - Test on system maintenance P1
 all devices and machines can only operate in the best state when maintained, regularly maintained and the computer is no exception. below the network administrator will send you questions about the topic of system maintenance. invite you to consult.
all devices and machines can only operate in the best state when maintained, regularly maintained and the computer is no exception. below the network administrator will send you questions about the topic of system maintenance. invite you to consult.










 Microsoft released 14393.1613 cumulative update for Windows 10 Anniversary users
Microsoft released 14393.1613 cumulative update for Windows 10 Anniversary users How to prevent anyone from changing Windows wallpaper?
How to prevent anyone from changing Windows wallpaper? Instructions to upgrade to Windows 10 from Windows 7/8 / 8.1
Instructions to upgrade to Windows 10 from Windows 7/8 / 8.1 How to fix Automatic Repair error in Windows 10
How to fix Automatic Repair error in Windows 10 This is what you need to do when Windows 10 is no longer supported on PC
This is what you need to do when Windows 10 is no longer supported on PC Turn off the Win 10 update, stop Windows 10 from updating automatically
Turn off the Win 10 update, stop Windows 10 from updating automatically