How to pin a Microsoft To Do list to the Start menu on Windows 10
You can pin your favorite Microsoft To Do list to the Start menu and here's how you do this on Windows 10.
What is Microsoft To Do on Windows 10?
On Windows 10, Microsoft To Do is a task management system that you can use to create, organize, and track all your tasks.
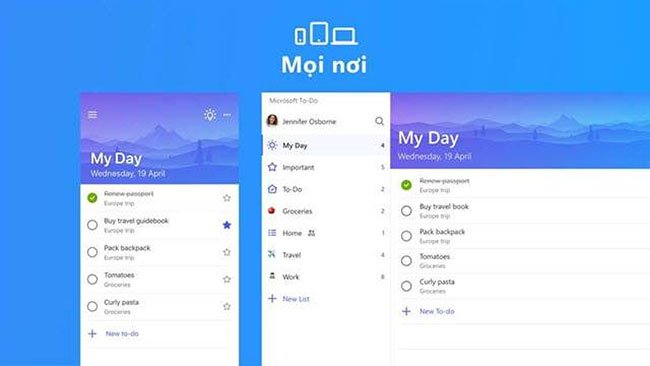
Besides all the useful features, the app also makes it easy to keep up with your tasks and quickly navigate to a specific list, with the ability to pin one or more lists to the Windows 10 Start menu. .
In this tutorial, you'll learn the steps to quickly pin your favorite Microsoft To Do list to the Start menu on Windows 10.
How to pin a Microsoft To Do list to the Start menu
To pin a Microsoft To Do list to the Start menu, follow these steps:
1. Open Microsoft To Do .
2. Right-click the list of tasks and select the Pin to Start option .

3. Click the Yes button .
4. Open Start.
5. Click and drag the Microsoft To Do list to the desired location.
6. Right-click on the title, select the Resize menu and select the Large option .
When you complete the steps, you get quick access to the Microsoft To Do list and glance at the tasks you need at a glance.
You should read it
- How to rename applications in the App List in the Start menu on Windows 10
- Microsoft adds new series of AMD Ryzen CPUs to Windows 11 supported list
- How to block ads about Microsoft Edge from appearing in the Windows 10 Start menu
- How to hide the list of most used applications in Windows 10 Start menu
- An advertisement that Microsoft tried to insert into the system caused a recent Taskbar error on Windows 11
- Microsoft has launched a new design interface of the Start Menu, adding features to the Alt-Tab key combination
- Microsoft added Intel CPU series to the Windows 11 support list, without mentioning AMD
- Reveal the first image of the improved Start Menu, remove Live Tiles on Windows 10
- Microsoft explains the reason for leaving the Start button on Windows 8
- Microsoft revealed completely new interface of Windows 10
- Back up Start Menu settings on Windows 10
- Details of the feature of grouping apps into folders in Windows 11's Start menu
Maybe you are interested
Windows 11 receives important update, fixes system 'crash' error when launching games The best way to exercise by age 10 best apps to replace Zenly Please download Ocmo game for free for iOS, super difficult but super cool Learn about the NAVSO P-5239-26 method Tips to use the equipment of the Arena of Truth season 2 most effectively
