Back up Start Menu settings on Windows 10
Start Menu on Windows 10 is one of the useful and customizable tools. You can arrange a new layout on the left to access settings and other locations. In the middle you can quickly access the list of applications you have installed and on the right side you can set Live Tiles to continuously display updates.
Everything that you view and customize in the Start Menu menu is stored in the database inside the TileDataLayer folder. The only problem is that when you least expect it, the database may be corrupted because the menu doesn't work properly. To fix this situation or if you want to move your settings to refresh the installation or move the settings to a new computer, then you can back up and restore the Start Menu database with all customization on Windows 10.
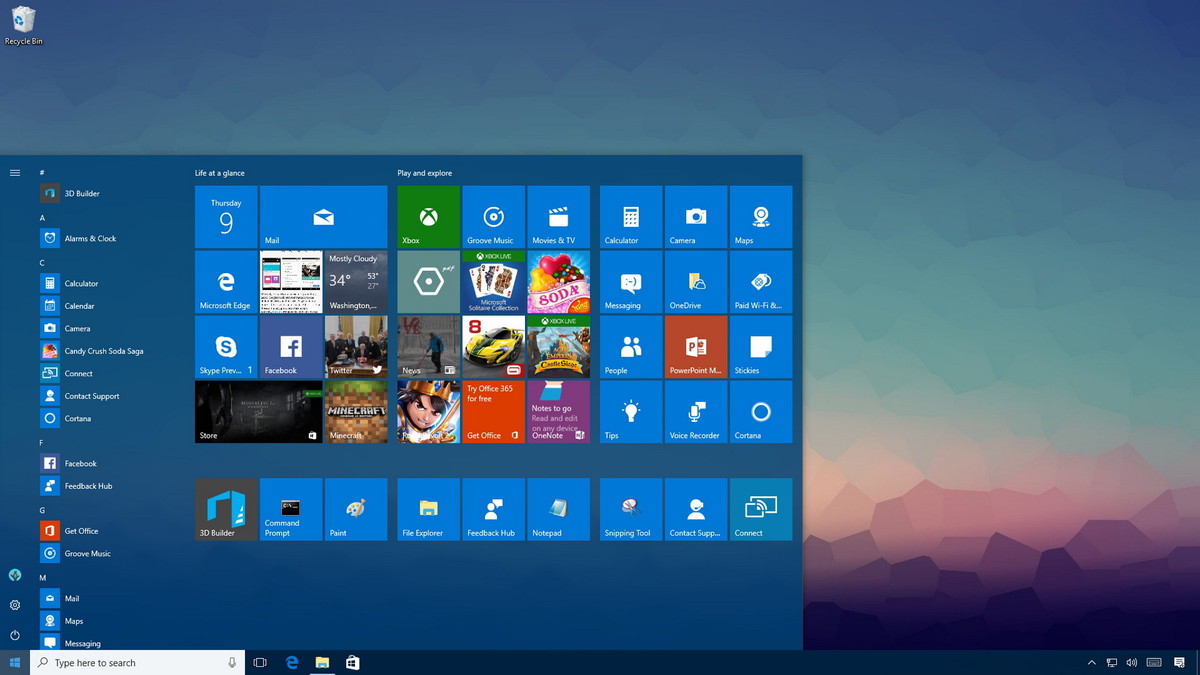
1. Activate the integrated Admin account on the system
You cannot use your login account to back up Start Menu settings. This means you will have to use another account or temporarily activate the Admin account that is integrated on Windows 10.
1. Press Windows + X key combination to open the Power User Menu and select Computer Management .
2. On the Computer Management window, expand the Local Users and Groups section .
3. Select Users .
4. Double-click the Administrator account.
5. Remove the option Account is disabled to activate the account.

6. Click Apply .
7. Click OK .
In addition, you can create a new Admin account, but the solution to temporarily activate the Admin account will be faster.
2. How to backup Start Menu settings?
To back up your current Start Menu settings, follow the steps below:
1. Log out of your Windows 10 account.
2. Log in with another account or an integrated Admin account on the system.
3. Open File Explorer .
4. Click on the View tab .
5. Check the Hidden items option to display hidden files.
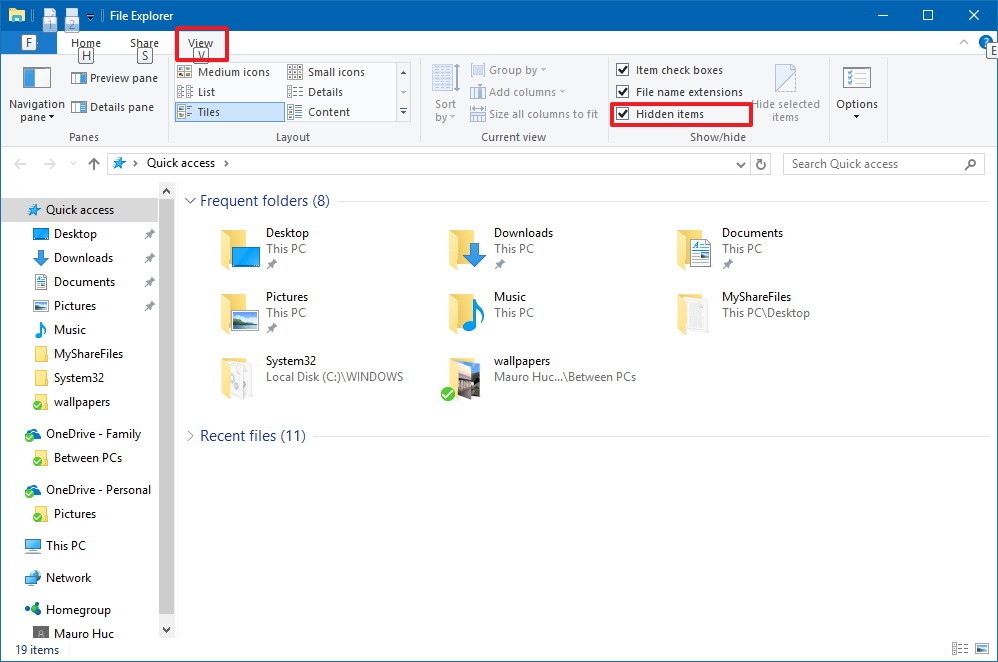
6. Next navigate by the path:
C: UsersYOUR-ACCOUNT-NAMEAppDataLocalTileDataLayer
Note:
In the above path, replace YOUR-ACCOUNT-NAME with the user account name with the Start Menu setting you want to back up.
7. Right-click the Database folder - the folder contains all the settings and select Copy .
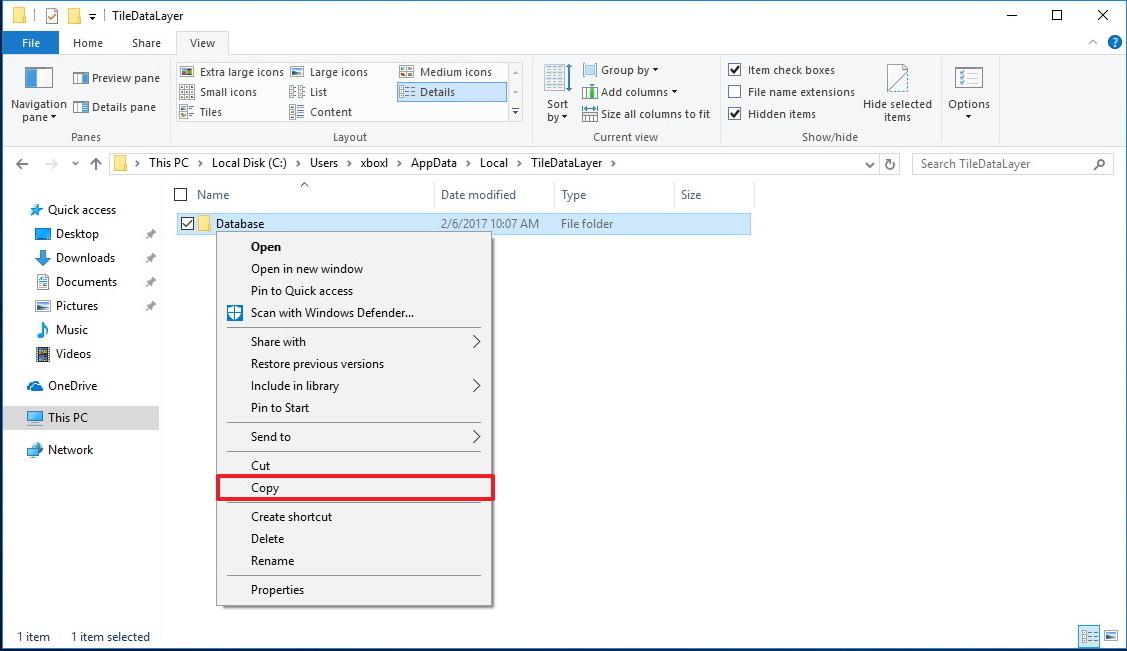
8. Open the location where you want to store Database.
9. Right-click it and select Paste .

3. How to restore Start Menu settings?
If you do not want to set up another Admin account on your computer, you can use the steps above to temporarily enable an integrated Admin account on Windows 10.
To restore Start Menu settings, follow the steps below:
1. Log out of your account.
2. Login with another account or Admin account integrated on the system.
3. Open File Explorer .
4. Click on the View tab .
5. Check the Hidden items option to display hidden files.

6. Next navigate by the path:
C: UsersYOUR-ACCOUNT-NAMEAppDataLocalTileDataLayer
Note:
In the above path, replace YOUR-ACCOUNT-NAME with the user account name with the Start Menu setting you want to back up.
7. Right-click the Database folder - the folder contains all the settings and select Rename .
8. Rename the folder as Database.bak and press Enter .

9. Open the location where you store the backup file.
10. Right-click the Database folder and click Copy .
11. Go back to the TileDataLayer folder in your account as in step 6.
12. Right-click it and select Paste to restore the settings.
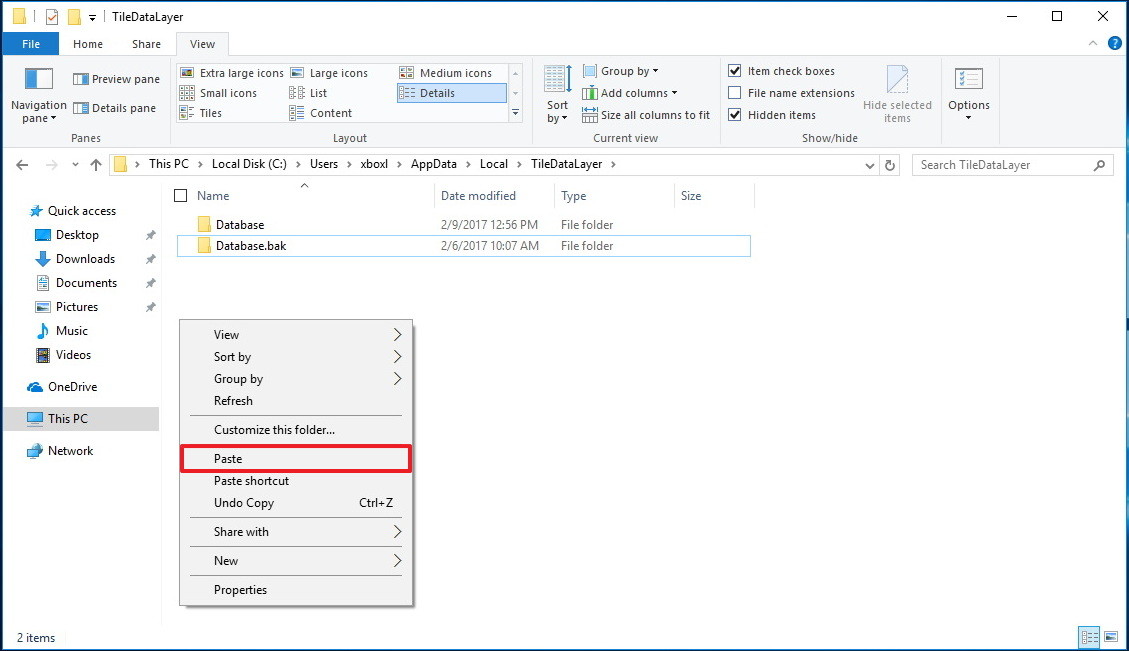
13. Log out of your account.
After you have completed the above steps, log back into your account and the Start Menu will be restored with all your custom settings.
4. Delete the old Database and disable the integrated Admin account
The final step is to delete the Database.bak folder and disable the integrated Admin account on the system.
- To delete the old Database, follow the steps below:
1. Press the Windows + R key combination to open the Run command window.
2. Enter the command line below in the Run window and press Enter to open the TileDataLayer folder:
% HOMEPATH% AppDataLocalTileDataLayer
3. Right-click the Database.bak folder and select Delete .

- To disable the built-in Admin account on Windows 10, follow the steps below:
1. Press Windows + X key combination to open the Power User Menu and select Computer Management .
2. Expand Local Users and Groups .
3. Select Users .
4. Double-click the Admin account.
5. Check Account is disabled to disable the account.

6. Click Apply .
7. Click OK .
Refer to some of the following articles:
- Touchpad on Windows 10 does not work, this is how to fix it
- Summary of Touchpad operations on Windows 10
- Summary of some ways to turn off Touchpad on Laptop
Good luck!
You should read it
- 20 best tips for the Start menu and Taskbar in Windows 7
- How to add tile column on Windows Start menu
- How to Use the Windows 10 Start Menu
- Invite to admire Start Menu on Windows 10 completely new with modern design and more elegant
- Instructions to pin web pages to Start Menu in Windows 10
- Start Menu does not work and free applications replace
- Tips or help you master the Start Menu on Windows 10
- Personalize the Start Menu of Windows 10
May be interested
- How to add tile column on Windows Start menu
 by default, windows 10 displays three tile columns in the start menu. it has a hidden fourth column that users don't know.
by default, windows 10 displays three tile columns in the start menu. it has a hidden fourth column that users don't know. - Instructions to pin web pages to Start Menu in Windows 10
 recently, tipsmake.com has guided you to read how to pin the website to the windows 10 taskbar in the article: browser tips useful on windows 10 fall creators update, if you want to pin your favorite website to the start menu don't miss the article below!
recently, tipsmake.com has guided you to read how to pin the website to the windows 10 taskbar in the article: browser tips useful on windows 10 fall creators update, if you want to pin your favorite website to the start menu don't miss the article below! - Start Menu does not work and free applications replace
 here are 6 great apps and useful shortcuts you can use when windows 10 start menu fails.
here are 6 great apps and useful shortcuts you can use when windows 10 start menu fails. - How to use the new 'Quick Settings' menu on Windows 11
 besides the new changes and improvements in interface and features, windows 11 also includes an extremely handy new 'quick settings' quick-access menu menu, replacing the action center on windows 10.
besides the new changes and improvements in interface and features, windows 11 also includes an extremely handy new 'quick settings' quick-access menu menu, replacing the action center on windows 10. - Trick to speed up Start Menu on Windows 10
 the start menu is one of the highlights of the windows 10 operating system. in particular, the start menu on windows 10 has higher customization capabilities than other operating systems. however, many windows 10 users feel uncomfortable with this feature because of the slow boot speed like slugs.
the start menu is one of the highlights of the windows 10 operating system. in particular, the start menu on windows 10 has higher customization capabilities than other operating systems. however, many windows 10 users feel uncomfortable with this feature because of the slow boot speed like slugs. - 20 best tips for the Start menu and Taskbar in Windows 7
 the start menu and the taskbar in windows 7 are a complete 'makeover' improvement compared to windows xp. users will be interested and familiar with its sleek interface. however, the start menu in windows 7 not only improves on appearance but also many other new features that not all users know.
the start menu and the taskbar in windows 7 are a complete 'makeover' improvement compared to windows xp. users will be interested and familiar with its sleek interface. however, the start menu in windows 7 not only improves on appearance but also many other new features that not all users know. - Pin Email account to Start Menu on Windows 10
 if you use the default mail application as an email client on windows 10, you will have to add email accounts to the application. and as you know, according to the mail box's default settings on start menu displays all the latest messages and messages sent from all your email addresses.
if you use the default mail application as an email client on windows 10, you will have to add email accounts to the application. and as you know, according to the mail box's default settings on start menu displays all the latest messages and messages sent from all your email addresses. - How to fix Pin to Start error on Windows 10
 to pin any file to the start menu bar, you'll use the pin to start option. thus, we can access files and programs on the computer faster. but, what if i lost pin to start?
to pin any file to the start menu bar, you'll use the pin to start option. thus, we can access files and programs on the computer faster. but, what if i lost pin to start? - How to Disable Suggested Apps from Start Menu in Windows 10
 microsoft will display 'suggested apps' ads in your windows 10 start menu, and it may start to become annoying for you - however there is a way to turn them off. this wikihow article will teach you how to turn off 'suggested apps' ads in...
microsoft will display 'suggested apps' ads in your windows 10 start menu, and it may start to become annoying for you - however there is a way to turn them off. this wikihow article will teach you how to turn off 'suggested apps' ads in... - How to Restore Start Button in Windows 8
 are you having trouble getting used to windows 8 in absence of the legendary 'start button' on microsoft's new os - windows 8. well no worries this article will guide you on how to get back your shiny little start button back on your...
are you having trouble getting used to windows 8 in absence of the legendary 'start button' on microsoft's new os - windows 8. well no worries this article will guide you on how to get back your shiny little start button back on your...










 The Sleep option is missing on Windows Power Menu 10/8/7, this is how to recover
The Sleep option is missing on Windows Power Menu 10/8/7, this is how to recover How to capture a Windows 10 screen area using Snipping Tool
How to capture a Windows 10 screen area using Snipping Tool