How to rename applications in the App List in the Start menu on Windows 10
When you install an application in Windows 10, it is automatically added to the App List on the Start Menu. Some applications may ask if you want to add them to the App List, but most new applications will be added automatically. The application is added to the list by proper name, for example, if you install Chrome, you will see the application listed by Chrome name in the App List. These names are all user-friendly, but you can still rename items in the App List on the Start Menu on Windows 10 if you wish.
There are two types of items in App List: folders and applications. Changing the name of the folder is not easy. The folder name is set when the application is installed and you cannot rename it immediately. If you want to rename a folder on the App List, you will have to uninstall and reinstall the application. During the installation, the installer will ask which folder you want to install the application and that is where you can change the folder name. For other applications or user folders, renaming them in the App List will be much easier.
Rename the items in the App List in the Start Menu on Windows 10
Open the Start Menu and switch to the App List . Find the application you want to rename. You can still find the application even if the application's icon is in the folder. Right-click on the application's icon and select More> Open File Location .

This will open the File Explorer at the location of the application shortcut in the Start Menu. Rename the file to anything you want. In some cases, depending on the nature of the application, you may need administrative rights to rename it, but in most cases you can rename the items in the App List without administrative rights. .
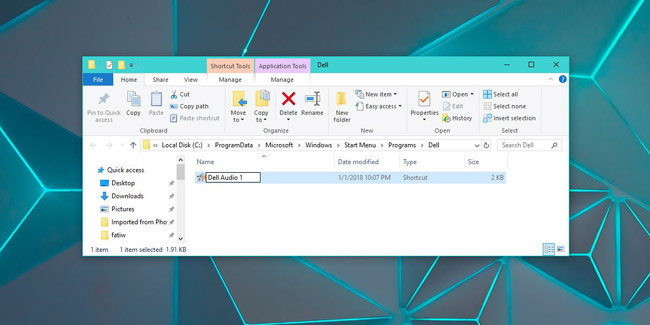
After you change the application's shortcut name, open the App List in the Start Menu and you'll see the changes you've made. Applications in the App List are arranged alphabetically so changing the name will change its order in the alphabetical list. If the app is also pinned to the Start Menu, changing the name will also be reflected there. Rest assured that this change will not ruin anything.
You can refer to the article: Customize and restore Start Menu Windows 10 by default
Restrictions of renaming applications in the Start Menu
As we mentioned earlier, you cannot rename folders on the App List. The renaming is only for applications and folders on the desktop that you add to the Start Menu and the UWP application (Universal Windows Platform or the unified Windows application) does not. For UWP applications, you cannot change the default name of the application even after installing it. This more or less causes some trouble for users.
See more:
- How to create a folder and hide the Start menu application list Windows 10 Creators
- Instructions to pin web pages to Start Menu in Windows 10
- Back up Start Menu settings on Windows 10
You should read it
- 2 How to change the name displayed on the computer
- Rename keyboard shortcut (rename) in Windows
- How to batch rename files on Windows without software
- How to change the name of an iOS or Android device
- Back up Start Menu settings on Windows 10
- How to batch rename files on Mac
- How to change the printer name on Windows 11
- How to add tile column on Windows Start menu
May be interested
- How to pin any file to Start Menu on Windows 10
 on windows 10 you can easily pin an any file on the start menu. to do this, please refer to the following article of network administrator.
on windows 10 you can easily pin an any file on the start menu. to do this, please refer to the following article of network administrator. - How to Use the Windows 10 Start Menu
 the windows 10 start menu is a hybrid of the windows 7 start menu and the windows 8 start screen, as windows 8 introduced tiles. the start menu allows you to open and uninstall apps, access device power options, sign out of windows, get...
the windows 10 start menu is a hybrid of the windows 7 start menu and the windows 8 start screen, as windows 8 introduced tiles. the start menu allows you to open and uninstall apps, access device power options, sign out of windows, get... - How to turn off application loading suggestions on Windows 10 Start Menu?
 under the default settings in the left corner start menu windows 10 displays suggestions for downloading some applications. it can be said that this is a pretty good feature, helping users to find and download some applications to the computer and install without having to search the web or store.
under the default settings in the left corner start menu windows 10 displays suggestions for downloading some applications. it can be said that this is a pretty good feature, helping users to find and download some applications to the computer and install without having to search the web or store. - Steps to clear Jump Lists history on Windows 10
 jump lists are designed to provide users with quick access to documents and tasks related to the applications installed on the system. you can treat jump lists like a small start menu that includes specific applications
jump lists are designed to provide users with quick access to documents and tasks related to the applications installed on the system. you can treat jump lists like a small start menu that includes specific applications - How to remove the Recommended section of the Start menu in Windows 11
 windows 11 has a completely different interface than windows 10, especially when it comes to the start menu. the windows 11 start menu has a recommended section that displays recently downloaded files and installed applications.
windows 11 has a completely different interface than windows 10, especially when it comes to the start menu. the windows 11 start menu has a recommended section that displays recently downloaded files and installed applications. - Invite to admire Start Menu on Windows 10 completely new with modern design and more elegant
 recently, cage ata, a designer has shared the image of the idea of start menu with remarkable changes, creating good visual effects and creating a fresh feeling that many people can enjoy.
recently, cage ata, a designer has shared the image of the idea of start menu with remarkable changes, creating good visual effects and creating a fresh feeling that many people can enjoy. - How to add website shortcuts to Start Menu on Windows 10?
 whether you like or hate windows 10, it is undeniable that start menu in windows 10 is very flexible. it can be expanded to fit your personal needs and of course, it contains the applications and programs you want to have the most access to.
whether you like or hate windows 10, it is undeniable that start menu in windows 10 is very flexible. it can be expanded to fit your personal needs and of course, it contains the applications and programs you want to have the most access to. - Some ways to fix Start Menu error on Windows 10 stops working
 start menu is probably the most popular feature of windows 10. however, for some pc versions, this feature may be broken. in this article, tipsmake.com will guide you how to fix start menu errors on windows 10.
start menu is probably the most popular feature of windows 10. however, for some pc versions, this feature may be broken. in this article, tipsmake.com will guide you how to fix start menu errors on windows 10. - Reveal the first image of the improved Start Menu, remove Live Tiles on Windows 10
 what microsoft is testing with the start menu has been leaked due to an incident that caused the windows insider program to accidentally send a version of windows 10 build 18947, which is used in the xbox development team to test users.
what microsoft is testing with the start menu has been leaked due to an incident that caused the windows insider program to accidentally send a version of windows 10 build 18947, which is used in the xbox development team to test users. - How to add tile column on Windows Start menu
 by default, windows 10 displays three tile columns in the start menu. it has a hidden fourth column that users don't know.
by default, windows 10 displays three tile columns in the start menu. it has a hidden fourth column that users don't know.










 Microsoft released a critical security patch update for all versions of Windows 10
Microsoft released a critical security patch update for all versions of Windows 10 Experience fast on Windows 10 Lean Edition
Experience fast on Windows 10 Lean Edition How to display this list of This PC Windows 10 drives
How to display this list of This PC Windows 10 drives Download the new themes for Windows 10 now
Download the new themes for Windows 10 now How to download Windows 10 April update 2018 Update 1803
How to download Windows 10 April update 2018 Update 1803 How to protect files from being mistakenly deleted by Windows Defender
How to protect files from being mistakenly deleted by Windows Defender