How to Delete Undelete Files
Delete files in Safe Mode on Windows
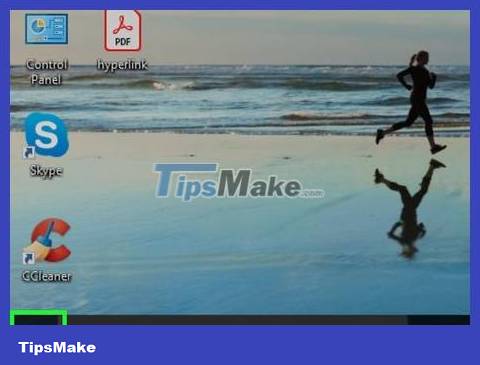
Click the Start button. It's the button with the Windows icon displayed in the bottom left corner of the screen. The Start menu immediately displays.
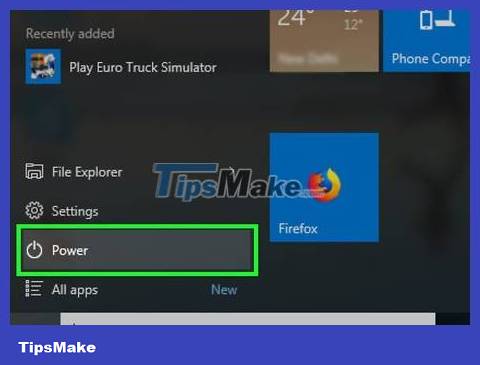
Click Power . This option is in the lower left corner of the Start menu. The screen will appear with an additional menu.
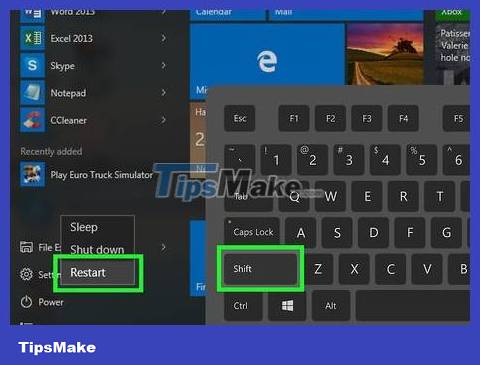
Press the key ⇧ Shiftwhile clicking Restart . The computer will restart as usual, but you will continue to press the Shift key until the next step.

Take your hands off the keys ⇧ Shiftwhen the blue screen appears. When the blue screen appears, you can stop pressing the Shift key and go to the next step.

Click Troubleshoot . This is the option in the middle of the screen, right next to the tools icon.

Click Advanced options . This option is in the middle of the screen, right next to the three-line icon with a check mark.

Click Startup Settings . This is the option on the right side of the page, right next to the gear icon.

Click Restart . This is the button in the bottom right corner of the screen.

Press the "Safe Mode" key. This key is usually the number 4 key . Check to see which number has "Enable Safe Mode" listed next to the "Startup Settings" menu.
If the number 4 key doesn't work, you can try pressing F4 (you may need to hold down the Fn key while pressing the F4 key ).

Press ⊞ Win+E to open File Explorer. After Windows starts in Safe Mode, you will open File Explorer.

Find the file you want to delete. Use File Explorer to open the folder that contains the file you want to delete. Double-click the folder to open it.

Select file. Click once on the file to select it. The file will be colored blue.
If there are multiple files, you need to hold down the " Ctrl " key and click to select those files.

Press key Del. This is the operation of moving files to the Recycle Bin.
If you still cannot delete the selected file, you will need to repair your computer's hard drive before trying to delete the file again.

Delete data in the trash. After moving the files you want to delete to the trash, you can delete them from your computer with these steps:
Right click on the trash icon.
Click Empty Recycle Bin in the menu that appears.
Click Yes when asked.

Restart the computer. Perform the following steps to exit Safe Mode:
Click Start .
Click Power .
Click Restart .
Use Command Prompt on Windows

Click the Start menu on Windows. It is the option with the typical Windows window icon. By default, this option is in the lower left corner.

Enter cmd. You will see Command Prompt appear in the Start menu.

Right-click Command Prompt and click Run as administrator . This opens Command Prompt with administrator privileges.
You must be logged in to an administrator account on Windows to use Command Prompt as an administrator.

Enter cd/and press ↵ Enter. This is the command to return to the root directory in Command Prompt.
If you need to change the drive in Command Prompt, simply enter the letter used as the drive name and a colon (such as "D:").

Enter cdfollowed by where to save the file and press ↵ Enter. You will be redirected to the folder where the file is saved. Enter a "" to separate folders. For example: "cd usersusernamedocuments".
To see a list of files and folders in a certain directory, you will type "dir" and press Enter .

Enter deland add a file name, then press ↵ Enter. For example: "del testfile.txt". This is a file deletion operation.
If the file name has spaces (such as File Name.txt), enclose the file name in quotes (for example, "File Name.txt")
Fix disk errors on Windows

Close the open file. When fixing disk errors on Windows, it is better to close open files (although it is not absolutely necessary) to prevent other problems. Remember to save what you're doing and close the program by clicking the "X" icon in the upper right corner, or follow these steps to close the program in Task Manager:
Press " Ctrl + Shift + Esc " to open Task Manager.
Click on the open application.
Click "End Task " in the bottom right corner.

Press ⊞ Win+E to open File Explorer. File Explorer has a folder icon with a blue clip.

Click This PC. This option is in the File Explorer left menu. It's the option with the computer screen icon.

Right-click on your computer's hard drive. Usually it's the (C:) drive under the "Devices and drives" heading. This drive is also called "OS (C:)" or has a computer name or drive name. Right-clicking opens a menu just below.
You can double-click the "Devices and drives" heading to expand it if you don't see any hard drives here.
If your computer has multiple hard drives, just click on the hard drive that has the files you want to delete.

Click Properties in the menu that appears. The screen immediately appeared another window.

Click the Tools tab . This is the tab at the top of the window that's showing.

Click Check . This option is in the "Error Checking" box near the top of the window

Click Scan drive when prompted. This command Windows to scan for errors in the hard drive.
When Windows finds errors, they will be fixed automatically if possible.

Perform a computer scan. This process can take from a few minutes to several hours depending on the capacity and number of errors of the selected hard drive.

Try deleting the file again. Once you've fixed your hard drive problem, you can delete any files locked by a hard drive-related problem. Use File Explorer to locate the file and click it to select it. Press the " Del " key to delete the file.
You must still use Safe Mode to delete the file if the file is being used by another program or service.
If you still cannot delete the file you want to delete, the file may have been locked by another user or saved as a system file. You cannot delete files belonging to these two groups.
Delete files in Safe Mode on Mac.

Open the Apple menu. It's the option with the Apple logo in the top left corner of the screen in the menu bar. A list of options will appear here.

Click Restart… (Restart). It's a menu option that appears below the Apple logo.

Click Restart when asked. This commands the Mac to restart.

Press key ⇧ Shift. You need to do this right after clicking Restart , and leave it alone until the next step.

Take your hands off the key ⇧ Shiftwhen you see the login window. This ensures your Mac boots in Safe Mode instead of using the normal boot setup.

Open Finder. This is a blue and white smiley face icon. You can find it in the Dock section at the bottom of the screen.

Find the location where the file you want to delete is saved. Use Finder to find the folder containing the files you want to delete. Double-click the folder to open it.

Select file. Click once on the file to delete. The file will be blue.
If you want to delete multiple files, press the " Command " key while clicking each file to delete.
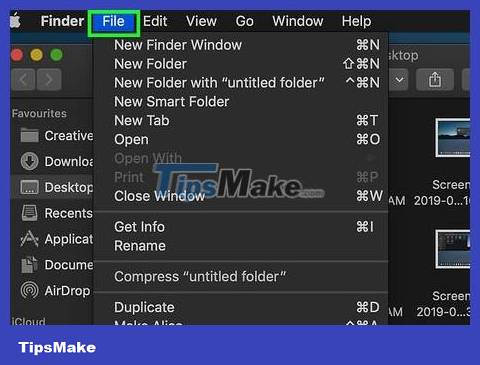
Click File . It's at the top of the screen. A menu immediately appeared on the screen.

Click Move to Trash . This option is available in the menu that appears. The file will be moved to the trash.
If you still cannot delete the selected file, repair your Mac's hard drive before deleting the file again.

Delete data in the trash. After moving the files you want to delete to the trash, you can continue deleting them from your Mac:
Click and hold the trash icon.
Click Empty Trash in the menu that appears.
Click Empty when asked.

Restart your Mac. Please do the following to exit Safe Mode:
Click the Apple menu .
Click Restart. (Restart).
Click Restart when asked.
Use Terminal on Mac and Linux.

Open Terminal. It's a program with a black screen icon and a data entry cursor. Follow these steps to open Terminal on Mac:
Click the magnifying glass icon in the top right corner.
Type Terminalin the search bar.
Click the Terminal icon.

Enter cdand press ↵ Enter. This will take you to the root folder on your computer.

Enter cd ~/followed by the folder to save the file and press ↵ Enter. You will be redirected to the folder where the file you are looking for is saved. Make sure to separate folders with a "/". You also need to enter characters with correct capitalization. For example: "cd ~/documents".
You can also type "ls" and press Enter to see a list of folders and files in the current directory.

Type rmfollowed by a space and the file name, then press ↵ Enter. For example: "rm textfile.txt". This is a file deletion operation.
If the file name has spaces, just enclose the name in quotes (e.g. rm "text file.txt")

Enter yand press ↵ Enter. If the file does not allow data to be written, you need to confirm the deletion of the file. To confirm, you will enter "y" and press Enter .
Or, you can type "rm -f" followed by the filename to force delete the filename.
Fix disk errors on Mac

Open the Apple menu. Click the Apple icon in the top left corner of the screen. A menu immediately appeared on the screen.

Click Restart… (Restart). This is the menu option currently displayed.

Click Restart when asked. This command tells the Mac to restart.

Hold down the key combination ⌘ Command+R . Do this immediately after you hear the sound that indicates your computer is restarting.

Take your hands off the keys when the Apple logo appears. The Recovery menu immediately appears.
The Recovery menu will appear after a few minutes.

Click Disk Utility . This is the option next to the hard drive icon with the stethoscope.
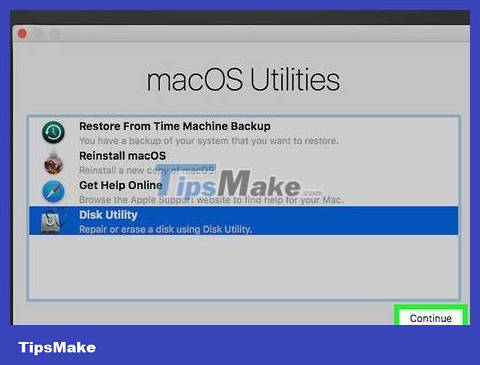
Click Continue . This option is in the bottom right corner of the screen. The Disk Utility window immediately opens.

Click View . It's the menu at the top of the screen. The screen immediately appeared another menu.

Click Show All Devices . This option is available in the menu that appears. You will see a list of available memory displayed on the left side of the screen.

Select your Mac's hard drive. This option is available in the left menu bar.
If your Mac has multiple hard drives, you'll need to click on the hard drive that holds the file you want to delete.

Click the First Aid icon . This is the tab with the stethoscope icon at the top of the window.

Click Run when asked. This tells Disk Utility to scan and repair your Mac's hard drive.

Delete files when asked. If Disk Utility reports an "overlapped extent allocation" error (two or more files are using the same part of the hard drive), you will be asked to fix the problem; in this case, you can delete any corrupted files in the related list. If you see files to delete in this list, delete them before continuing.

Restart your Mac. Once Disk Utility is done working, you can do the following steps to restart your Mac:
Click the Apple icon.
Click Restart. (Restart).
Click Restart when asked.
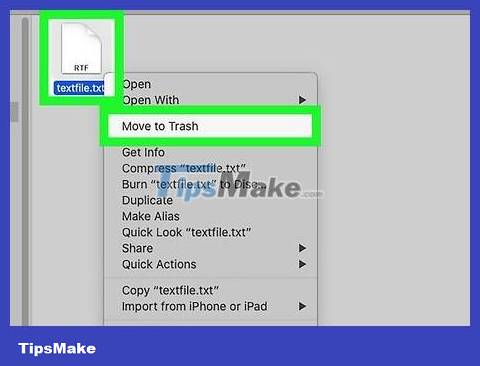
Try deleting the file again. After fixing any hard drive problems, you can delete any files locked due to hard drive errors. Open Finder to find the file and click on it. The next thing is to drag the file to the trash to delete.
You still need to use Safe Mode to delete files if it is used frequently by the default program.
If you still cannot delete the file, it means the file has been locked by another user or saved as a system file. You cannot delete files belonging to these two groups.
Use SD Maid on Android

Download and install SD Maid. This is a system cleaning app for Android and helps you delete some files that cannot be deleted in the My Files app. However, you cannot and should not delete some files on Android because they are part of some system or application. Follow these steps to download SD Maid:
Open Google Play Store.
Type in "SD Maid" in the search bar above.
Tap Install below SD Maid.

Open SD Maid. This is a show that features an Android robot dressed in a maid's outfit. Tap the icon on the home screen or app menu, or tap Open in the Google Play Store to open SD Maid.

Tap ☰ to open the menu. This three-line icon appears in the upper left corner. A menu immediately appeared on the screen.

Tap Storage analyzer . This option is near the bottom of the selection list under "Tools" in the menu.

Touch the icon. It's a green button with a circular arrow in the bottom right corner. The search operation in the Android file system is immediately performed.
The first time you use this feature, you will be asked to allow SD Maid to access the internal memory and SD card. If you're asked whether you want to allow SD Maid to access your system, tap Allow to continue.
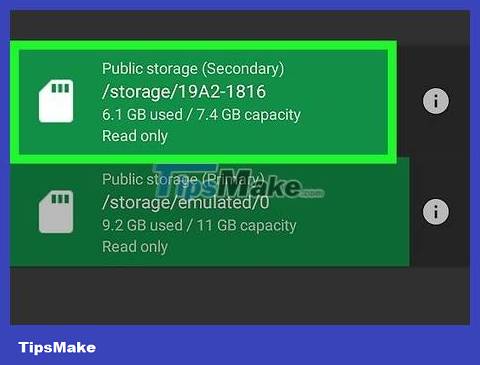
Tap the folder containing the files you want to delete. The folder named "Primary" is the internal memory of your phone or tablet. The "Secondary" folder is the SD memory card. You just need to touch the folder with the file you want to delete.

Find the file you need to delete. Touch a folder on the screen to open it. Application files are usually saved in a folder named application. Pictures are typically found in the "DCIM" or "Pictures" folder. Files downloaded from the internet are saved in "Download" and other files are found in the "Documents" folder.

Touch and hold the file or folder you want to delete. The file will be selected after this operation. You will see a toolbar appear at the top of the screen.

Tap the trash icon. It's an option in the top right corner of the app. The file will be deleted.
After deleting files in SD Maid, you need to check to make sure the file has been deleted from the My Files or Files app. If the file is still not gone, you should try deleting it in the SD Maid app. You can still delete files after uninstalling it using SD Maid.

Backup and reset your Android phone or tablet. Unfortunately, there isn't a universal solution for every situation on Android. If you can't delete files, back up your phone or tablet and reset the device. You can restore your Android phone from backup data during the initial setup process. You should only do this step when you have tried all the methods, and really need to delete the file.
You should read it
- How to Delete DLL Files
- How to Delete Files That Cannot Be Deleted
- How to automatically delete Zip files after extracting on Mac
- How to delete 'iOS Files' which is taking up your Mac's memory?
- Guide to delete files not to delete, fix errors when deleting files
- How to delete files and folders on Dropbox
- How to Delete Temporary Files and Delete Prefetch Files from Your Computer
- How to add trash to permanently delete files on Windows 10/11
May be interested
- How to add trash to permanently delete files on Windows 10/11
 do you want a recycle bin on your windows 10 or 11 desktop that actually deletes files that are dragged into it and cannot be recovered? the good news is that you can do this using free file wiper and multi trash.
do you want a recycle bin on your windows 10 or 11 desktop that actually deletes files that are dragged into it and cannot be recovered? the good news is that you can do this using free file wiper and multi trash. - How to Delete Read-Only Files on Linux
 there are several ways to help you delete files read-only on linux. if it's a file you own, you can change the file permissions or use the sudo command to delete the original file. however, if you cannot delete files with write permissions (or see a 'read only file system' error message), you need to change the drive with the appropriate permissions. this article will show you how to delete read-only files on any linux distribution, including ubuntu and linux mint.
there are several ways to help you delete files read-only on linux. if it's a file you own, you can change the file permissions or use the sudo command to delete the original file. however, if you cannot delete files with write permissions (or see a 'read only file system' error message), you need to change the drive with the appropriate permissions. this article will show you how to delete read-only files on any linux distribution, including ubuntu and linux mint. - How to view recently deleted files on Windows 10?
 usually when you delete any file on a windows 10 computer by right-clicking on the file and selecting delete or selecting the file then pressing the delete key, then the file will be moved to recycle bin. or another way to permanently delete files is to press shift + delete, and windows will move these files from recycle bin.
usually when you delete any file on a windows 10 computer by right-clicking on the file and selecting delete or selecting the file then pressing the delete key, then the file will be moved to recycle bin. or another way to permanently delete files is to press shift + delete, and windows will move these files from recycle bin. - How to batch delete files on Windows 10
 deleting anything more than a few files with file explorer can become a lengthy process. when it comes to batch deletion of files on windows 10, you have a few options.
deleting anything more than a few files with file explorer can become a lengthy process. when it comes to batch deletion of files on windows 10, you have a few options. - How to View Recently Deleted Files on Windows 10/11?
 normally, when you delete any file on your windows 10 computer by right-clicking on the file and selecting delete or selecting the file and pressing the delete key, the file will be moved to the recycle bin. or another way to delete files permanently is to press the shift + delete key combination, and windows will move these files from the recycle bin.
normally, when you delete any file on your windows 10 computer by right-clicking on the file and selecting delete or selecting the file and pressing the delete key, the file will be moved to the recycle bin. or another way to delete files permanently is to press the shift + delete key combination, and windows will move these files from the recycle bin. - How to schedule automatic file deletion in the folder Download Windows 10
 on windows 10, there is a new feature that automatically deletes the data in the download section within 30 days, if the user does not have any changes.
on windows 10, there is a new feature that automatically deletes the data in the download section within 30 days, if the user does not have any changes. - 2 ways to permanently delete files on Windows
 normally, when deleting a file on windows, the file will not be deleted immediately but will be saved in recycle bin. after that, you will have to do one more step to clear the trash. but if you do not want to take this second step, we will guide you how to permanently delete a file in the article below. please consult.
normally, when deleting a file on windows, the file will not be deleted immediately but will be saved in recycle bin. after that, you will have to do one more step to clear the trash. but if you do not want to take this second step, we will guide you how to permanently delete a file in the article below. please consult. - 10 most effective ways to delete stubborn files in 2023
 many times you want to delete a certain file but cannot delete it. so how to delete that stubborn file? find out details through this article.
many times you want to delete a certain file but cannot delete it. so how to delete that stubborn file? find out details through this article. - What is Temporary File? How to delete temporary files on windows computers
 when you use the software, some temporary files are created and not deleted, filling up memory for a long time. here's how to delete temporary files on a windows computer.
when you use the software, some temporary files are created and not deleted, filling up memory for a long time. here's how to delete temporary files on a windows computer. - Fix 'These Items Are Too Big To Recycle' error on Windows 10
 the troubleshooting guide cannot delete files with the message 'these items are too big to recycle' on windows 10.
the troubleshooting guide cannot delete files with the message 'these items are too big to recycle' on windows 10.










 How to Open Password-Protected Excel Files
How to Open Password-Protected Excel Files How to Save Files to USB
How to Save Files to USB How to Destroy Sensitive Documents
How to Destroy Sensitive Documents How to Share a Zoom Meeting Link
How to Share a Zoom Meeting Link How to Create a Bar Chart in Excel
How to Create a Bar Chart in Excel How to reduce Excel spreadsheet size
How to reduce Excel spreadsheet size