How to optimize Windows 10, Make Windows 10 'more comfortable'
Change cursor size and color
In Windows, you can enlarge the cursor by going to Settings> Ease of Access> Mouse Pointer, or typing 'mouse size' in the Start menu and pressing Enter. On the settings page, drag the 'Change pointer size' slider to resize the pointer.
Here, you can also change the pointer color from its default white color to some other color in the palette.
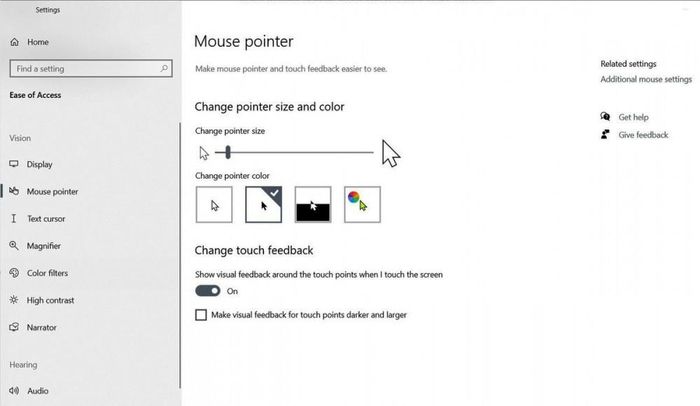
Minimize the taskbar or toolbar
While it's nice to have a larger pointer, you probably don't really need the large taskbar icons or toolbar icons taking up screen space. Minimize the Windows taskbar by right-clicking on it, selecting 'Taskbar settings', then turning on 'Use small taskbar buttons'.
Make everything else bigger or smaller
Do your icons, text, and other screen elements seem too small or too large? In Windows 10, you can easily adjust the size of things without changing the display resolution of your screen. Just go to Settings> System> Display, then look under 'Scale and layout' for the setting, it's called 'Change the size of text, apps, and other items'. Increase or decrease the percentage to make the items larger or smaller to your liking.
Never combine taskbar buttons
Many people don't like the way Windows combines multiple windows from a single program behind a taskbar button. That just adds to the clutter for the windows transition, especially if you group your browsing tasks into separate windows. To fully expand your windows, right-click on the taskbar, select 'Taskbar settings' and change 'Combine taskbar buttons' to 'Never'.
Extend the Start menu
In Windows 10, many people don't understand why the Start menu occupies only a small portion of the screen by default. You can give yourself more space to place your favorite app shortcuts by clicking on the right edge of the Start menu, then dragging it to the right and making the Start menu taller by clicking and dragging. up at the top edge.
After doing this, if you want to bring more apps into each part of the Start menu, or add columns between sections, just go to Settings> Personalization> Start and turn on 'Show more tiles on Start'. This gives each section 4 columns instead of the usual 3 columns.
Screen cleaning
Your computer screen should create a sense of tranquility, where you can display an interesting picture or personal photo. Instead of cluttering it up with episodes you'll never use or icons you'll never click on, consider limiting your screen to the few apps you actually use most. .
First, let's move less commonly used apps from the desktop to the Start menu. You can do this by right-clicking on any desktop icon, choosing 'Pin to Start', then removing the icon from your desktop.
For episodes, just move them to another folder on your computer, such as Documents or Pictures. Or move them all to a single folder on your desktop (just don't delete the episodes from your desktop unless they're not necessary).
More tips
If you want to go deeper with visual tweaks for Windows, like setting the dark mode automatically (go to Windows Settings> Privacy> Location and enable Allow apps to access your location) , remove blue night light (go to Windows Settings> Display, choose Night light settings), gray balance mode (go to Settings> Ease of Access> Color filters, then turn on Color filters and choose Grayscale) .
However, the changes you make may not be pleasing to other users, so it is not recommended to set it up on a shared computer, but preferably only on a personal computer.
You should read it
- How to Optimize Windows 8
- How to optimize Windows 11 for gaming
- 6 best apps to customize Windows 11
- 6 tips to customize the Start Menu on Windows 11
- How to speed up Windows 10, optimize Windows 10 for maximum performance
- How to Customize Windows Firewall with Windows Firewall Control
- Some tips to customize Taskbar on Windows 10 effectively
- Optimize Windows 10 for maximum performance when operating
May be interested
- How to free up computer RAM memory, optimize RAM on Win 7/8/10
 detailed instructions on how to most effectively free computer ram without using the software. how to optimize ram on windows xp / 7 / 8. 8.1 and windows 10
detailed instructions on how to most effectively free computer ram without using the software. how to optimize ram on windows xp / 7 / 8. 8.1 and windows 10 - How to Optimize Google Chrome for Super Fast Startup
 we've all been there: clicking the chrome icon, then waiting for the browser to launch. the seemingly endless wait for the home page to load can be frustrating.
we've all been there: clicking the chrome icon, then waiting for the browser to launch. the seemingly endless wait for the home page to load can be frustrating. - 5 Settings to Optimize Storage on Windows
 optimizing storage helps your windows computer run smoother and more efficiently, while making space for important files.
optimizing storage helps your windows computer run smoother and more efficiently, while making space for important files. - 5 ways to speed up Windows XP SP 2 and Windows Vista
 you can optimize your computer and help it run smoothly by using the tools available in windows xp sp2 and windows vista to make the system work faster and more efficiently.
you can optimize your computer and help it run smoothly by using the tools available in windows xp sp2 and windows vista to make the system work faster and more efficiently. - How to speed up Windows 10 for maximum performance when it works
 there are many ways to help you speed up windows 10 after a period of use such as: uninstall the application, turn off system restore, defrag the hard drive and replace the hdd with an ssd.
there are many ways to help you speed up windows 10 after a period of use such as: uninstall the application, turn off system restore, defrag the hard drive and replace the hdd with an ssd. - 30+ ways to speed up your computer effectively on Windows 10
 your computer runs faster, achieves the highest performance with more than 30 ways to effectively speed up windows 10, and view easy-to-follow instructions and tips.
your computer runs faster, achieves the highest performance with more than 30 ways to effectively speed up windows 10, and view easy-to-follow instructions and tips. - Optimize Windows 7 computers
 windows 7 has some significant improvements in performance compared to its predecessor, windows vista. however, if you want to get the best performance possible, you need to make some small adjustments to the system to eliminate some resource-intensive programs and features.
windows 7 has some significant improvements in performance compared to its predecessor, windows vista. however, if you want to get the best performance possible, you need to make some small adjustments to the system to eliminate some resource-intensive programs and features. - How to optimize RAM to use Chrome on a Laptop
 the fact that chrome on a laptop consumes ram is something that a lot of users feel dissatisfied with this web browser, the more tabs that are enabled, the higher the ram consumption of chrome is.
the fact that chrome on a laptop consumes ram is something that a lot of users feel dissatisfied with this web browser, the more tabs that are enabled, the higher the ram consumption of chrome is. - How to optimize the Taskbar space on Windows 10
 the taskbar has limited space, and if you often work with multiple apps, you can quickly run out of space to pin your favorite apps.
the taskbar has limited space, and if you often work with multiple apps, you can quickly run out of space to pin your favorite apps. - How to monitor, clean and optimize Linux with Stacer
 looking for ways to optimize your linux system and make it run faster? there are tons of ways and tools for you to do this, and stacer includes everything you need to monitor, clean, and optimize your linux installation.
looking for ways to optimize your linux system and make it run faster? there are tons of ways and tools for you to do this, and stacer includes everything you need to monitor, clean, and optimize your linux installation.










 Explore the upcoming features of Windows 10
Explore the upcoming features of Windows 10 How to check the ports in use in Windows 10
How to check the ports in use in Windows 10 Fix errors can not merge hard drives, partitions on Windows
Fix errors can not merge hard drives, partitions on Windows 7 great Windows 10 tips and tricks that you need to know
7 great Windows 10 tips and tricks that you need to know How to merge a hard drive in Windows 10 does not lose data with MiniTool Partition Wizard
How to merge a hard drive in Windows 10 does not lose data with MiniTool Partition Wizard How to fix a corrupted Registry on Windows 10
How to fix a corrupted Registry on Windows 10