How to speed up Windows 10, optimize Windows 10 for maximum performance
With Windows 10 there are many more features and beautiful effects on the interface of the system. With each of those features, it consumes a certain amount of resources on the computer system and affects the weakly configured computers. However, those options can be turned off by the user to create a much faster and more stable operating environment. Today, Software Tips will introduce you How to speed up Windows 10, optimize Windows 10 for maximum performance.

1. Delete unnecessary things on Windows
Windows has thousands of different data if you do not know and do not understand much but delete it around then Win error will occur. But there have been people who write the tool to run the task of deleting unnecessary things on Windows to operate faster and more stable.
Link Download: https://github.com/Sycnex/Windows10Debloater
Step 1: You proceed to the above link and download the software to your computer. You choose to download Download Zip and extract to use.

Step 2: You Right-Click on Windows10Debloater.ps1 and select Run with PowerShell to run the software.

Step 3: The software will automatically run and scan all data of Windows. The system will distinguish between erasable and indelible software.

For software that can be deleted, the system will automatically delete. Then the software proceeds to delete the entire Registry .
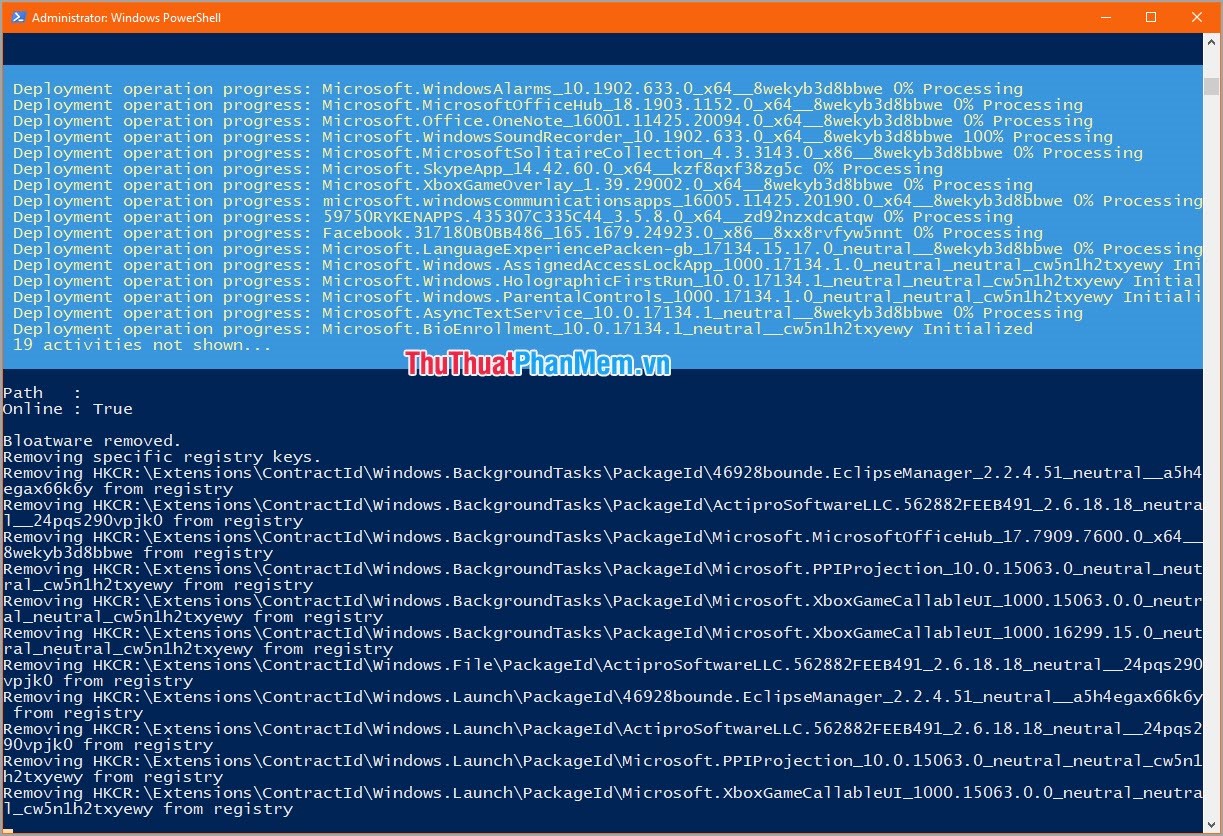
Step 4: After removing unnecessary things, the system will ask if you want to continue or not? You type Y → Enter to continue the software.

Step 5: Then the system proceeds to delete and disable the unnecessary software. You choose Yes / No (Yes / No) depending on your needs.

Step 6: After the software finishes running, the system will automatically exit. The first difference you see most clearly is that my Start section is a lot cleaner.

2. Use Registry optimization
With the Registry you can make changes by creating Note and saving as * .reg to boot. But that takes a lot of time and requires a lot of knowledge. A simpler way is to use the Registry pre-optimized developers.
Link Download: https://media.askvg.com/downloads/2009/01/Registry-Tweaks-Collection-to-Make-Windows-Faster.zip
Step 1: You proceed to extract the downloaded file and run the Registry Tweaks to Make Windows Faster file .
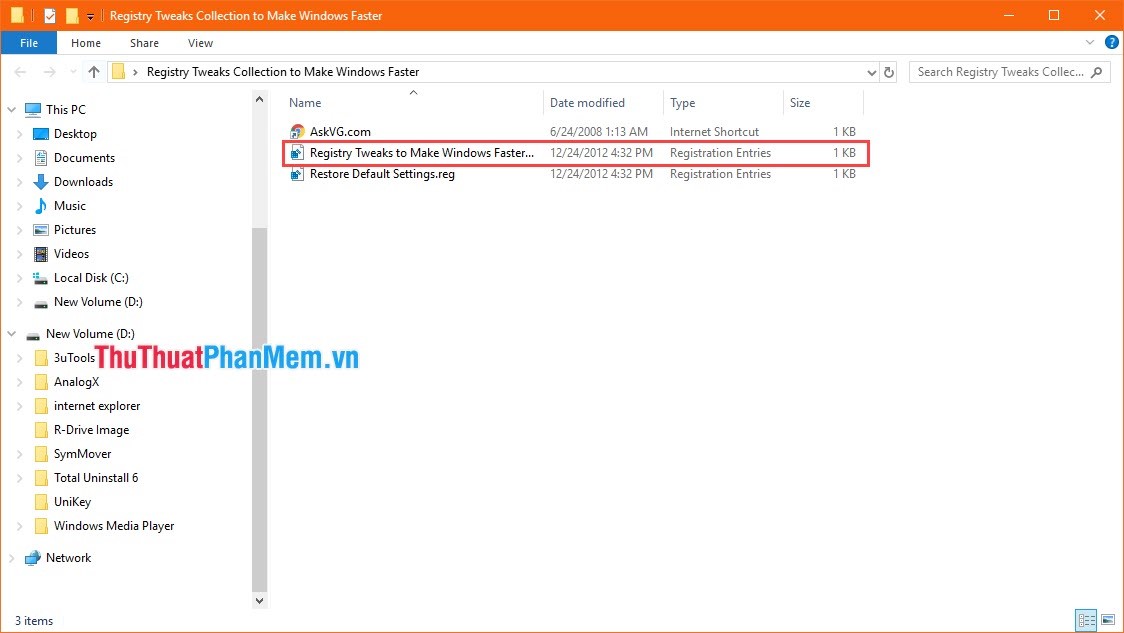
Step 2: The system will have a warning. Click Yes to continue.

Detailed features of the Registry Tweaks to Make Windows Faster :
- AutoEndT task: Force Windows to automatically end user services when a user logs out or shuts down the computer.
- HungAppTimeout: Reduces system wait time before ending user processes when a user clicks the "End task" button.
- MenuShowDelay: Reduce time to display the Menu.
- WaitToKillAppTimeout: Reduce waiting time when closing applications.
- LowLevelHooksTimeout: Reduce system latency before closing non-responsive services.
- MouseHoverTime: Reduce the time the delay pops up when displaying the description.
- NoLowDiskSpaceChecks: Disable disk space checking.
- LinkResolveIgnoreLinkInfo: Prevent Windows from wasting time searching for a program that no longer exists in your system when you try to open it with a link.
- NoResolveSearch: Prevent Windows from searching for drives for keyboard shortcuts.
- NoResolveTrack: Prevent Windows from using the tracking feature of the NTFS file system to use keyboard shortcuts.
- NoINETOpenWith: Turn off the "Search on the Internet" prompt in the "Open with" window so you can directly view on the available programs.
3. Turn off animation effects
Step 1: You press Windows + R to open the Run window and then type: " sysdm.cpl " and press Enter .

Step 2: When the System Properties window appears, move to the Advanced section and select Settings . in the Perfomance section .

Step 3: In the Visual Effects section, there are many different optimization options. But to operate smoothly, you choose according to the following settings. Select Custom .

Step 4: You proceed to remove the traces according to the following table.

4. Turn off the effects on Windows
Step 1: You press Windows + I to open Settings . Then choose Ease of Access .

Step 2: Next, select the Other Options line and turn off Play Animations in Windows .

5. Turn off Windows instructions notifications
Step 1: You press Windows + I to open Settings . Then select the System section .

Step 2: Next, select the Notifications & actions option and turn off Get tips, tricks and suggestions as you use Windows .

6. Turn off applications that start with Windows
There are applications that ask for permissions as soon as we start the computer so that they run in the background to affect the speed.
Step 1: You right-click on the Taskbar and then select Task Manager .

Step 2: Switch to the Start-up tab .

Step 3: Right-click on the applications that do not need to start with Windows and select Disable .

Thus, the Software Tips have shown you How to speed up Windows 10, optimize Windows 10 to get the maximum maximum performance. Good luck!
You should read it
- Optimize Windows 10: +24 tips to increase performance (Update 2020)
- This is why the dashboard usually displays a maximum speed above the threshold that the car can run
- 30+ ways to speed up your computer effectively on Windows 10
- 26 Tips optimize Win 10 - Speed up Windows 10 comprehensively
- 7 tools to increase hard drive performance on Windows
- How to Optimize Windows 8
- Microsoft claims Windows 11 PCs will have better performance thanks to the ability to optimize CPU, RAM and storage hard drive
- How to optimize the system Windows 10 Creators Update
May be interested
- How to speed up your computer, improve Windows performance
 speed up your computer, improve windows 10, 8.1, 8, 7, xp performance will help your computer operate efficiently, freeing up storage space. along refer to the article below to be able to speed up windows effectively.
speed up your computer, improve windows 10, 8.1, 8, 7, xp performance will help your computer operate efficiently, freeing up storage space. along refer to the article below to be able to speed up windows effectively. - How to increase the maximum download speed on computers and laptops
 how to increase the maximum download speed on computers and laptops. currently most carriers have high speed bandwidth to help users have a better experience. in this article, software tips will guide you how to increase the maximum download speed on computers and laptops.
how to increase the maximum download speed on computers and laptops. currently most carriers have high speed bandwidth to help users have a better experience. in this article, software tips will guide you how to increase the maximum download speed on computers and laptops. - How to enable Ultimate Performance to optimize performance on Windows 10/11
 microsoft has added a feature called ultimate performance to the windows 10 update in april 2018. it can be understood that this is a feature that helps the system switch to high-performance working mode.
microsoft has added a feature called ultimate performance to the windows 10 update in april 2018. it can be understood that this is a feature that helps the system switch to high-performance working mode. - How to optimize Windows 11 PC graphics and performance in seconds very simply
 this article will guide you on how to optimize windows 11 to make your computer run smoother.
this article will guide you on how to optimize windows 11 to make your computer run smoother. - Microsoft claims Windows 11 PCs will have better performance thanks to the ability to optimize CPU, RAM and storage hard drive
 windows 11 is probably one of the topics that have received the most attention in the technology world over the years.
windows 11 is probably one of the topics that have received the most attention in the technology world over the years. - How to overclock GPU to optimize computer performance
 overclocking your gpu is a popular way to increase the performance of your graphics card, increasing the speed of image and video processing. this article will guide you in detail on how to do it.
overclocking your gpu is a popular way to increase the performance of your graphics card, increasing the speed of image and video processing. this article will guide you in detail on how to do it. - How to optimize the system Windows 10 Creators Update
 when installing windows 10 creators on low-configuration computers, experiencing new features on this operating system will not be as expected.
when installing windows 10 creators on low-configuration computers, experiencing new features on this operating system will not be as expected. - Steps to add/remove 'Maximum processor state' from Power Options in Windows
 the maximum processor state setting in power options allows the user to specify a percentage of maximum processor capacity to use. lower percentages can result in significantly better battery life, but lead to lower performance.
the maximum processor state setting in power options allows the user to specify a percentage of maximum processor capacity to use. lower percentages can result in significantly better battery life, but lead to lower performance. - Easy Service Optimizer 1.2 - A tool to optimize the performance of Windows extremely effectively
 easy service optimizer is an effective windows performance optimization tool, highly appreciated by many users. it helps users to easily manage and control programs on the computer.
easy service optimizer is an effective windows performance optimization tool, highly appreciated by many users. it helps users to easily manage and control programs on the computer. - Optimize Windows 7 computers
 windows 7 has some significant improvements in performance compared to its predecessor, windows vista. however, if you want to get the best performance possible, you need to make some small adjustments to the system to eliminate some resource-intensive programs and features.
windows 7 has some significant improvements in performance compared to its predecessor, windows vista. however, if you want to get the best performance possible, you need to make some small adjustments to the system to eliminate some resource-intensive programs and features.










 How to change the font, font size on Windows 10
How to change the font, font size on Windows 10 Instructions on how to use the Timeline feature on Windows 10
Instructions on how to use the Timeline feature on Windows 10 How to bring the calendar and clock to the Windows 10 Desktop screen
How to bring the calendar and clock to the Windows 10 Desktop screen How to use Paint 3D on Windows 10 for beginners
How to use Paint 3D on Windows 10 for beginners How to retrieve password, pin from Windows 10 login screen
How to retrieve password, pin from Windows 10 login screen