How to merge a hard drive in Windows 10 does not lose data with MiniTool Partition Wizard
You are struggling to find ways to merge hard drives to increase capacity but still want to retain data quickly and safely. Some tools that you have applied before have undesirable shortcomings that make you uncomfortable and insecure. So, TechNews will introduce you the tool to merge hard drives, separate hard drives simple, effective and safe below, invite you to consult.
Why need to merge the hard drive
In many cases you want to merge the hard drive into 1 for more storage capacity without losing old data. Sure, many people will use Disk Management to merge hard drives, however, Disk Management cannot merge them directly, you can only merge 2 hard drives into 1 when they are next to each other. For example, you want to merge drive C into drive D. If you use Disk Management, you must delete drive D, which means that the data of drive D will be lost.
So is there a way to merge the hard drive without losing data? The answer is yes. With MiniTool Partition Wizard, you can merge hard drive on Windows 10 without losing data.
What is MiniTool Partition Wizard?
MiniTool Partition Wizard is a complete and advanced Windows partition management tool to help you manage your hard drive professionally. MiniTool Partition Wizard not only has a merge function, but MiniTool Partition Wizard also has many other features such as partitioning the hard drive, converting GPT drive to MBR drive, converting FAT32 to NTFS and recovering lost hard drive partitions.
How to merge hard drives without losing data
Method 1: Use Merge Partition with an internal hard drive
Step 1: Run MiniTool Partition Wizard -> select the source hard drive you want to merge -> select Merge Partition.

Step 2: Select the hard drive to merge -> click Next . Note, only NTFS partitions can be merged, so you will need to convert to NTFS if the partition you want to merge is FAT16 / 32.

Step 3: Select the hard drive that will be merged with the hard drive you selected in step 2. You can name the folder containing the contents of the selected hard drive -> select Finish .

Step 4: In the main interface, you can check whether the hard drive has been successfully merged or not. If you want, choose Apply .

Method 2: Extend Partition with external hard drive
Step 1: Select the hard drive to expand -> select Extend Partition in Change Partition.

Step 2: In the Take Free Space from box , scroll down and select Unallocated . Next, in the How much free space do you want section , choose the free space to use. Then, select OK .
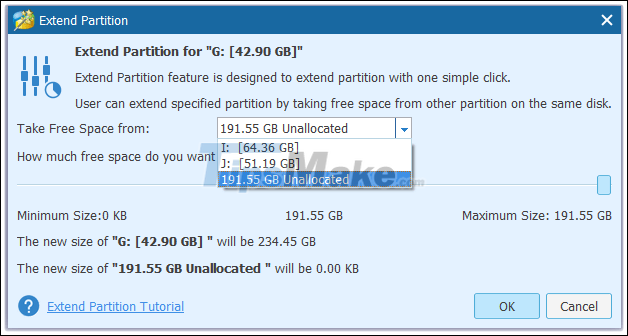
Step 3: Now you will see on the screen the hard drive you chose in step 1 has more capacity. Click Apply to finish.

Good luck.
You should read it
- Instructions to divide and merge drives right in Windows 7
- Steps to divide hard drive using MiniTool Partition Wizard software
- How to split the hard drive, merge the partition on Windows XP without worrying about losing data
- Instructions to mount the hard drive into a folder on Windows 10
- Instructions for dividing hard drives right in Windows 10
- How to identify hard drive failure, hard drive failure, bad hard drive on Windows
- How to Create a Partition
- How to split the drive, including a hard drive in Windows
May be interested
- Dividing hard drive right in Windows 10 does not lose data
 dividing hard drive right in windows 10 does not lose data. normally, each physical hard drive will be equivalent to a partition of data on the computer, this is obvious when you buy a new computer will have only one drive, that is c.
dividing hard drive right in windows 10 does not lose data. normally, each physical hard drive will be equivalent to a partition of data on the computer, this is obvious when you buy a new computer will have only one drive, that is c. - How to delete a partition on Windows hard drive?
 for some reason, for example, if you don't want to use a partition on a hard drive or faulty partition that forces you to delete the partition, then you can follow the steps below to delete one. partition on the hard drive.
for some reason, for example, if you don't want to use a partition on a hard drive or faulty partition that forces you to delete the partition, then you can follow the steps below to delete one. partition on the hard drive. - 2 ways to hide hard disk partitions on Windows
 in the process of using computers, we often have to store a lot of important data in a fixed hard disk partition. to avoid accidentally deleting important data in it, you should have a protection plan by hiding the partition. if you do not know how to do it, you can refer to how to do below of tipsmake.com.
in the process of using computers, we often have to store a lot of important data in a fixed hard disk partition. to avoid accidentally deleting important data in it, you should have a protection plan by hiding the partition. if you do not know how to do it, you can refer to how to do below of tipsmake.com. - How to Partition a Hard Drive in Windows 8
 partitioning divides a hard drive into two or more smaller, separate drives. the larger a drive is, the longer it can take for the computer to retrieve data on that drive. partitioning a large drive can speed up the drive access time....
partitioning divides a hard drive into two or more smaller, separate drives. the larger a drive is, the longer it can take for the computer to retrieve data on that drive. partitioning a large drive can speed up the drive access time.... - How to transfer Windows to an SSD without reinstalling
 many microsoft users want to move their operating system from hdd to ssd due to the need to use a large amount of disk space after upgrading to windows 10. this article will show you how to move windows 10 to another hard drive. like ssd.
many microsoft users want to move their operating system from hdd to ssd due to the need to use a large amount of disk space after upgrading to windows 10. this article will show you how to move windows 10 to another hard drive. like ssd. - How to split MS-DOS hard drive (FDISK)?
 if you want to use a stable and long-term windows computer, the first thing you need to do is to have a good hard drive partition. good here means that the partition will meet your requirements when dividing data on each specific disk partition.
if you want to use a stable and long-term windows computer, the first thing you need to do is to have a good hard drive partition. good here means that the partition will meet your requirements when dividing data on each specific disk partition. - Instructions to mount the hard drive into a folder on Windows 10
 setting up a mout-point directory path not only minimizes the number of drive letters on your computer, but also helps you organize and manage drives better, even in the rare case can connect to multiple drives.
setting up a mout-point directory path not only minimizes the number of drive letters on your computer, but also helps you organize and manage drives better, even in the rare case can connect to multiple drives. - How to transfer free space from one drive to another in Windows 10
 adding free space from drive to drive is the best way to make full use of hard drive space. excess space in large partition will not be wasted and the problem of lack of memory in smaller drive is also solved.
adding free space from drive to drive is the best way to make full use of hard drive space. excess space in large partition will not be wasted and the problem of lack of memory in smaller drive is also solved. - Advantages and disadvantages of hard drive partitioning
 you can easily create partitions to separate different types of data. here's what you need to know about partitions and the benefits and disadvantages of this.
you can easily create partitions to separate different types of data. here's what you need to know about partitions and the benefits and disadvantages of this. - How to split and partition hard drive with EaseUS Partition Master software
 how to split and partition hard drive with easeus partition master software. as you know, we often divide hard drives into different partitions to make it easier to manage our data. to split the drive we can use the available disk management feature t
how to split and partition hard drive with easeus partition master software. as you know, we often divide hard drives into different partitions to make it easier to manage our data. to split the drive we can use the available disk management feature t










 How to fix a corrupted Registry on Windows 10
How to fix a corrupted Registry on Windows 10 Top 10 cool features on Windows 10 20H2
Top 10 cool features on Windows 10 20H2 How to fix the error that cannot open Camtasia on Windows 10
How to fix the error that cannot open Camtasia on Windows 10 How to change the default name 'New Folder' of a newly created folder in Windows 10
How to change the default name 'New Folder' of a newly created folder in Windows 10 11 ways to open Resource Monitor in Windows 10
11 ways to open Resource Monitor in Windows 10