How to fix a corrupted Registry on Windows 10
Repairing Registry on Windows 10 is very simple because they can be restored using the Windows 10 repair tools. If you want to fix a corrupted Registry on Windows 10, you can do it. one of the following:
1. Fix Registry error with SFC scan command
The use of SFC scan command is extremely popular on Windows 10 because they will help your computer recover system files quickly. Fixing Registry errors with SFC is also very popular and trusted by many users for many years.
Step 1: You proceed to open the Start Menu , enter Command Prompt and select Run as administrator to open with admin rights.
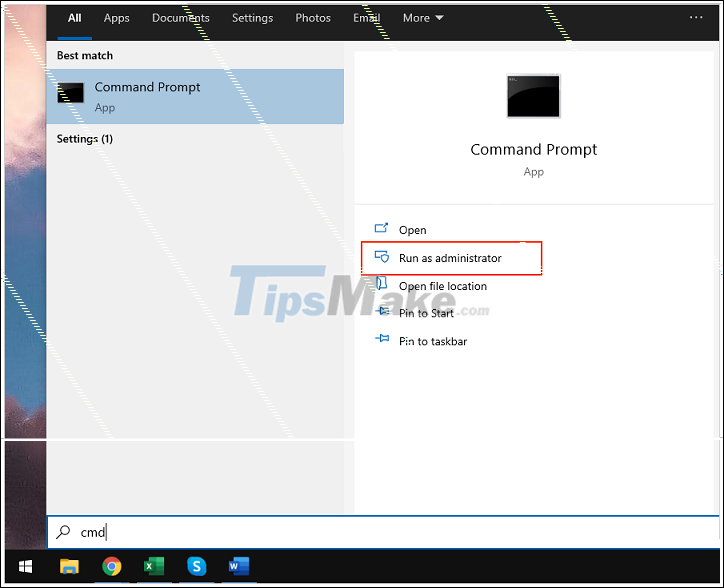
Step 2: When the Command Prompt window appears, enter the following command and press Enter to launch.
Sfc / scannow
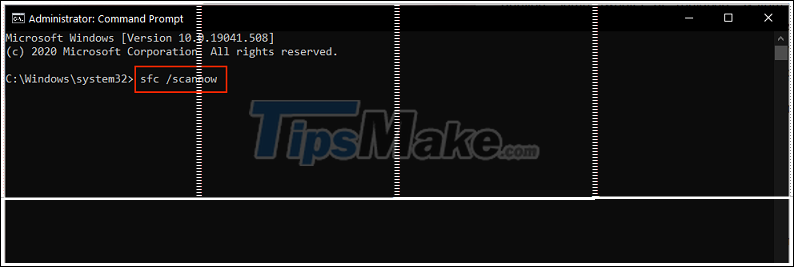
Step 3: The system will automatically scan and fix Registry errors for you. Usually, the error correction time will last about 5-10 minutes.

2. Fix Registry error with the DISM scan command
If the SFC command does not help you solve the problems related to the corrupt Registry error, then force you to use a more intensive DISM scan command.
Step 1: You proceed to open the Start Menu , enter Command Prompt and select Run as administrator to open with admin rights.

Step 2: Then, you enter the command below and press Enter to launch the DISM scan command.
Dism / Online / Cleanup-Image / ScanHealth

Step 3: When the system has finished scanning, enter the following command to restore the Registry on the Windows 10 system.
Dism / Online / Cleanup-Image / RestoreHealth

3. Fix Registry error using Windows 10's error correction tool
In any case, the use of Windows 10's automatic error correction tool will help your computer system operate more stably and including the Registry.
Step 1: You proceed to open the Start Menu and enter Settings to open settings.

Step 2: Then, you select Update & Security to open extended settings on Windows.

Step 3: Here, select Recovery item and click Restart Now to restart Windows 10 in error correction mode.
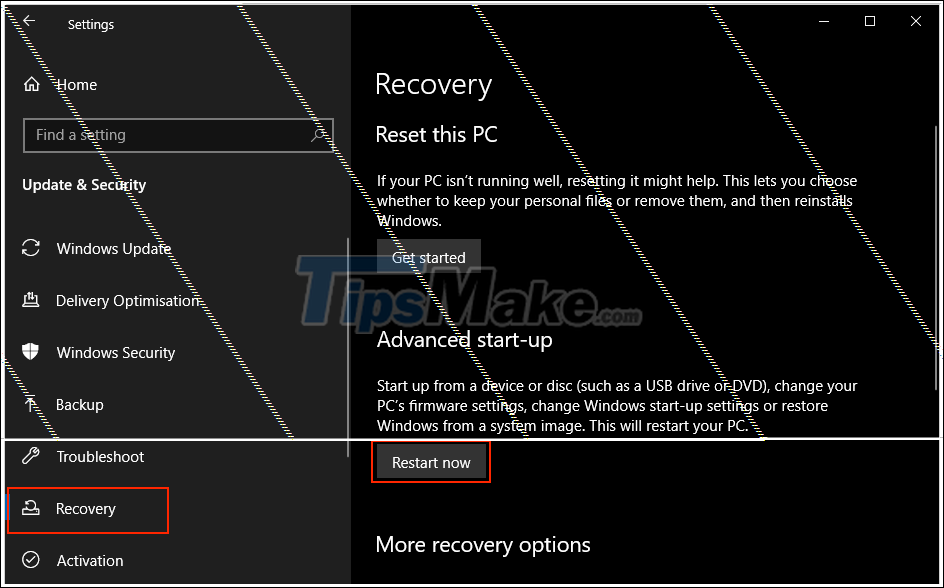
Step 4: In error correction mode, you choose Troubleshoot to conduct quick fixes on Windows 10.
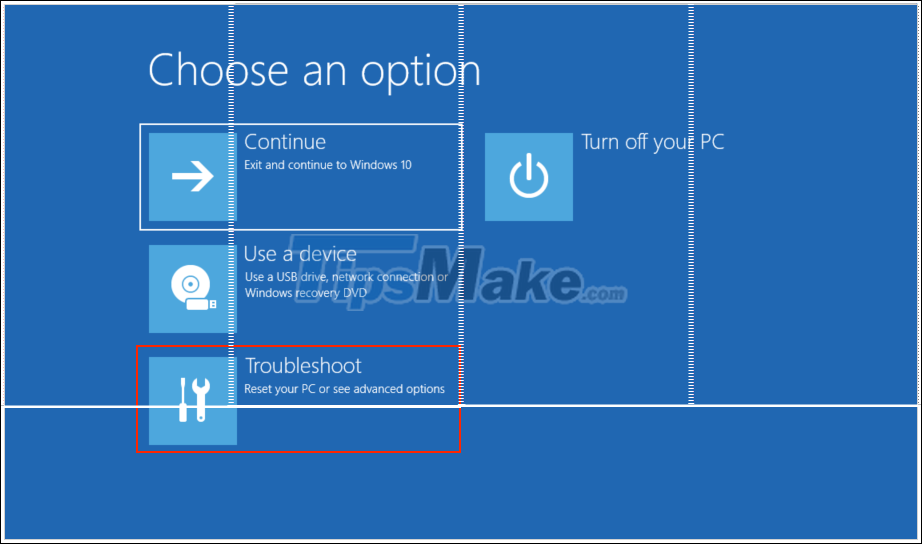
Step 5: Next, you select Advanced Options .

Step 6: Finally, you select Start-up Repair for the system to automatically fix Registry errors on Windows 10. Once completed, the system will automatically restart your computer for you.

This article, has instructed you how to fix a corrupted Registry on Windows 10 quickly and effectively. Have a nice day!
You should read it
- Learn about the Windows Registry - Part I
- How to use Wise Registry Cleaner to clean and fix registry errors
- What is Registry Hive?
- 50 Registry tricks to help you become a true Windows 7 / Vista 'hacker' (Part 1)
- How to Fix Registry Errors in Windows 7
- 7 ways to fix 'Invalid Value for Registry' error when viewing photos on Windows
- Block access to Registry Editor on Windows 10/8/7
- How to Get Into a Computer Registry
May be interested
- 36 best free registry cleaning software 2018
 registry cleaning software removes unnecessary items in the windows registry. registry cleaning software is especially useful when removing registry entries that point to files that no longer exist. the article will give a list of the 36 best free registry cleaning software.
registry cleaning software removes unnecessary items in the windows registry. registry cleaning software is especially useful when removing registry entries that point to files that no longer exist. the article will give a list of the 36 best free registry cleaning software. - How to disable Windows Registry on Windows 10
 the windows registry is one of the most important tools in windows 10. since it can profoundly change the way your operating system works, allowing every user on your pc to access it isn't a big deal. good opinion.
the windows registry is one of the most important tools in windows 10. since it can profoundly change the way your operating system works, allowing every user on your pc to access it isn't a big deal. good opinion. - How to export the Registry key in Windows
 the windows registry is a centralized decentralized database used by windows to store system settings, hardware configurations, and user preferences. below, tipsmake provides two methods that you can use to export data from the windows registry.
the windows registry is a centralized decentralized database used by windows to store system settings, hardware configurations, and user preferences. below, tipsmake provides two methods that you can use to export data from the windows registry. - What is Registry Hive?
 registry hive in windows registry is the name given to a main part of the registry that contains the registry key, registry subkey (registry subkey) and registry value (registry value).
registry hive in windows registry is the name given to a main part of the registry that contains the registry key, registry subkey (registry subkey) and registry value (registry value). - How to re-enable Registry backup on Windows 10
 in may 2020, microsoft announced that windows 10 will no longer automatically back up the registry starting with version 1803. you can still back up the registry manually, but in many cases, the automatic backup feature very helpful.
in may 2020, microsoft announced that windows 10 will no longer automatically back up the registry starting with version 1803. you can still back up the registry manually, but in many cases, the automatic backup feature very helpful. - Backup and restore Registry on Windows
 using the registry to edit the system is always one of the top choices of users and sometimes leads to situations that cause serious system failure.
using the registry to edit the system is always one of the top choices of users and sometimes leads to situations that cause serious system failure. - 50 Registry tricks to help you become a true Windows 7 / Vista 'hacker' (Part 3)
 windows 7 and vista also have windows + x shortcuts similar to those on other windows versions. such as windows + e to open explorer or windows + d to open desktop screen ....
windows 7 and vista also have windows + x shortcuts similar to those on other windows versions. such as windows + e to open explorer or windows + d to open desktop screen .... - How to create a hacked Windows Registry file yourself
 when reading the tips, you see people use hacked registry files to customize and tweak windows computers and wonder how to create them. this article will guide you through the basic steps to create your own registry hack file.
when reading the tips, you see people use hacked registry files to customize and tweak windows computers and wonder how to create them. this article will guide you through the basic steps to create your own registry hack file. - How to avoid accidentally cluttering the Windows Registry
 following the tips below will give you an idea of what to try to avoid when working with the registry.
following the tips below will give you an idea of what to try to avoid when working with the registry. - Reinstall or repair Internet Explorer and Outlook Express in Windows XP
 the content of this article revolves around issues: reinstalling or repairing internet explorer 6 and outlook express in windows xp. you may have to do this when problems with ie and outlook express appear, such as some corrupted files or some missing registry information.
the content of this article revolves around issues: reinstalling or repairing internet explorer 6 and outlook express in windows xp. you may have to do this when problems with ie and outlook express appear, such as some corrupted files or some missing registry information.










 Top 10 cool features on Windows 10 20H2
Top 10 cool features on Windows 10 20H2 How to fix the error that cannot open Camtasia on Windows 10
How to fix the error that cannot open Camtasia on Windows 10 How to change the default name 'New Folder' of a newly created folder in Windows 10
How to change the default name 'New Folder' of a newly created folder in Windows 10 11 ways to open Resource Monitor in Windows 10
11 ways to open Resource Monitor in Windows 10 How to show the file extension, see the file extension on Windows 10/7/8
How to show the file extension, see the file extension on Windows 10/7/8