How to Optimize Windows 8
Method 1 of 2:
Optimizing the Drives Manually
-
 Swipe your finger inward from the right edge of the screen, or hover the mouse on the upper-right of the screen.
Swipe your finger inward from the right edge of the screen, or hover the mouse on the upper-right of the screen. -
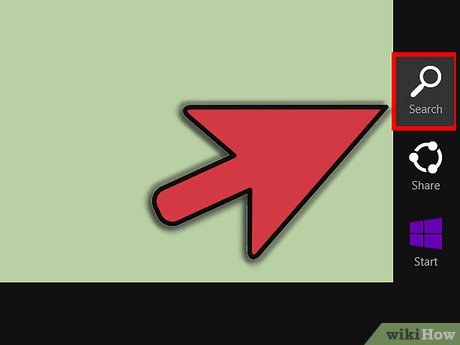 Tap or click on 'Search.' Type 'defragment' in the search box.
Tap or click on 'Search.' Type 'defragment' in the search box. -
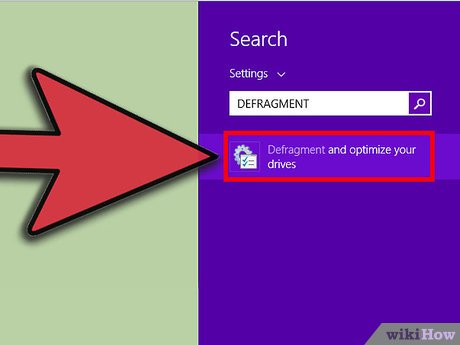 Select "Defragment," and optimize your drives.
Select "Defragment," and optimize your drives. -
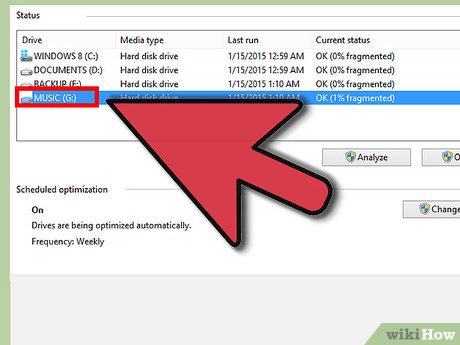 Tap or click the drive you want to optimize under 'Status.'
Tap or click the drive you want to optimize under 'Status.' -
 Tap or click on 'Analyze.' This will determine if the drive needs to be optimized. The Current Status window will show if the drive needs optimizing.
Tap or click on 'Analyze.' This will determine if the drive needs to be optimized. The Current Status window will show if the drive needs optimizing. -
 Optimize. If it shows that the drive is more than 10% fragmented, optimize it by selecting the 'Optimize' button.
Optimize. If it shows that the drive is more than 10% fragmented, optimize it by selecting the 'Optimize' button.
Method 2 of 2:
Changing the Optimization Schedule
-
 Swipe your finger inward from the right edge of the screen, or hover the mouse on the upper-right of the screen.
Swipe your finger inward from the right edge of the screen, or hover the mouse on the upper-right of the screen. -
 Tap or click on 'Search.' Type 'defragment' in the search box.
Tap or click on 'Search.' Type 'defragment' in the search box. -
 Select "Defragment," and optimize your drives.
Select "Defragment," and optimize your drives. -
 Select 'Change Settings.'
Select 'Change Settings.' -
 Untick the 'Run on a schedule' check box to turn off scheduled optimization.
Untick the 'Run on a schedule' check box to turn off scheduled optimization.- If you choose to untick the box, you will now have to optimize manually.
- If you leave the box checked, proceed to the next step.
-
 Change the frequency of scheduled optimization. Beside 'Frequency,' bring down the list and then select whether you'd like to schedule an optimization daily, weekly, or monthly.
Change the frequency of scheduled optimization. Beside 'Frequency,' bring down the list and then select whether you'd like to schedule an optimization daily, weekly, or monthly.- The default is weekly.
-
 Select the drives you would like to optimize during the scheduled optimization. Beside 'Drives,' tap or click 'Choose' and select the drives you want to include in the scheduled optimization.
Select the drives you would like to optimize during the scheduled optimization. Beside 'Drives,' tap or click 'Choose' and select the drives you want to include in the scheduled optimization. -
 Tap or click "Okay."
Tap or click "Okay."
5 ★ | 1 Vote
You should read it
- Optimize website with Mobile Seach
- New Memory Optimization feature on iOS 11
- Maintain & optimize the operating system with PC Reviver
- Easy Service Optimizer 1.2 - A tool to optimize the performance of Windows extremely effectively
- Download WinUtilities Pro 15.21, Windows optimization and optimization software for $ 40, free
- How to optimize photos in SEO
- Optimize Apache server performance
- How to install and optimize Minecraft on Linux
May be interested
- How to speed up Windows 10 for maximum performance when it works
 there are many ways to help you speed up windows 10 after a period of use such as: uninstall the application, turn off system restore, defrag the hard drive and replace the hdd with an ssd.
there are many ways to help you speed up windows 10 after a period of use such as: uninstall the application, turn off system restore, defrag the hard drive and replace the hdd with an ssd. - How to optimize Windows 10, Make Windows 10 'more comfortable'
 the tweaks will make windows 10 easier to use and the interface looks good too. here are some tips to help you customize windows the way you want.
the tweaks will make windows 10 easier to use and the interface looks good too. here are some tips to help you customize windows the way you want. - 15 ways to optimize Windows 11 to make your computer run faster
 after upgrading to the latest version of microsoft's operating system, you feel your computer is slow, affecting the quality of your work and study.
after upgrading to the latest version of microsoft's operating system, you feel your computer is slow, affecting the quality of your work and study. - How to optimize RAM to use Chrome on a Laptop
 the fact that chrome on a laptop consumes ram is something that a lot of users feel dissatisfied with this web browser, the more tabs that are enabled, the higher the ram consumption of chrome is.
the fact that chrome on a laptop consumes ram is something that a lot of users feel dissatisfied with this web browser, the more tabs that are enabled, the higher the ram consumption of chrome is. - How to optimize the Taskbar space on Windows 10
 the taskbar has limited space, and if you often work with multiple apps, you can quickly run out of space to pin your favorite apps.
the taskbar has limited space, and if you often work with multiple apps, you can quickly run out of space to pin your favorite apps. - How to optimize the system Windows 10 Creators Update
 when installing windows 10 creators on low-configuration computers, experiencing new features on this operating system will not be as expected.
when installing windows 10 creators on low-configuration computers, experiencing new features on this operating system will not be as expected. - How to optimize Windows 8.1 for traditional computers
 although windows 8.1 is an upgrade with many improvements of microsoft, but basically, the interface of the operating system is still optimized for touch screen devices. this makes traditional computer users feel somewhat uncomfortable. however, the following methods will help you overcome these discomforts.
although windows 8.1 is an upgrade with many improvements of microsoft, but basically, the interface of the operating system is still optimized for touch screen devices. this makes traditional computer users feel somewhat uncomfortable. however, the following methods will help you overcome these discomforts. - How to Optimize Windows Startup
 if you're using windows, you can optimize your startup performance by making sure that your startup programs are all ones that you really need to run. as you install programs, some may automatically add themselves to your startup...
if you're using windows, you can optimize your startup performance by making sure that your startup programs are all ones that you really need to run. as you install programs, some may automatically add themselves to your startup... - How to optimize Win 10 to play the smoothest game
 how to optimize win 10 to play the smoothest game. windows 10 is the preferred operating system for gamers today because of its high security, smooth operation along with support features for gamers such as gaming mode (game mode), screen recording. screen (screen record), live stream (broadcast).
how to optimize win 10 to play the smoothest game. windows 10 is the preferred operating system for gamers today because of its high security, smooth operation along with support features for gamers such as gaming mode (game mode), screen recording. screen (screen record), live stream (broadcast). - Change directory template in Windows 10
 windows 10 includes 5 built-in templates to optimize the drive, folder and library view. this guide will show you how to optimize the drive, folder or library template for general items, documents, pictures, music or videos in windows 10.
windows 10 includes 5 built-in templates to optimize the drive, folder and library view. this guide will show you how to optimize the drive, folder or library template for general items, documents, pictures, music or videos in windows 10.






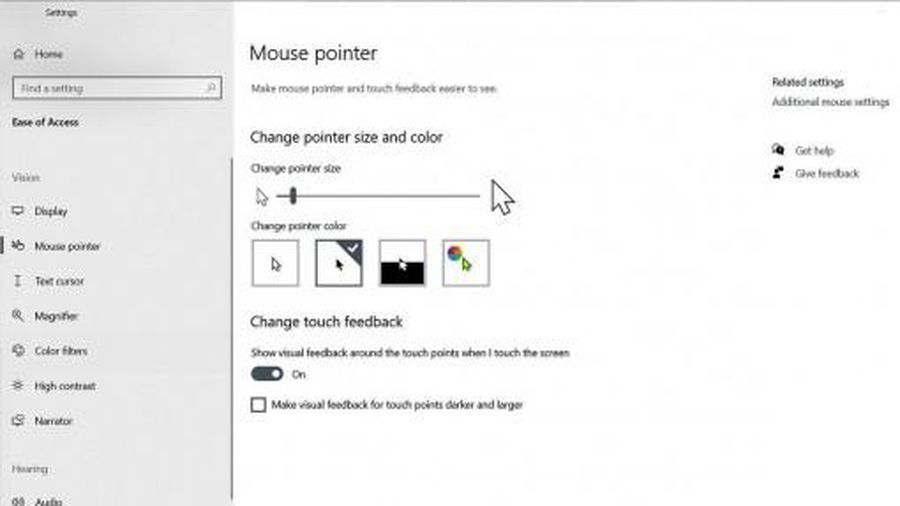








 How to Close Windows in Windows 8
How to Close Windows in Windows 8 How to Enable and Apply the Aero Lite (Windows Basic) Theme in Windows 8 and Windows 8.1
How to Enable and Apply the Aero Lite (Windows Basic) Theme in Windows 8 and Windows 8.1 How to Fix 'Explorer.Exe' Error During Shutdown on Windows 8
How to Fix 'Explorer.Exe' Error During Shutdown on Windows 8 How to Change Autoplay Settings in Windows 8
How to Change Autoplay Settings in Windows 8 How to Find Programs in Windows 8
How to Find Programs in Windows 8 How to Open Control Panel in Windows 8
How to Open Control Panel in Windows 8