Optimize Windows 10 for maximum performance when operating
Windows 10 is the latest version of Microsoft's Windows with a lot of improvements and a completely new interface and is much nicer than previous versions of windows. After a long time of using, you will definitely feel that Windows 10 is not working as fast as before. This is made more evident by some parts of the user who owns a low-profile computer, the running Windows 10 will be a bit limited and the operation speed is slow. And in this article, TipsMake.com will guide you on some tips to help optimize Windows 10 to operate with the highest performance. Invite you to refer.
1. Turn off applications that start with windows
When installing software on a computer, some software will set to start automatically when the computer is turned on. This will make your computer take longer to boot and the computer will operate slowly. To turn off startup applications, right-click on the Taskbar at the bottom of the screen and select Task Manager.
In the Task Manager window, select the Startup tab, then right-click the application you want to turn off automatically and select Disable.
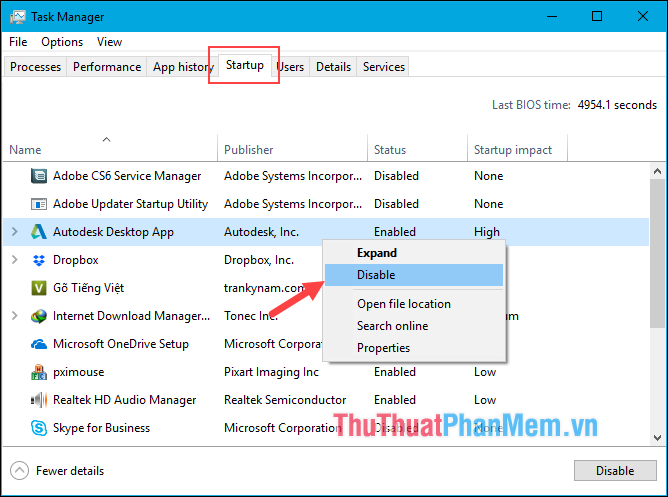
2. Turn off graphics effects - Visual effects
Visual effects are beautiful transition effects when you turn on and off windows and the way shadows are drawn around windows. Disabling this effect will help weak computers to work faster. To turn off the graphic effects you follow these steps:
Right-click on this PC icon, select Properties , a new window will appear, select Advanced system settings next in the System Properties window, select the Advanced tab and select Settings .

When the Performance options window appears, uncheck all the options and select only 4 options as shown below and click OK.

3. Turn off UAC - User Acount Control
UAC is a notification window whenever you start an application, this message looks like this:

We will turn off this notification to speed up the application launch by, you open the search function and type 'uac'. Then you select the result as shown below.

Next, a new window will appear, drag the notify bar to the bottom and click OK to finish.

4. Turn off unnecessary services to speed up Windows 10
First we open the list of Services in window 10 by pressing Windows + R then enter ' services.msc ' and click OK.

The Services window will appear, here you will see a list of Services in windows and we will turn them off here.

First we will turn off the IP Helper service . This is a tunneling service that uses IPv6 and IP-HTTPS forwarding technology, but many organizations haven't tested IPv6 yet, so we can turn it off.
Step 1 : Find the IP Helper service then right click and select Properties
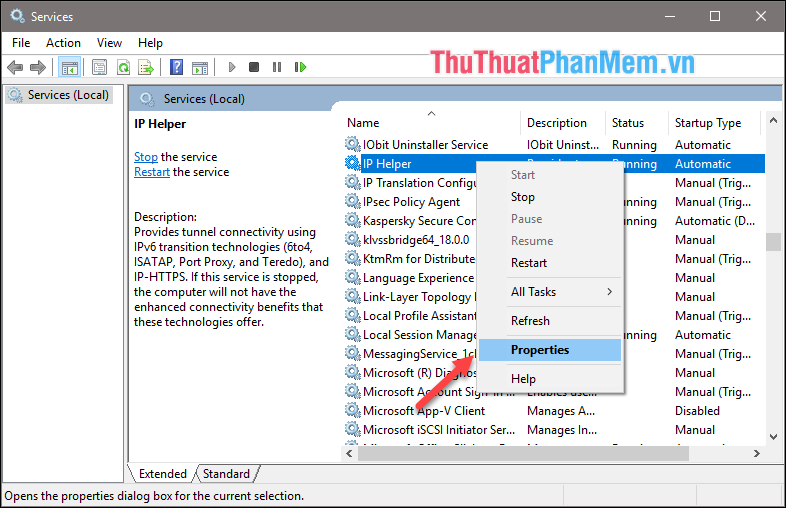
Step 2: A new window appears, in the Startup type section we have 3 options Automatic (automatic), Manual (run when needed), Disabled (disable).
In this service we will select Disabled then select Stop and click OK is done.

For other Services you do the same, and the following are the Services you can turn off:
- Offtine Files : Maintain cache operations in Offtine files, turn off if you do not use. Select Manual mode and then Stop.
- Print Spooler : Turn off if you are not using the printer. Select Manual mode and then Stop.
- Superfetch : Support to improve the download speed of windows and some applications. But will affect the overall performance of some applications. Should turn off the Services. Select Disabled mode and then Stop.
- Windows Firewall : Windows firewall , if you do not share files via LAN or install App in Store. Select Manual mode and then Stop.
- Windows Search : This feature is not required. Select Disabled mode and then Stop.
- Windows Update : Turn off if you do not want to Update the computer and do not use the App in the Windows store. Select Manual mode and then Stop.
- Background Intelligent Transfer : This is also a Windows update service and you can turn it off.
5. Turn off System Protection
System Protection is a feature to back up the activities and changes of windows. This function will help you restore windows at the time the computer works well in case of an error. But many people often do not use this function, in addition, this function also consumes memory and slows down the computer so we will turn it off. To turn off you do the following:
First, right-click on This PC icon and select Properties, then a new window will appear, select System Protection.
In the System Properties window, you look down the Protection Settings section if you see the hard drive partition is Off state ie this feature has been turned off. If the status is On, select the drive to install and select Configure .

In the Configure window, select Disable system protection, drag Max Usage bar to 0 and press Delete to delete all backups. Finally click OK to finish.
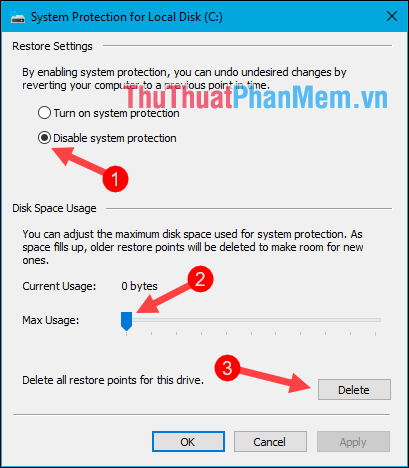
6. Turn off automatic updating of windows 10
On Windows 10, updates will be regularly released to fix bugs and update new features. However, this update happens automatically so it will slow down the network speed as well as the speed of operation of the computer. The following installation steps will help you master the update feature on windows 10.
First, press Windows + R to open the Run dialog box, then enter gpedit.msc and press Enter .

A new window appears, select the following path: Computer Configuration -> Administrative Templates -> Windows Components -> Windows Update
Then double click on the Configure Automatic Updates line

A new window appears, select Enabled and then under the configure section, select item 2 - Notify for download and auto install and click OK.

So when you have updated windows will not download itself but will notify you and when you have free time you can update yourself later.
The above are some useful tips to optimize Windows 10 for the computer to operate at the highest performance, hope you will find the article useful. Good luck!
You should read it
- How to speed up Windows 10 for maximum performance when it works
- How to Optimize Windows 8
- Microsoft claims Windows 11 PCs will have better performance thanks to the ability to optimize CPU, RAM and storage hard drive
- Maintain & optimize the operating system with PC Reviver
- How to Amplify Wi Fi sóng
- Steps to add/remove 'Maximum processor state' from Power Options in Windows
- Easy Service Optimizer 1.2 - A tool to optimize the performance of Windows extremely effectively
- Optimize Windows 7 computers
May be interested
- Easy Service Optimizer 1.2 - A tool to optimize the performance of Windows extremely effectively
 easy service optimizer is an effective windows performance optimization tool, highly appreciated by many users. it helps users to easily manage and control programs on the computer.
easy service optimizer is an effective windows performance optimization tool, highly appreciated by many users. it helps users to easily manage and control programs on the computer. - Optimize Windows 7 computers
 windows 7 has some significant improvements in performance compared to its predecessor, windows vista. however, if you want to get the best performance possible, you need to make some small adjustments to the system to eliminate some resource-intensive programs and features.
windows 7 has some significant improvements in performance compared to its predecessor, windows vista. however, if you want to get the best performance possible, you need to make some small adjustments to the system to eliminate some resource-intensive programs and features. - Optimize Apache server performance
 in this article we will cover the basics of configuration and installation, two areas that you can control to optimize the performance of the apache server.
in this article we will cover the basics of configuration and installation, two areas that you can control to optimize the performance of the apache server. - This is why the dashboard usually displays a maximum speed above the threshold that the car can run
 we all understand that the maximum speed of the vehicle we are driving cannot reach the speed shown on the clock, except for the million-dollar cars with the horrible performance like the bugatti chiron. so, why do manufacturers let these watches not reflect the same performance?
we all understand that the maximum speed of the vehicle we are driving cannot reach the speed shown on the clock, except for the million-dollar cars with the horrible performance like the bugatti chiron. so, why do manufacturers let these watches not reflect the same performance? - Optimize Windows 7 performance
 it is expected that in october, windows 7 will officially launch users with many promising features. however, now users can download the trial
it is expected that in october, windows 7 will officially launch users with many promising features. however, now users can download the trial - How to change the Maximum processor frequency setting in Windows 10
 processor frequency specifies the operating frequency of the core (s) in the cpu, in mhz. the higher the cpu frequency, the faster the processor. this guide will show you how to change the maximum processor frequency setting in windows 10.
processor frequency specifies the operating frequency of the core (s) in the cpu, in mhz. the higher the cpu frequency, the faster the processor. this guide will show you how to change the maximum processor frequency setting in windows 10. - How to Generate a Windows System Performance Report
 windows has built-in tools for error checking and optimization such as performance monitor. this is a built-in tool in microsoft windows operating system that allows users to monitor and analyze system performance.
windows has built-in tools for error checking and optimization such as performance monitor. this is a built-in tool in microsoft windows operating system that allows users to monitor and analyze system performance. - 15 ways to optimize Windows 11 to make your computer run faster
 after upgrading to the latest version of microsoft's operating system, you feel your computer is slow, affecting the quality of your work and study.
after upgrading to the latest version of microsoft's operating system, you feel your computer is slow, affecting the quality of your work and study. - 7 tools to increase hard drive performance on Windows
 after a period of use, the windows computer will be slow. admittedly, windows 10 is better than previous versions, but this problem still occurs. this article will introduce you to some tools to increase hard drive performance
after a period of use, the windows computer will be slow. admittedly, windows 10 is better than previous versions, but this problem still occurs. this article will introduce you to some tools to increase hard drive performance - Increase computer gaming performance - Speed up your computer to improve gaming performance
 to handle the lag, stutter when playing games on the computer, the software of the game booster group will help optimize the computer system, improve gaming performance.
to handle the lag, stutter when playing games on the computer, the software of the game booster group will help optimize the computer system, improve gaming performance.










 How to fix Full Disk error 100% on Windows 10 effectively
How to fix Full Disk error 100% on Windows 10 effectively How to view the LAN and WAN IP addresses of computers on Windows 7, 8,10
How to view the LAN and WAN IP addresses of computers on Windows 7, 8,10 Create Sticky Note - Notes on the Windows 10 Desktop
Create Sticky Note - Notes on the Windows 10 Desktop How to back up and restore drivers in Windows 10, backup and restore drivers in Windows 10
How to back up and restore drivers in Windows 10, backup and restore drivers in Windows 10 Activate the Administrator account on Windows 7,8,10
Activate the Administrator account on Windows 7,8,10 How to delete Windows.old folder on Windows 10 to free up hard drive space
How to delete Windows.old folder on Windows 10 to free up hard drive space