Optimize Windows 10: +24 tips to increase performance (Update 2020)
Windows 10 operating system gives us a lot of interesting features, the experience is compared to previous versions. However, with a low-profile computer, Windows 10 is like something that makes you feel it is the cause of lag.
In fact, Microsoft is just putting all the cool features in Windows 10, and whether you use it or not is none of their business. These resources will start with the system and cause lag and lag for low profile computers that you may never use.
So, in this article, I will show you how to optimize Windows 10 to get the maximum speed for the smoothest working and gaming experience.
Content
- Instructions to optimize Windows 10 for maximum performance
- 1. Turn off System Restore
- 2.Turn off the visual effects
- 3.Set additional virtual RAM for the computer
- 4.Windows 10 application graphics performance options
- 5.Turn off Windows 10-based applications
- 6.Turn off sound effects
- 7.Power options: High performance
- 8.Turn off Windows Defender and Windows Firewall (Not recommended)
- 9.Turn off unused underground services
- 10.Prevent some applications from starting with Windows
- 11.Speed up computer boot
- 12.Increase network speed
- 13.Optimize video card (graphics)
- 14.Disable automatic coloring of Windows 10 and turn off transparency effects
- 15.Disable virtual assistant Cortana
- 16.Turn off Search Indexing (Not recommended)
- 17.Remove redundant applications and features of Windows
- 18.Update Windows 10 regularly
- 19.Turn off Windows 10 ads
- 20.Update the driver of your computer to the latest version
- 21.Update BIOS / Firmware for mainboard (Motherboard)
- 22.Fix errors on the system
- 23.Clean computer junk (HDD)
- 24.Defragment the drive (HDD)
- Some other tips to personalize Windows 10
Instructions to optimize Windows 10 for maximum performance
First, I want to tell you a little bit about the overall performance of the computer. You need to understand is:
- Turning off redundant features means the hardware system is reducing processing load .
- Windows never runs at its peak performance unless you force it to do so.
Ok, basically. Now go to the main part:
1. Turn off System Restore
System Restore is the default feature of Windows generations to restore the system to a previously saved time if the computer fails or becomes infected However, this feature runs in the background and makes Windows slower, so many people have chosen other solutions instead.
To turn off this feature, right-click This PC> Properties> System Protection . See if this feature drives 'On' mode, click on it and select 'Configure'.
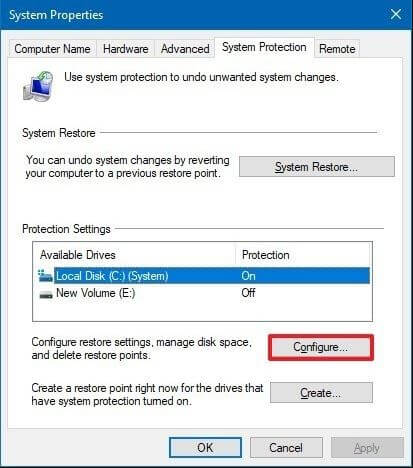 Select the System Restore configuration drive
Select the System Restore configuration driveYou perform:
- Drag the 'Disk Space Usage' bar to the lowest level
- Delete existing files
- Select 'Disable system protection'
- Click 'Apply' to proceed and select 'OK'
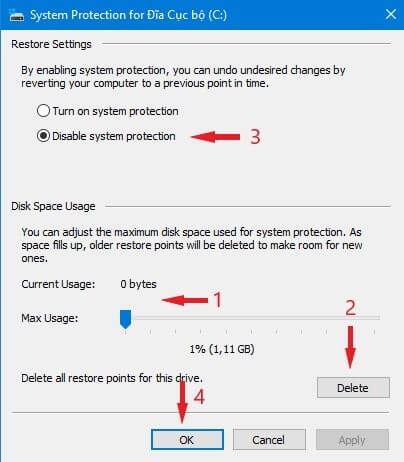 Turn off System Restore
Turn off System Restore2. Turn off the visual effects
The visual effects make Windows moving images zoom, zoom, slide more smoothly in the eyes of the user. However, to accomplish this, Windows has to spend part of the processing resources.
To remove visual effects, right-click This PC> System Protection> Advanced . In the 'Advanced' tab, 'Performance', select 'Settings'.
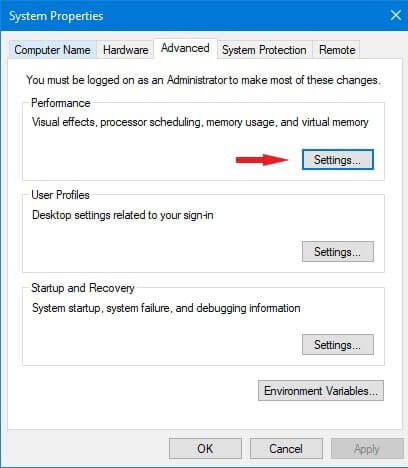 Performance configuration
Performance configurationIn the 'Performance Options' window select 'Adjust for best performance'. Then you check again:
- Show thumbnails instead of icons : Show thumbnails instead of icons . This section helps you to view the thumbnail image in your computer without having to open it up.
- Smooth edges of screen fonts : Smoothing fonts. If this is turned off, the system text will appear very annoying.
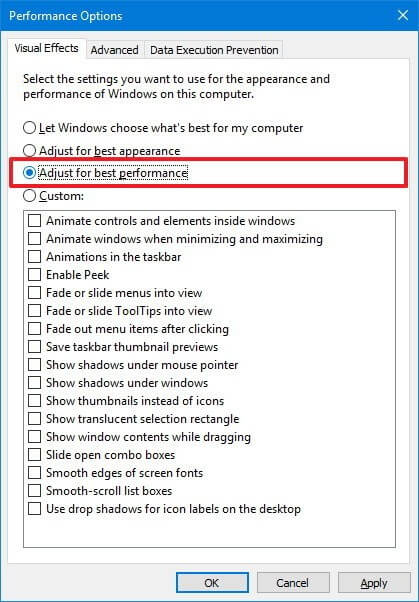 Choose the best performance
Choose the best performanceClick 'Apply' and enjoy the results.
3. Set additional virtual RAM for the computer
Virtual RAM is simply taking a part of the hard drive so that when the system uses up real RAM, it will use virtual RAM to overcome the RAM overflow (applications will automatically shut down or reload). By default, Windows will set it for you, but if you run a lot of heavy tasks and your system RAM is low, you should set it.
* Note: If your computer has RAM of 8GB or more, this section to the default also.
Right-click This PC> Properties> Advanced system settings . In the 'Advanced' tab, 'Performance', select 'Settings. Continue to tab 'Advanced' section 'Virtual Memory' select 'Change'.
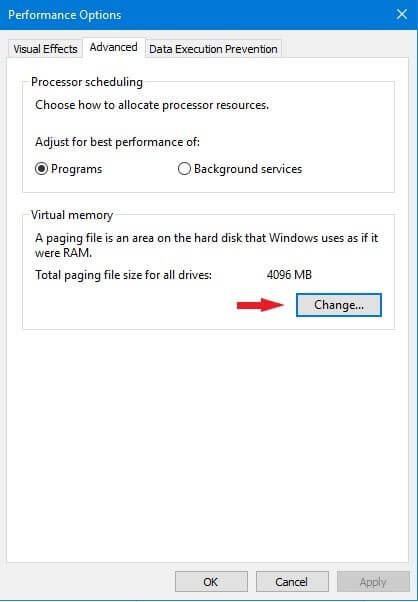 Change virtual computer RAM level
Change virtual computer RAM levelIn the window 'Virtual Memory' you execute:
- Uncheck 'Automatically manage paging file siza for all drives'
- Choose
- Enter the number of virtual RAM you want to set. Initial size should set 4GB (4096MB) - Maximum size is larger than the arbitrary set. Then press 'Set' to proceed
- Click 'OK' and restart the computer
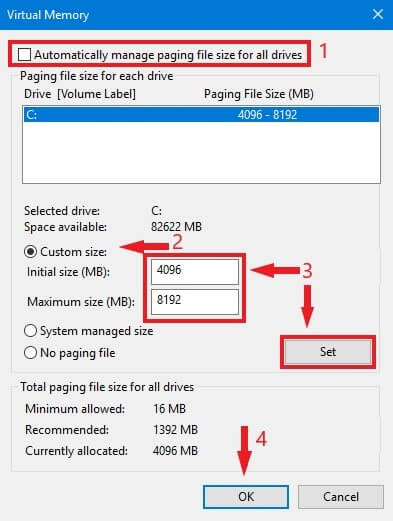 Change virtual RAM parameters accordingly
Change virtual RAM parameters accordingly4. Windows 10 application graphics performance options
This feature will improve application performance or save battery power. Go to the 'Settings' section of Windows 10 and select 'System' and scroll down to the 'Graphic settings' section.
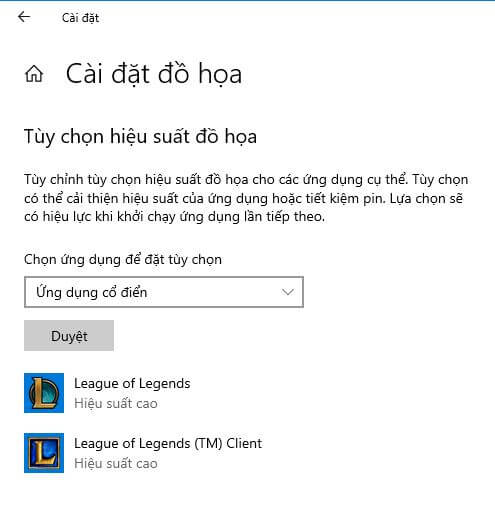 Application performance options
Application performance optionsHere, you can choose applications that are optimized for 'High performance'.
5. Turn off Windows 10-based applications
Background applications are applications that you may not use but they still silently run in the background to: Show notifications, updates or ads, etc. For unused applications, you should turn off their background processes. Go to Settings> Privacy and scroll down to the 'Background apps' section. Here you can turn off all the applications running in the background of Windows 10. The message or receive applications you can 'Turn' them on.
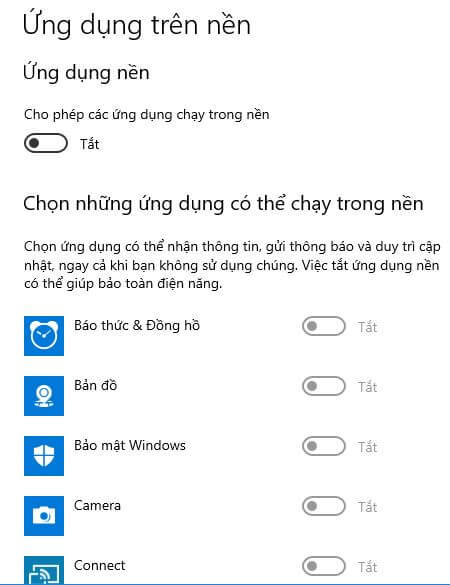 Turn off Windows 10-based applications
Turn off Windows 10-based applications6. Turn off sound effects
Sound effects that are played when you click on the application are often annoying to use. To turn off the sound effect, go to Control Panel> Sound and go to the 'Sound' tab and select 'No sound'. You can also turn off Windows startup sound.
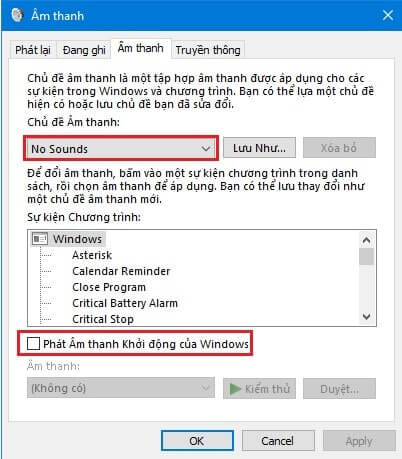 Turn off Windows sound effects
Turn off Windows sound effectsOnce done, click 'Apply' then 'OK'.
7. Power options: High performance
Go to Control Panel> Power Options and select 'High Performance'. If you don't see this option, then create a new 'Create a power plan' and select 'High Performance'.
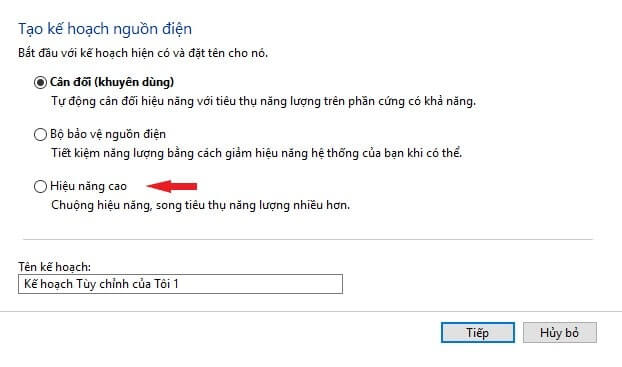 Turn on the 'High performance' power
Turn on the 'High performance' power* If you are using a laptop, right-click on the battery capacity icon on the right hand corner and you will see either the 'Save battery' or 'High performance' options bar. Plug it in and turn on 'High performance'.
8. Turn off Windows Defender and Windows Firewall (Not recommended)
Disabling these two security features may improve performance by reducing the number of processes running on the system. However this is not recommended because turning it off will not see a difference unless you run full load CPU. But if you still want to turn off these two features then do the following.
Turn off Windows Defender : Click the search bar or press the 'Windows + R' keys to run the 'Run' window. Type 'gpedit.msc' click or Enter to launch 'Local Group Policy Editor'. Then you go to Computer Configuration> Administrative Templates> Windows Components> Windows Defender Antivirus .
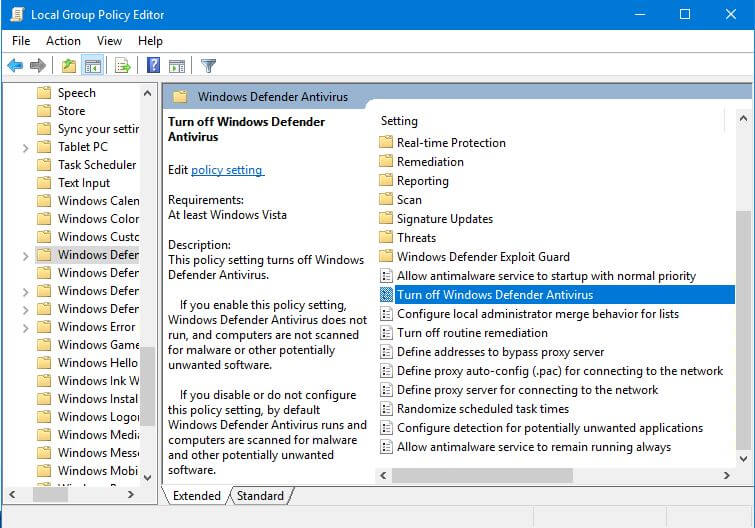 Turn off the Windows protection function
Turn off the Windows protection functionContinue double-clicking on 'Turn off Windows Defender Antivirus' and select 'Enable' and then click 'Apply> OK' to finish.
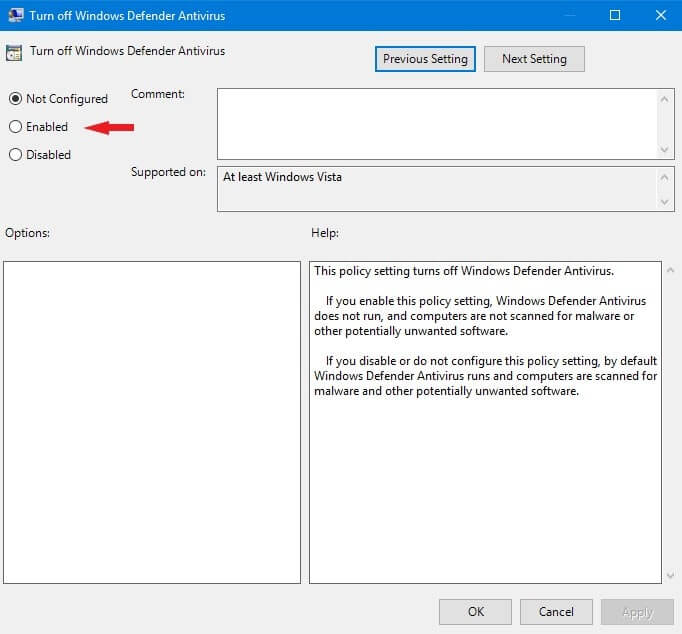 Disable the default antivirus software
Disable the default antivirus softwareTurn off Windows Firewall : Go to Control Panel> Windows Defender Firewall> Turn Windows Defender Firewall on or off . Here you tick the box 'Turn off Windows Defender Firewall' to turn off the firewall completely.
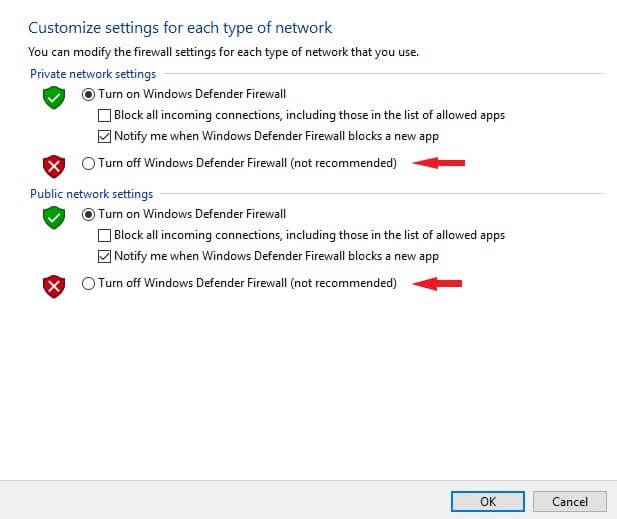 Turn off the firewall
Turn off the firewall9. Turn off unused underground services
Similar to applications, Windows also leaves many services running on the system. However, there are services you will never use. Turning them off will make the operating system reduce some processing requests.
First, Right-Click This PC> Manage> Service and Applications> Service . Here you can turn off the services you do not want to use. Right-click on a service and select 'Properties':
- Automatic (Delayed Start) : Start automatically (Slow).
- Automatic : Automatically launches
- Manual : Manual
- Disable : Off
I will not have any instructions for you because of different needs. However, I recommend reading the 'Description' of each service to see what it has to do before deciding whether to turn it on or off. You can also refer to the services I have 'Disable' in the image.
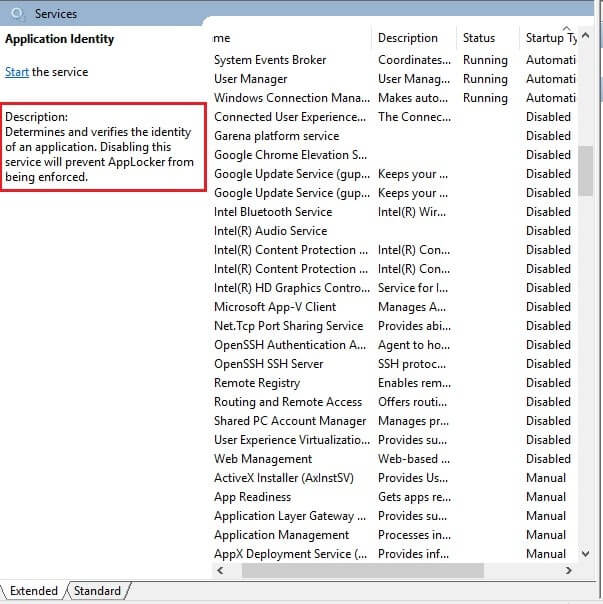 Check that Service is running
Check that Service is runningThose are system services, you can continue to turn off services generated by the application by typing 'msconfig' in the search bar or the 'Run (Windows + R)' window to launch 'System Configuration'. Switch to the 'Service' tab and check the 'Hide all Microsoft service' box to hide system services. You can turn off all these services.
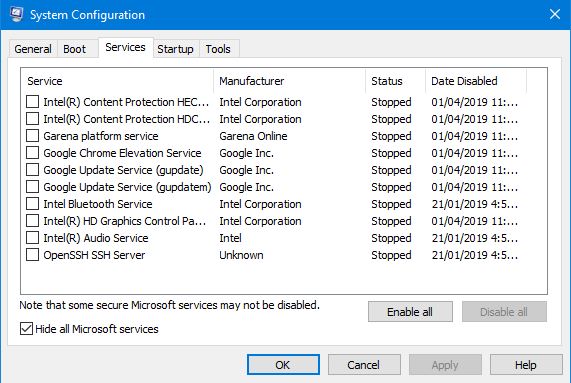 Turn off 3rd party application services
Turn off 3rd party application services10. Prevent some applications from starting with Windows
You go to Settings> Apps (Apps)> Start (Startup). Here you turn off the applications you want to start manually.
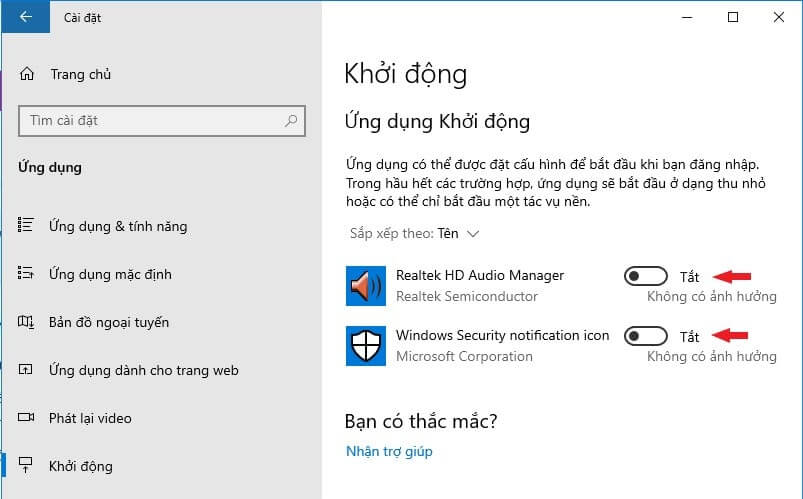
11. Speed up computer boot
Type 'msconfig' into the search bar or the 'Run (Windows + R)' window and open the 'System Configuration' application. Switch to the 'boot' tab, the 'Timeout' section is set to '0' and then click on 'Advanced options…'.
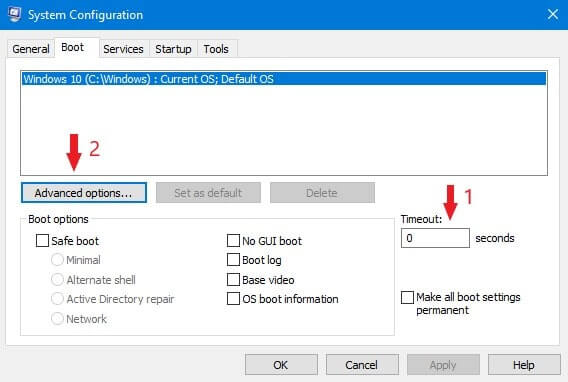 Reduce waiting time at startup
Reduce waiting time at startupIn the 'BOOT Advanced Options' window, check the 'Number of Processors' box and select the Windows 10 bootloader number below.
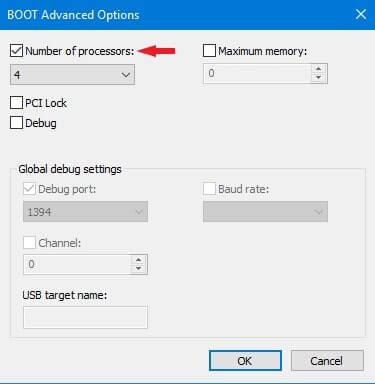 Increase the computer boot multiplier
Increase the computer boot multiplierAdditionally, some motherboards allow you to have the 'Fast Boot' option bypass the logo into Windows directly. You can learn to turn this option on.
12. Increase network speed
Type 'gpedit.msc' into the search bar or the 'Run (Windows + R) window and launch the' Local Group Policy Editor 'application. Navigate to Computer Configuration> Administrative Templetes> Network> QoS Packet Scheduler . Here you double click 'Limit reservable band width' select 'Enable', 'Bandwidth limit' set to '0%' click 'Apply' then 'OK' is done.
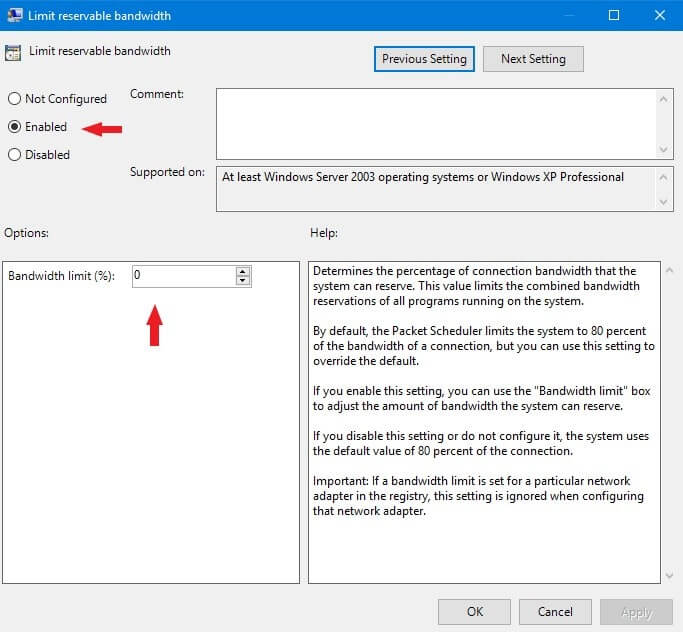 Increase 20% idle network speed
Increase 20% idle network speedAfter that, you need to change the default DNS to a faster DNS. First you go to 'Control Panel' and select 'Network and Sharing Center'.
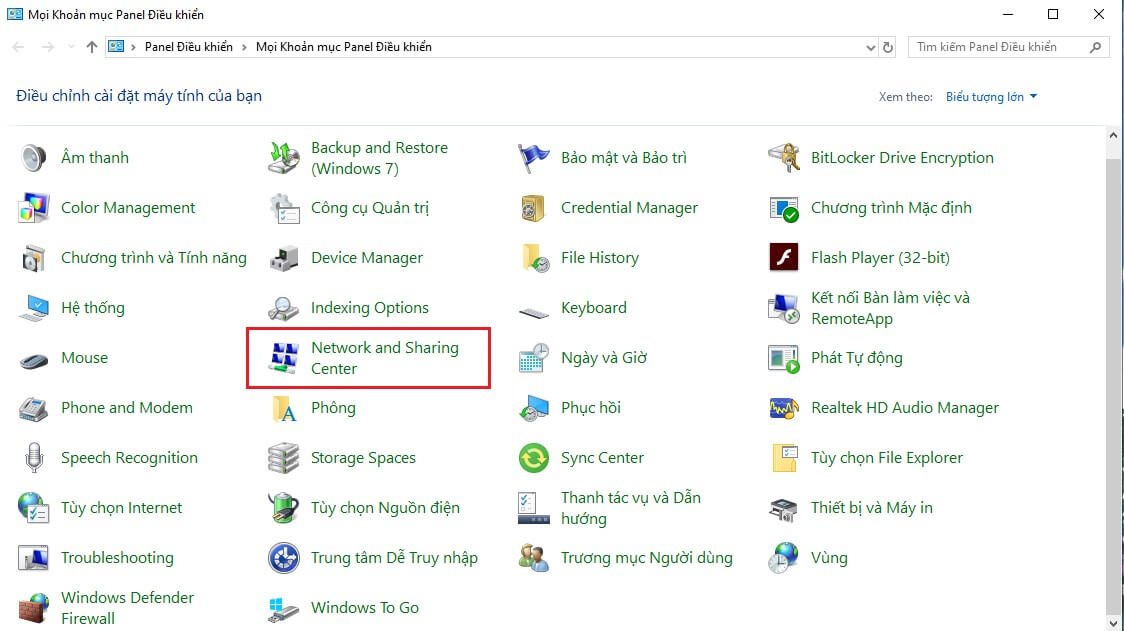
In the 'Network and Sharing Center' window continue to select 'Change adapter settings' then right click on the 'Ethernet' or 'Wifi' icon and click 'Properties' to open the network configuration settings. You find to click on 'Internet Protoco Version 4 (TCP / IPv4)' and select 'Properties'.
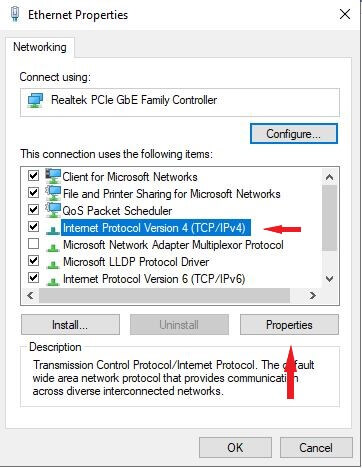
Then check the box 'Use the following DNS server addresses' to enter the custom DNS. Currently, the free DNS server of CloudFlare is having the fastest speed in the world, please enter the number sequence for both rows as 1.1.1.1 and 1.0.0.1 as the following image and then press 'OK' to save. (Restart the computer to experience the change in speed).
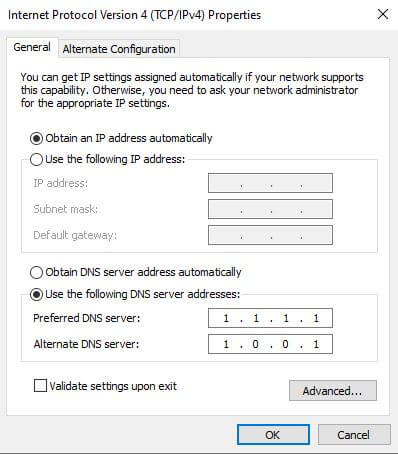
13. Optimize video card (graphics)
Before you do, you need to update the latest driver version of the video card. I will not have instructions because I do not know which brand of card you are using. However, you can refer to google how to optimize based on manufacturer and product code name.
14. Disable automatic coloring of Windows 10 and turn off transparency effects
You go to Settings> Personalization> Colors uncheck 'Automatically select an accent color form my background' '
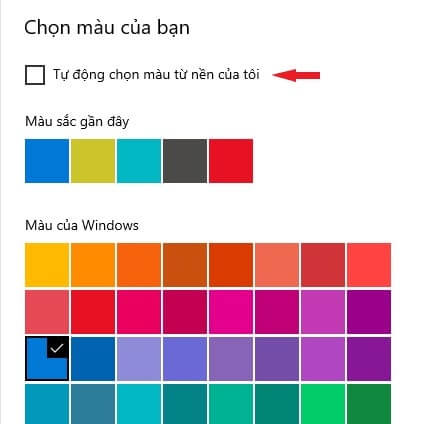 Disable automatic color selection of Windows 10
Disable automatic color selection of Windows 10Next, scroll down and turn off 'Transparency effects'.
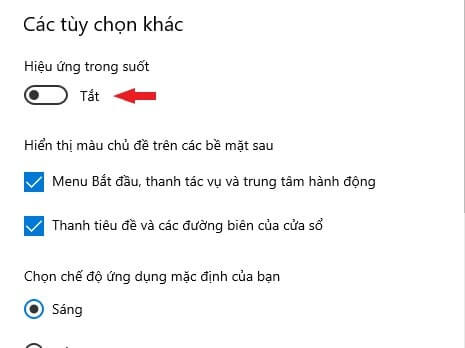 Turn off the transparency effect
Turn off the transparency effect15. Disable virtual assistant Cortana
In fact, to disable the most appropriate Cortana virtual assistant without causing an error is right after installing Windows 10. At that time, Microsoft will let users choose the services to use and you are allowed to lose Cortana from Windows. .
If you are using Cortana, then disabling it is very easy to cause the "dead" error of the Taskbar and. However, if you still do not want to use this virtual assistant, please visit 'Local Group Policy Editor' by typing 'gpedit.msc' in the search bar or the 'Run (Windows + R)' window. Here you go to Computer Configuration> Administrative Templates> Windows Components> Search .
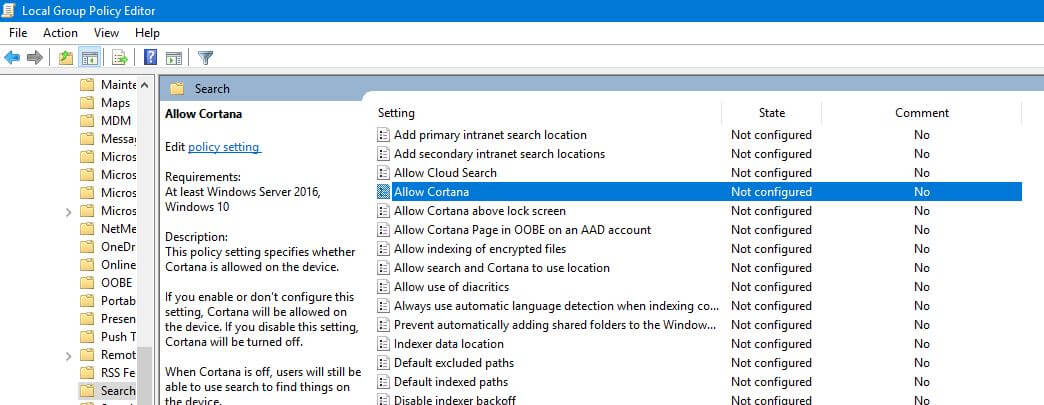
Do you see the 'Allow Cortana' section. Double click on it and then 'Disable' and then 'Apply> OK'.
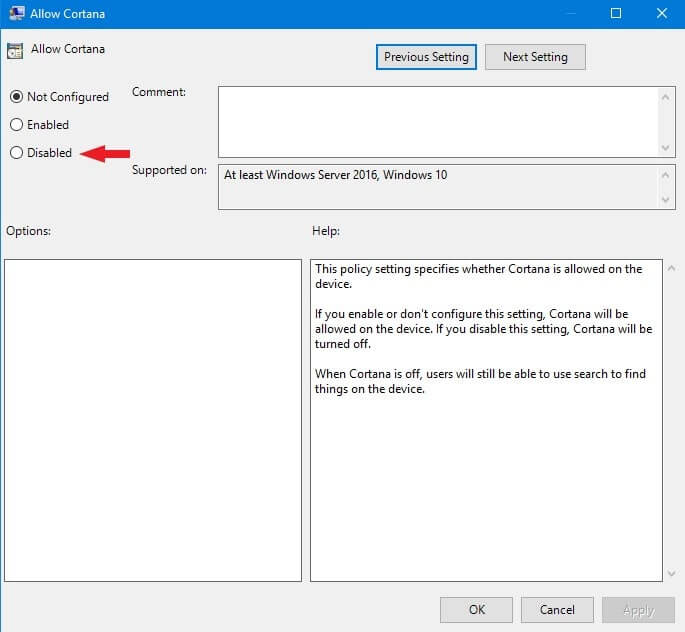 Select 'Disable' Cortana
Select 'Disable' Cortana16. Turn off Search Indexing (Not recommended)
This feature helps index the search to find files and applications in the system faster. However, disabling this feature can also cause the taskbar to "die" and cannot be restored. If you still want to turn it off, right-click on This PC> Manage> Services and Applications> Service and navigate to 'Windows Search'.
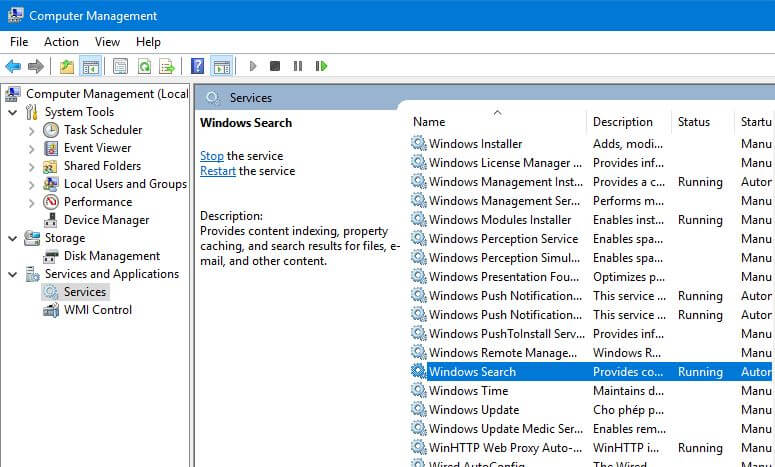
Right-click on 'Windows Search', select 'Properties', switch 'Automatic' to 'Disable' and then click 'Apply> OK' and restart the computer.
17. Remove redundant applications and features of Windows
By default, Windows 10 has some apps installed and you can remove them. You go to Settings> Apps (Apps)> Apps & Features (Apps & Features) . In the cover you can select the applications not used and delete them.
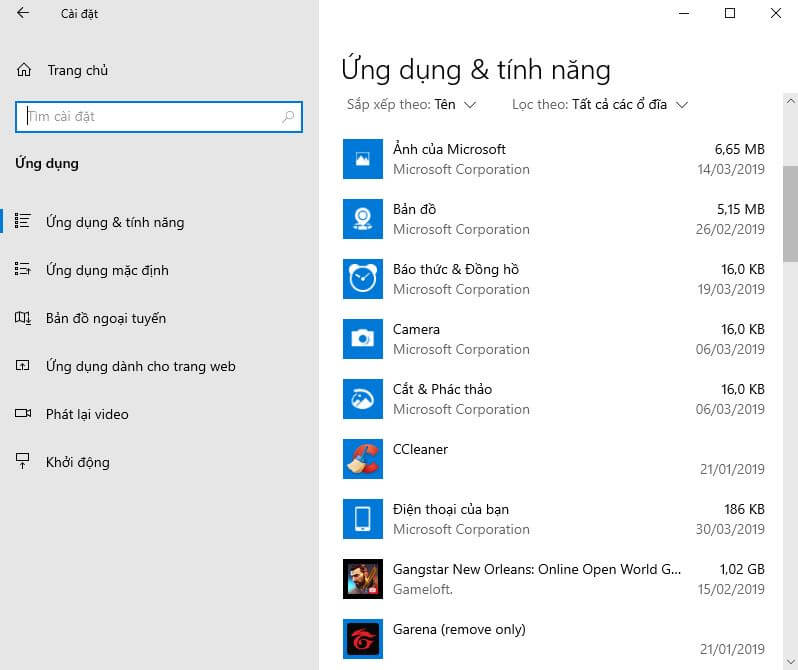
Continue to remove redundant features you go to Control Panel> Programs & Features> Turn Windows features on or off (Turn Windows features on or off) .
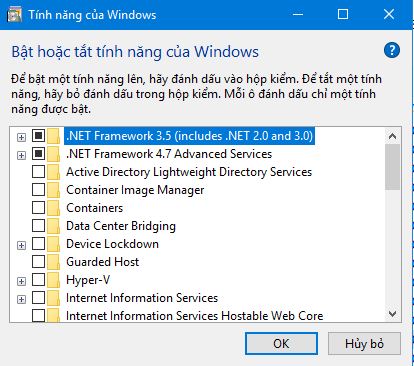 Turn off the excess features of the operating system
Turn off the excess features of the operating systemHere, you just need to keep 2 features '.NET Framwork .' is okay. If you want to use the printer, use the 'Print and Document Services' feature.
18. Update Windows 10 regularly
Windows 10 is gradually being optimized and perfected by Microsoft, so regular updates will help the operating system run more smoothly and smoothly.
19. Turn off Windows 10 ads
Windows 10 ads will consume system resources to display and network bandwidth.
- Ads from notifications : Settings> System (System)> Notifications & Action (Notifications & actions) . Here you turn off 'Get tips, tricks and suggestions when using Windows' (Get tips, tricks and suggestions as you use Windows).
- Advertising Start Menu : Settings> Personalization (Start)> Start (Start) . Go to 'Occasionally display suggestions in the Start menu' (Occasianally show suggestions in Start) and turn it off.
- Lock screen ads : Settings> Personalization> Lock screen (Lock screen) . You change 'Windows spotlight' to a photo or a slideshow.
- Targeted ads : Settings> Privacy> General (General) . Turn off 'Allow apps to use advertising ID .' (Let apps use advertising ID .).
- Advertisement File Explore : Control Panel> File Explorer Options (File Explorer Options) . Go to the 'View' tab and uncheck 'Show sync provider notifications' and then click 'Apply> OK'.
- Cortana Ads : You turn off Cortana and then skip this step.
20. Update the driver of your computer to the latest version
This will fix the problems of the old driver version and increase the usability.
Method 1 : Go to Settings> Update & Security> Update & Security> Windows Update> Check for updates
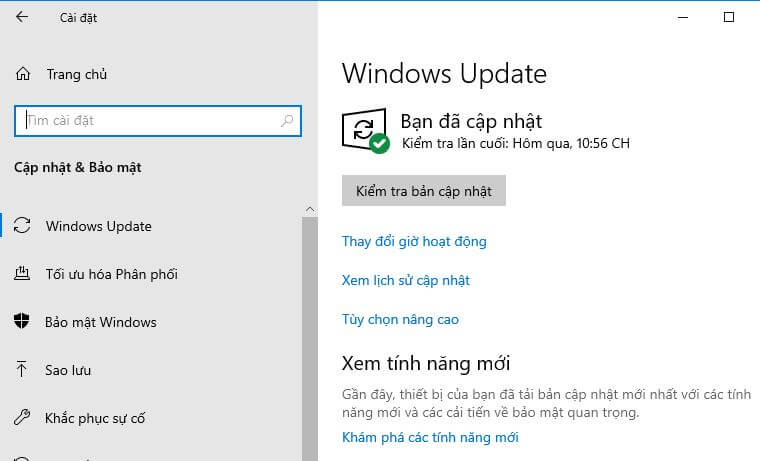 Check for Windows updates
Check for Windows updatesMethod 2 : You visit the Website of the manufacturer to download the latest driver.
Method 3 : Right-click This PC> Manage> Device Manager . Here, right-click on an existing driver and select 'Update driver'. An update window appears, select 'Search automatically for update driver software' to automatically update.
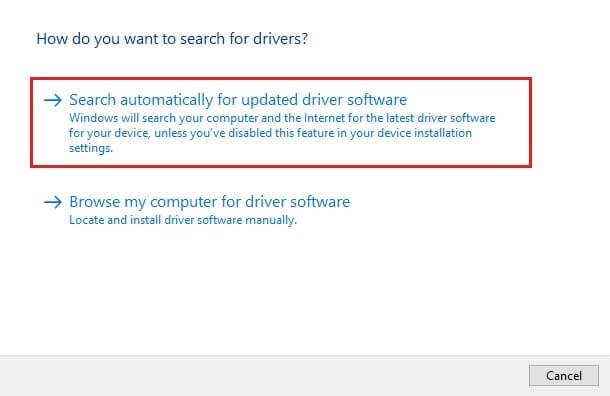 Click search automatically driver
Click search automatically driver21. Update BIOS / Firmware for mainboard (Motherboard)
BIOS is a separate software for mainboard and boot before Windows, if you update to the latest driver, you should also update the BIOS. The latest BIOS versions will fix overall performance errors and receive new features.
22. Fix errors on the system
You go to Settings> Update & Security (Update & Security)> Troubleshoot (Troubleshoot) . If you know what is causing your computer to run slowly, try letting Windows 10 detect the error itself and fix it.
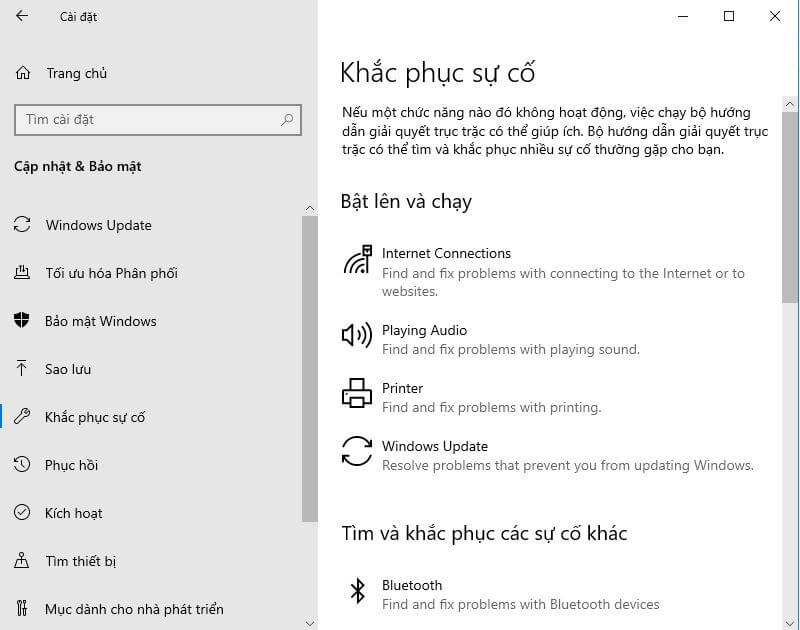
If everything is normal then continue to do the next thing.
23. Clean computer junk (HDD)
Cleaning the computer will increase the system speed if your computer uses a mechanical hard drive. You should use CCleaner garbage removal software to manipulate become easier. In addition, this tool also helps you disable the 'Context Menu' and delete corrupted 'Registry Keys'.
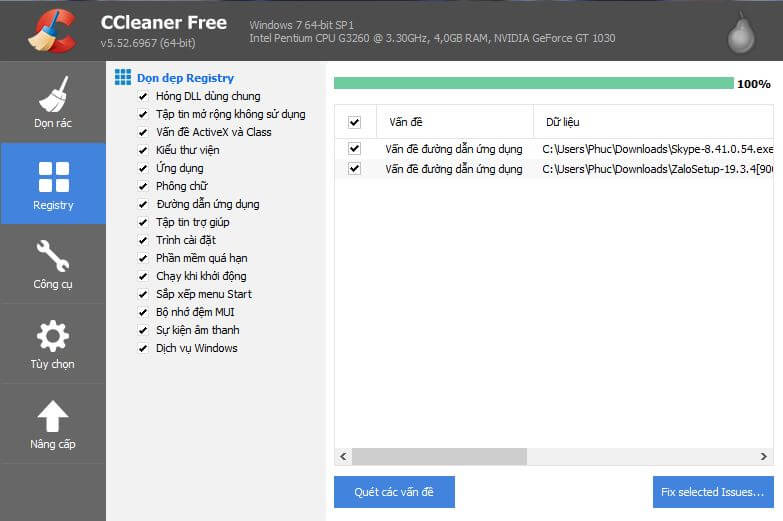
Alternatively, you can also go to Settings> System> Storage> Free up space now (Free up space now) . You wait for the scan to complete, check the data to be deleted and click 'Delete files'.
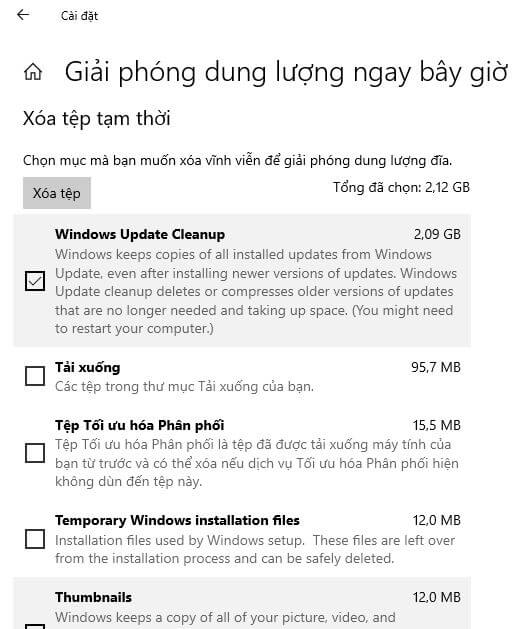 Free up computer space
Free up computer space24. Defragment the drive (HDD)
Fragmentation will not affect the speed of direct access on the memory chip of an SSD. If you use an SSD then absolutely ' Do not defragment the drive ' as it will only shorten the life of the degradation. But for mechanical hard drives, this reduces the access speed quite significantly, especially for those who often write files and then delete. To defragment the drive, double click on 'This PC' and then right click on any drive / partition and select 'Properties'.
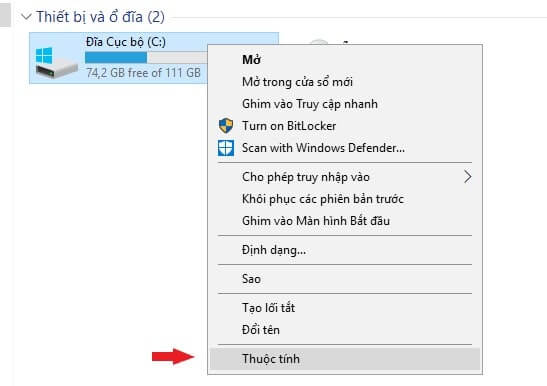 Optional disk defrag
Optional disk defragGo to the 'Tools' tab, select 'Optimize and defragment drive' and select 'Optimize'. The 'Optimize Drives' software window appears, select the drive you want to defragment, then click 'Analyze' and wait for the scan to complete. If the system indicates that you have a '20% or more disk fragmentation, select' Optimize 'and wait for it to complete.
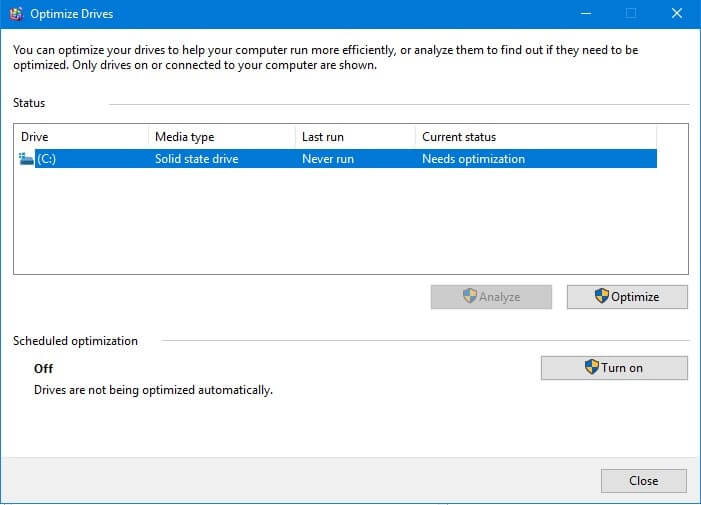 Turn on Optimize Drives
Turn on Optimize DrivesIn addition, you can also schedule this app to run automatically.
Some other tips to personalize Windows 10
1. Optimize the application
Apps are also Windows-like software and they can optimize performance, which will make your overall experience a little smoother!
2. Turn on Windows surround sound (when wearing a headset)
This is a sound effect that helps you hear and feel like you are having ambient sounds like a recording studio rather than listening to the speakers. You can enable surround sound by right clicking on the icon in the right corner of the screen and selecting 'Spatial sound'.
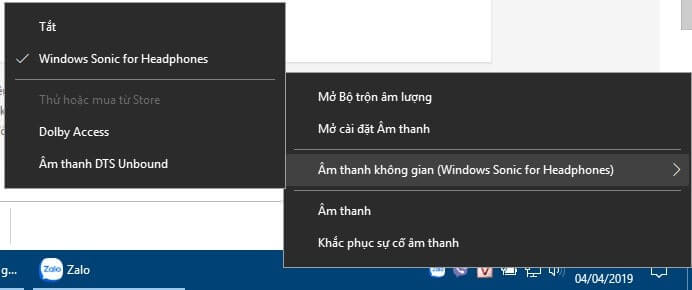 Turn on Windows 10 spatial audio
Turn on Windows 10 spatial audioHere you can choose different types of surround sound. The system allows you to use 'Windows Sonic for Headphones' (when using headphones), other sound effects must be downloaded from the Microsoft Store.
3. Do not restart automatically when a blue screen error
If your computer has an error of 'blue screen of death' , the exact detection of the problem may be reversible. To do this you need to disable the automatic restart feature. Right click on This PC> Properties> Advanced system settings , under 'Startup and Recovery' select 'Settings…'. The 'Startup and Recovery' window appears, uncheck the 'Automatically restart' box and the 'Write debugging information' box will turn to 'None'. Click 'OK' to proceed.
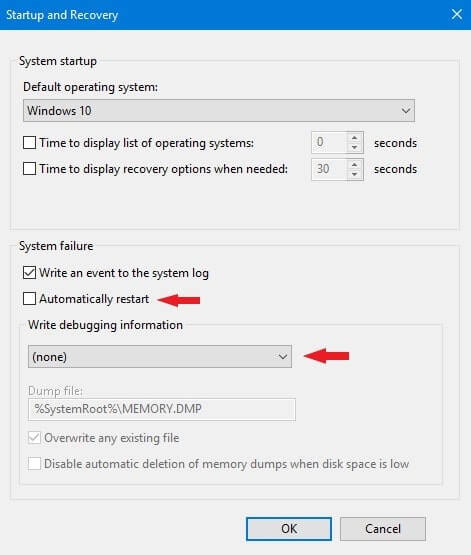 Turn off the automatic restart feature when having problems
Turn off the automatic restart feature when having problems4. Turn off annoying notifications
Go to Settings> System> Notifications & actions .
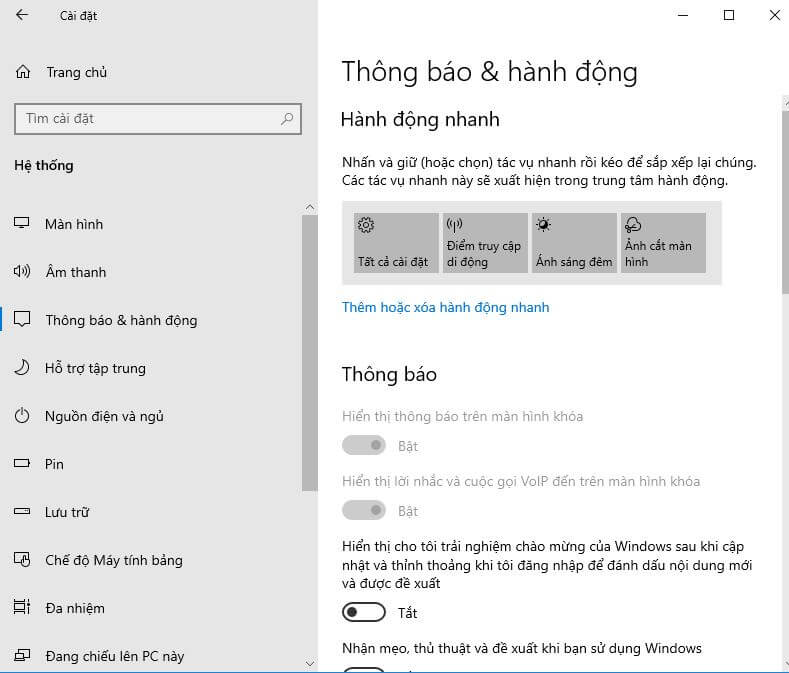 Turn off annoying notifications
Turn off annoying notificationsHere you can turn off the annoying notifications of Windows 10 from the applications or turn them off completely.
5. Turn off application alerts
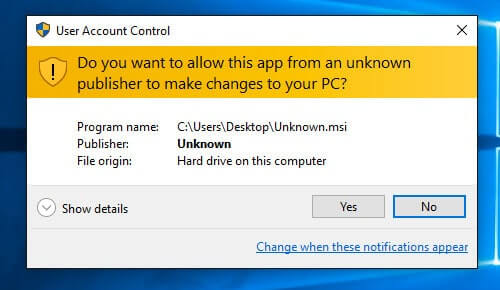 Turn off application warnings when installing
Turn off application warnings when installingHave you seen any such warnings yet? This is a warning feature when you install or open an application, it will alert to confirm. To disable this warning, go to Control Panel> Security and Maintenance (System and Maintenance)> Change user account control (Change User Account Control Settings) . You drag the warning bar to the bottom is done.
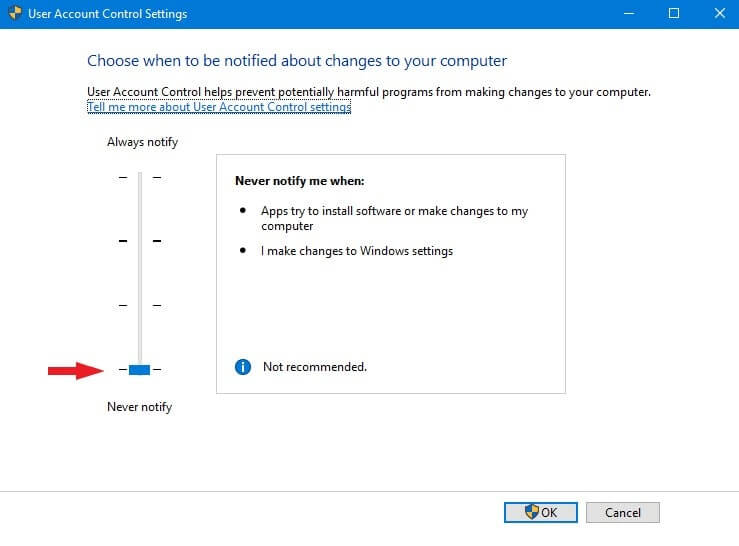 Scroll down to 'Never notify'.
Scroll down to 'Never notify'.6. Turn off the automatic playback of external devices
Turn off this feature to prevent viruses from spreading into your computer when plugged in such as USB, removable hard drives, MicroSD memory card . You go to Control Panel> AutoPlay (AutoPlay) . Uncheck the 'Use AutoPlay for all media and devices' box and save it.
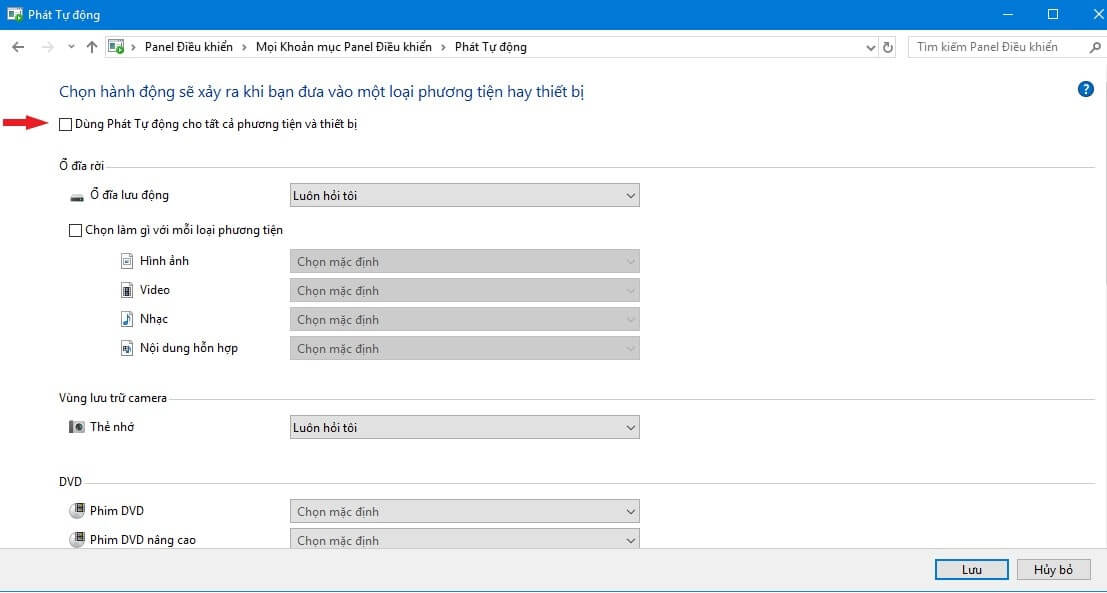 Turn off the auto-play function when an external device is plugged in
Turn off the auto-play function when an external device is plugged inI showed you how to optimize Windows 10 comprehensively to get the best performance . Did you check your computer is running smoother? (Comment for everyone to know!). However, if you are still experiencing lag, it may be due to:
- Computer lag due to heat, dirt or heat sink
- Hardware is degraded or outdated
- The computer is infected with malware, virus, system conflict
With these problems, you need to have remedies such as: Cleaning the computer, upgrading the computer hardware configuration or reinstalling the Windows 10 operating system . Good luck!
You should read it
- How to fix windows 10 errors
- How to speed up Windows 10, optimize Windows 10 for maximum performance
- How to optimize Windows 11 for gaming
- How to Optimize Windows 8
- How to fix some errors when updating Windows 10
- How to fix some errors on Windows 10 Creators
- How to use Windows Repair to fix Windows errors
- How to optimize the system Windows 10 Creators Update
May be interested
- Optimize Windows 7 performance
 it is expected that in october, windows 7 will officially launch users with many promising features. however, now users can download the trial
it is expected that in october, windows 7 will officially launch users with many promising features. however, now users can download the trial - How to optimize Windows 11 PC graphics and performance in seconds very simply
 this article will guide you on how to optimize windows 11 to make your computer run smoother.
this article will guide you on how to optimize windows 11 to make your computer run smoother. - Microsoft claims Windows 11 PCs will have better performance thanks to the ability to optimize CPU, RAM and storage hard drive
 windows 11 is probably one of the topics that have received the most attention in the technology world over the years.
windows 11 is probably one of the topics that have received the most attention in the technology world over the years. - How to overclock GPU to optimize computer performance
 overclocking your gpu is a popular way to increase the performance of your graphics card, increasing the speed of image and video processing. this article will guide you in detail on how to do it.
overclocking your gpu is a popular way to increase the performance of your graphics card, increasing the speed of image and video processing. this article will guide you in detail on how to do it. - Nvidia Geforce Experience - How to download, install and use
 using nvidia geforce experience helps users optimize the performance of the graphics card, fix errors on the video card and increase compatibility with new windows versions such as windows 11. refer to how to download, install, log in and update nvidia card, update the latest nvidia video card driver in the article below.
using nvidia geforce experience helps users optimize the performance of the graphics card, fix errors on the video card and increase compatibility with new windows versions such as windows 11. refer to how to download, install, log in and update nvidia card, update the latest nvidia video card driver in the article below. - Optimize USB memory on Windows 10 for better performance
 according to microsoft, windows 10 no longer optimizes external storage devices with better performance since october 2018 update
according to microsoft, windows 10 no longer optimizes external storage devices with better performance since october 2018 update - Microsoft releases update KB5006746 to fix up to 64 errors on Windows 11
 microsoft has officially released optional update kb5006746 for windows 11. this update fixes up to 64 bugs, including those that cause amd cpu performance loss and game performance issues.
microsoft has officially released optional update kb5006746 for windows 11. this update fixes up to 64 bugs, including those that cause amd cpu performance loss and game performance issues. - 26 Tips optimize Win 10 - Speed up Windows 10 comprehensively
 in the process of using a windows 10 computer in a pc & laptop, it is certain that at some point your computer will show signs of slow and sluggish running that has quite a few causes for this situation. will guide you to optimize windows 10
in the process of using a windows 10 computer in a pc & laptop, it is certain that at some point your computer will show signs of slow and sluggish running that has quite a few causes for this situation. will guide you to optimize windows 10 - 4 ways to reset the Windows computer to its original state
 resetting a windows computer is the quickest and easiest way to bring windows back to its original state. although windows is currently running very slowly and virus infection. this approach will completely make windows 'clean' and give optimal performance again. this article will introduce you to 4 different ways to reset windows on your computer, please refer.
resetting a windows computer is the quickest and easiest way to bring windows back to its original state. although windows is currently running very slowly and virus infection. this approach will completely make windows 'clean' and give optimal performance again. this article will introduce you to 4 different ways to reset windows on your computer, please refer. - Instructions for updating VGA, updating graphics card driver to optimize performance
 updating vga helps improve display performance, optimize gaming experience and graphics work. this article guides you through the simple process of updating graphics card drivers from nvidia, amd and intel.
updating vga helps improve display performance, optimize gaming experience and graphics work. this article guides you through the simple process of updating graphics card drivers from nvidia, amd and intel.










 How to install / uninstall Notepad application in Windows 10
How to install / uninstall Notepad application in Windows 10 What is DPC Watchdog Violation? How to fix DPC Watchdog Violation errors in Windows
What is DPC Watchdog Violation? How to fix DPC Watchdog Violation errors in Windows How to change the news receiving country and location of News Bar in Windows 10
How to change the news receiving country and location of News Bar in Windows 10 9 things you can do from the Task Manager thumbnail view
9 things you can do from the Task Manager thumbnail view Fix error 0x80070070 Increase the Size of Windows Recovery Partition
Fix error 0x80070070 Increase the Size of Windows Recovery Partition fix error code 0x80070070 Using the Media creation Tool to Upgrade Windows 10
fix error code 0x80070070 Using the Media creation Tool to Upgrade Windows 10