How to speed up Windows 10 for maximum performance when it works
Depending on the current status, you will have ways to deal with some measures that TipsMake gives in this article to speed up Windows 10 to achieve maximum performance when operating.
For Windows 10, the computer startup and shutdown was faster than previous operating systems. However, after installing Windows 10, if you are still not satisfied with the system's boot, to optimize the operation of this operating system, readers can also perform the following small tips to Win 10 speed up, make the system work better.
1. Speed up Win 10 by disabling transparent icon
The transparent interface is quite beautiful, but also so that the computer has to pay more resources for it. If you love classic simplicity, you can disable this function by.
Step 1: Right-click on the desktop and select Personalize
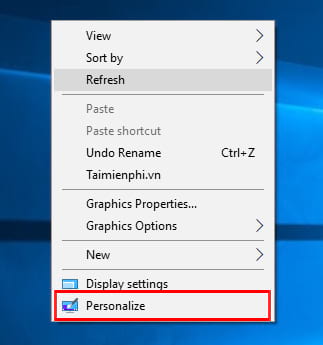
Step 2: Next, choose Color in the left column.

Step 3: In the right column you scroll down and find the option Transparency effects and then switch the switch to Off as shown below to turn off transparency effects on Windows 10.
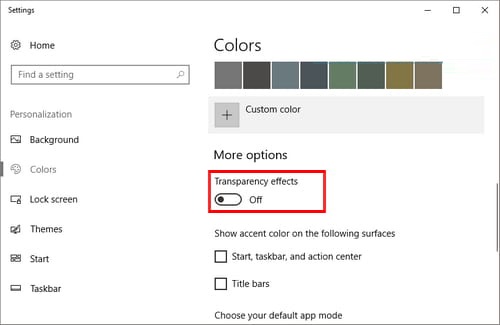
2. Speed up Windows 10 by shutting down background programs
One of the reasons that Windows 10 runs sluggishly cannot help but mention background programs. For unnecessary applications, you should disable it from running in the background to save computer resources using Windows 10.
Step 1: Right-click the Start button in the lower left corner of the screen and select Task Manager.

Step 2: The dialog box Task Manager appears, you switch to the Startup tab and find the program to be disabled in the background.

3. Set the modes for best performance
This option dates back to the time of Win XP, and is still applicable today on Win 10. With this option you can turn off effects, ghosting, and image previews system-wide.
Step 1: Right-click This PC on the desktop and select Properties.

Step 2: Next, click the Advanced system settings button and move to the Advanced tab.
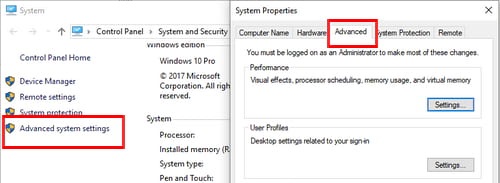
Step 3: Select the Settings button in the Performance section.

Step 4: Then click the Adjust for the best performance button to get the best performance.

4. Uninstall unused applications to Speed up Win 10
Though you seldom open unused applications or software. However, these programs more or less still use your computer's resources. To remove unused applications, follow the steps below.
Step 1: Right-click on the Windows icon in the lower left corner of the screen, then select Apps and Features

Step 2: Next, search for an application to uninstall and select Uninstall.

5. Defragmenting your hard drive is also a way to speed up Windows 10
For those of you who are using the hard drive, you can use the built-in defragmentation function on Win 10. Accordingly, your hard drive will slow down if fragmented, this is how to reform. Windows 10 performance improvement is quite effective.
Step 1: Double-click This PC or open File Explorer, then right-click any hard drive partition on your computer and select Properties.

Step 2: Click on the Tools tab then choose Optimize in Optimize and Defragment Drive.

Step 3: The Optimize Drives dialog box appears, select the partition to optimize the drive and click Analyze.
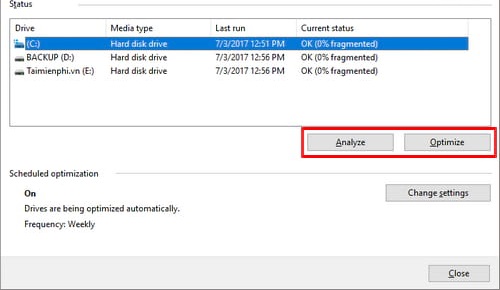
Note: If you want to pre-analyze the drive in turn in each different partition to find the disk fragmented files before optimization. If the results show less than 10% fragmentation, then you may not need to optimize the drive.
If the files stored on your Windows computer's hard drive are more scattered all over the drive, defragmentation is necessary, and then click Optimize to start defragmenting the fragmented files. Note how long defragmentation takes depends on the number of files and the size of the drive. Defragmentation can take a while to complete.
6. Speed up Win 10 by disabling System Restore
To turn off System Restore on Windows 10, right-click This PC> Select Properties> Select Advanced system settings> select the tab System Protection, in default mode, this mode is enabled with Protection = On

Click the Configure button, the next window appears, select Disable system protection, Finally click OK to turn off the System Restore function.

Check the result:
On the System Protection tab, if the Protection property on drive C is System Protection = Off >>, you have successfully turned off System Restore.
7. Turn off OneDrive and other applications that start at the same system startup.
To turn off OneDrive while Windows starts, open Task Manager, select the Startup tab
Right-click on OneDrive and select Disable >> So you have turned off OneDrive starting with the system.

With other software, you disable (Disable) similar to OneDrive, leaving only some necessary software for the system.
8. Speed up Win 10 by disabling Windows Defender
Refer to how to disable Windows Defender in the detailed article "How to disable Windows Defender"
9. Speed up Win 10 by disabling Firewall
If your computer has important data, you should not turn off the firewall to prevent others from "interfering". However, if you want to disable the firewall on Windows 10 please read the detailed article "How to disable the firewall on Windows 10"
10. Reduce computer boot time
To reduce computer boot time, speed up Windows 10, do the following:
Step 1: Right-click This PC, select Properties, then continue to select Advanced system settings.

Step 2: On the Advanced tab, click Settings . in the Startup and Recovery section.

Step 3: Here, you can reduce the time to display list of operating systems to 10 seconds or you can uncheck this section to skip the display. Then click OK to save the settings.

11. Turn off Windows 10's instructions
Step 1: Press the Windows + I key combination to open Windows Settings, where you select the System item to set up the notification and guidance system.

Step 2: Select the Notifications & actions section, then in the right pane you scroll down and deactivate the tab of Show me tips about Windows or Get tips, tricks, and suggestions as you use Windows.

12. Upgrade, replace the HDD with an SSD.
The SSD hard drive has extremely fast data processing speed, deserving to replace the hard drive on your computer. Currently, the price of the SSD drive is not too expensive as before, so if the machine is slow, replace the HDD with an SSD hard drive to bring high efficiency in the working process.
So TipsMake just introduced to you ways to speed up Windows 10, improve Windows 10 performance, process in Windows 10. In essence, the above methods can also be used to speed up your computer on Win 7 and Win. 8. The ways to speed up Windows 10 above are we made the experience on Windows 10 laptop and desktop computers with quite good results.
Good luck.
You should read it
- How to find the fastest DNS to optimize Internet speed
- 30+ ways to speed up your computer effectively on Windows 10
- How to optimize the system Windows 10 Creators Update
- How to optimize Steam download speed in Windows 10
- Tips to optimize Internet connection speed from Linksys
- How to Optimize Windows 8
- Enable Intel XMP to optimize RAM speed.
- What is XMP? Enable XMP on BIOS/UEFI to optimize RAM
May be interested
- 6 ways to fix PC fan running at maximum speed
 pc fans are one of the most important hardware components, essential to keeping system internals running well and cool.
pc fans are one of the most important hardware components, essential to keeping system internals running well and cool. - Optimize Windows 10: +24 tips to increase performance (Update 2020)
 is your computer running slow? play lag lag game on windows 10? you want to optimize windows 10 for maximum performance. please follow these steps (updated 2020)
is your computer running slow? play lag lag game on windows 10? you want to optimize windows 10 for maximum performance. please follow these steps (updated 2020) - 7 tools to increase hard drive performance on Windows
 after a period of use, the windows computer will be slow. admittedly, windows 10 is better than previous versions, but this problem still occurs. this article will introduce you to some tools to increase hard drive performance
after a period of use, the windows computer will be slow. admittedly, windows 10 is better than previous versions, but this problem still occurs. this article will introduce you to some tools to increase hard drive performance - Disable NTFS file compression to speed up Windows computers
 ntfs file compression feature is available on windows operating system. windows users can use this feature to compress files to save space on ntfs hard drives. however, in some cases, this feature reduces the system performance as well as consumes many sources on the system. so to speed up windows, you should disable this feature.
ntfs file compression feature is available on windows operating system. windows users can use this feature to compress files to save space on ntfs hard drives. however, in some cases, this feature reduces the system performance as well as consumes many sources on the system. so to speed up windows, you should disable this feature. - How to speed up internet Win 10 thoroughly
 how to speed up internet win 10 thoroughly. internet speed on default computer will not be set up to the maximum speed. the majority of manufacturers just give users the content in a normal level, to achieve the highest internet speed on the computer, we have to intervene and fine tune.
how to speed up internet win 10 thoroughly. internet speed on default computer will not be set up to the maximum speed. the majority of manufacturers just give users the content in a normal level, to achieve the highest internet speed on the computer, we have to intervene and fine tune. - 8 simple ways to speed up Windows 7
 windows 7 is an operating system that is highly rated for speed, but there are still many different ways to improve the speed and performance of this operating system, especially on machines with not too strong configurations. the following article will help you do that.
windows 7 is an operating system that is highly rated for speed, but there are still many different ways to improve the speed and performance of this operating system, especially on machines with not too strong configurations. the following article will help you do that. - Windows 8 versus speed with OS X Mountain Lion
 microsoft's operating system has faster boot speed and performance in some reviews but takes longer to shut down than competitors.
microsoft's operating system has faster boot speed and performance in some reviews but takes longer to shut down than competitors. - 10 'tricks' improve gaming performance on laptops
 a top gaming laptop will never achieve the performance of a similarly priced gaming desktop. but that doesn't mean you can't play the latest games on laptops. instead, just a little 'trick' to ensure the laptop is optimized for games.
a top gaming laptop will never achieve the performance of a similarly priced gaming desktop. but that doesn't mean you can't play the latest games on laptops. instead, just a little 'trick' to ensure the laptop is optimized for games. - 30+ ways to speed up your computer effectively on Windows 10
 your computer runs faster, achieves the highest performance with more than 30 ways to effectively speed up windows 10, and view easy-to-follow instructions and tips.
your computer runs faster, achieves the highest performance with more than 30 ways to effectively speed up windows 10, and view easy-to-follow instructions and tips. - How to Double Your Internet Speed
 internet speed is measured typically by download speed, upload speed, and latency. internet service providers (isps), when signing a contract with a new user, usually offer internet service packages that establish your maximum download and...
internet speed is measured typically by download speed, upload speed, and latency. internet service providers (isps), when signing a contract with a new user, usually offer internet service packages that establish your maximum download and...










 How to free up computer RAM memory, optimize RAM on Win 7/8/10
How to free up computer RAM memory, optimize RAM on Win 7/8/10 How to delete junk files on the computer, clean the computer most effectively
How to delete junk files on the computer, clean the computer most effectively 8 ways to speed up network through Regedit in Windows 10
8 ways to speed up network through Regedit in Windows 10 How to use Cleanmgr + clean the drive, clear the browser cache
How to use Cleanmgr + clean the drive, clear the browser cache Top 7 tips for optimizing your PC when playing games
Top 7 tips for optimizing your PC when playing games 9 tips to make your Windows computer run better
9 tips to make your Windows computer run better