How to monitor, clean and optimize Linux with Stacer
Install Stacer
On Ubuntu, you can install Stacer with the command:
sudo apt install stacer
Arch fans will have to switch to the AUR to install it.
On Fedora and Red Hat, you can download Stacer's RPM file from the release page and then install it with:
sudo rpm --install stacer*.rpm --nodeps --force
However, it would probably be easier to use DNF:
sudo dnf install stacer
Once the installation is complete, you can find it among the installed software and launch the application, or use the stacer command in a Terminal.
Real-time information
Stacer's interface offers about a dozen different pages, accessible through a list of icons on the left side of the window. The first page greets you when you run Stacer for the first time, showing real-time information about CPU usage, memory, drive and bandwidth. They come with static information about your system, like the hostname and kernel, in the lower left corner.

Is your CPU, memory and drive usage too high? You may need to visit the rest of the Stacer sites for maintenance.
The application and service start
The second page, with its rocket icon, allows you to manage applications that launch after you log on to the desktop. You can also add new apps that you want to start automatically using the Add Startup App button at the bottom right of the window.
In my case this window doesn't show anything, as there aren't any apps that start automatically.
The Services page , accessible via the fifth icon with two gears, is similar in that it allows you to enable or disable those that automatically start. However, instead of the applications, this page handles the services.
You can use the two drop-down menus at the top to show only the list of active or inactive services, and use the two toggle switches to the right of each service to enable or disable it. The first switch controls whether the service starts automatically or not. The second one allows you to start and stop the services at will.
Make sure you know what each service is going to disable. Some services are very important to the operating system itself.
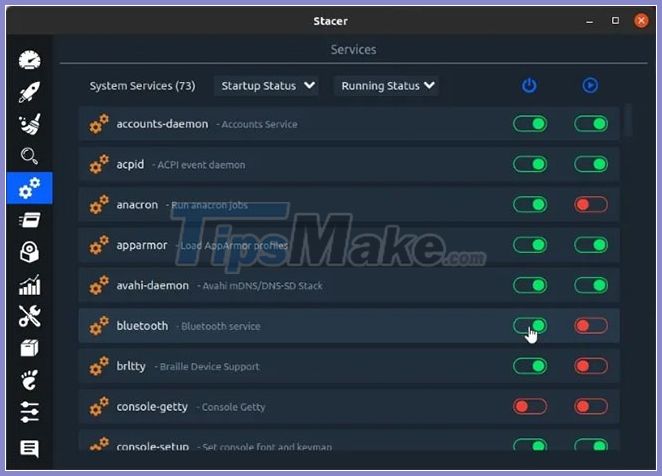
Disk cleanup
With Stacer, it's easy to recover some valuable memory occupied by useless files. Visit the Stacer third page, System Cleaner , with the brush icon.
Turn on what you want the program to clean by clicking on the check mark icon below each category. Alternatively, to enable all types of cleaning, click Select All at the bottom of this page.
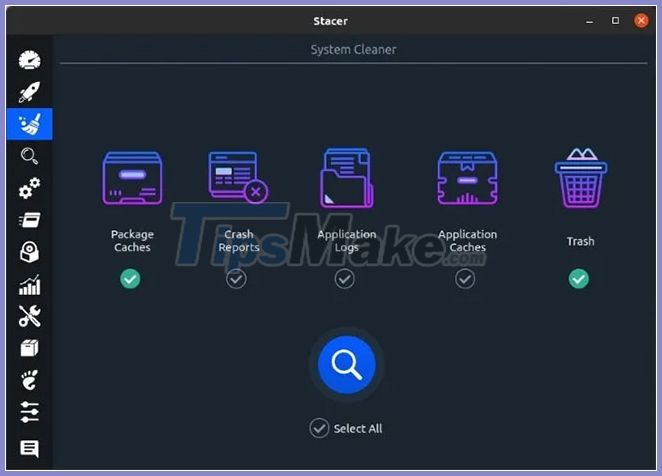
Click the button with the magnifying glass to let Stacer locate the useless files. After a while, Stacer will present a report. Check the results and choose what you want to remove by clicking the check mark to the left of each entry.
Just like before, there's also a Select All option at the bottom left of the list to highlight everything and clean up with one click. However, we recommend going through the list as it may contain logs or packages you want to keep. To remove everything in Stacer's System Cleaner list, click the big blue round button with a brush shape at the bottom of the window.
Manage packages and archives
The seventh icon will take you to Stacer's uninstaller page where you can remove installed packages. If you're also using snap packages, Stacer will list them in a sub-list, accessible from a button at the top left. The tool also provides a search function in the top right to help you identify specific packages.
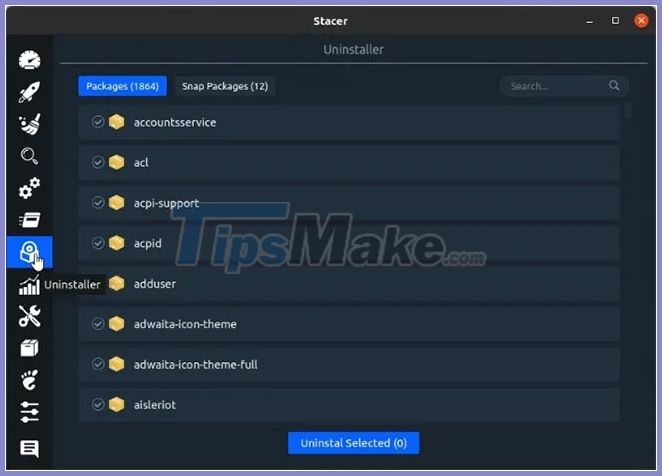
To uninstall a package, select the package by clicking the check mark on the left, then clicking the Uninstall Selected button at the bottom center of the window. Note that you can also select multiple packages.
Ignore the two icons, and if you click on the 10th icon, which looks like a filing cabinet, you'll see Stacer's APT Repository Manager . You can control all of your software sources from this location.
Just like in the previous pages, you can enable or disable an archive by clicking the toggle switch icon to the right of the entry. Two buttons at the bottom left allow you to edit or delete selected item. The Add Repository button at the bottom right allows you to expand with more repositories.
When you try to exit Stacer, it will ask if you want to minimize in the system tray or not. Since it consumes a lot of resources, there is no reason to keep Stacer running in the background.
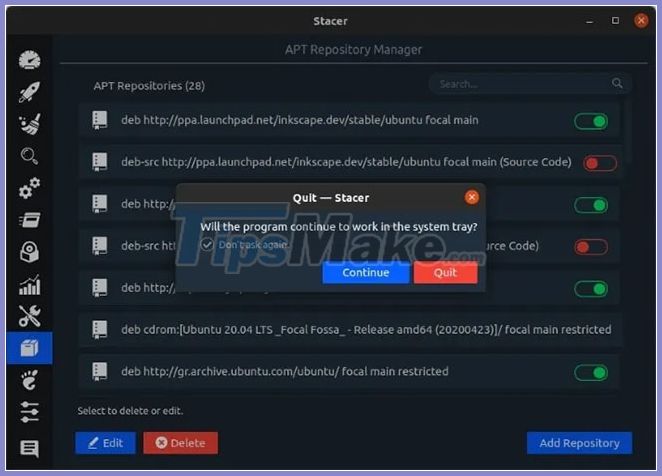
Stacer allows you to control many aspects of the system. However, cleaning and maintaining a system in good working condition is the most important thing.
You should read it
- How to install and optimize Minecraft on Linux
- Compare the most popular Linux distributions today
- 7 best Linux distributions based on Red Hat
- Basic Linux commands everyone needs to know
- What's new in Linux Kernel 5.18?
- How to monitor network usage for Linux processes
- 6 reasons why the Linux operating system often fails
- 8 best Linux distros for pentest
May be interested
- Where to buy a blood pressure monitor?
 in every family, especially families with elderly people, a blood pressure monitor is extremely necessary to monitor the health in the most accurate way. blood pressure monitor has many types and designs in the market, so where to buy blood pressure monitor reputation and quality?
in every family, especially families with elderly people, a blood pressure monitor is extremely necessary to monitor the health in the most accurate way. blood pressure monitor has many types and designs in the market, so where to buy blood pressure monitor reputation and quality? - BeeDoctor - The best software to clean, optimize the system and speed up your computer
 beedoctor is a software that helps you clean, optimize the system and speed up your computer quickly, in addition to beedoctor can also prevent viruses for your computer.
beedoctor is a software that helps you clean, optimize the system and speed up your computer quickly, in addition to beedoctor can also prevent viruses for your computer. - How to use Clean Master to clean up, speed up Windows
 clean master has a version on windows pc with features to clean up the system, speed up the computer similar to ccleaner.
clean master has a version on windows pc with features to clean up the system, speed up the computer similar to ccleaner. - How to use the htop command to monitor system processes in real time
 the htop command in linux is a command line utility that allows users to monitor important system processes in real time.
the htop command in linux is a command line utility that allows users to monitor important system processes in real time. - Learn about Activity Monitor on Mac
 the activity monitor displays a variety of resources used on the system in real time, including processes, disk activity, memory usage and more.
the activity monitor displays a variety of resources used on the system in real time, including processes, disk activity, memory usage and more. - How to use Conky to make Linux more awesome
 you may be tired of trying different wallpapers to improve desktop aesthetics. how to closely monitor cpu temperature, network usage or hard drive? you can do all this with conky.
you may be tired of trying different wallpapers to improve desktop aesthetics. how to closely monitor cpu temperature, network usage or hard drive? you can do all this with conky. - How to use Systemctl to list all Linux services
 when administering a linux system, it is important to understand how to control and monitor system services. systemd, the system and service manager for most linux distributions, provides a powerful set of tools for this purpose.
when administering a linux system, it is important to understand how to control and monitor system services. systemd, the system and service manager for most linux distributions, provides a powerful set of tools for this purpose. - Should I choose an ultra-wide monitor or a dual monitor setup?
 the extra screen space is great for many reasons, but one of the biggest is the efficiency it delivers.
the extra screen space is great for many reasons, but one of the biggest is the efficiency it delivers. - 7 Smart Ways to Use Your Monitor Without a Computer
 when you think of a monitor, you might imagine it connected to a pc or laptop. however, that monitor can actually work with many other devices.
when you think of a monitor, you might imagine it connected to a pc or laptop. however, that monitor can actually work with many other devices. - How to clean curtains
 curtains are often overlooked in daily cleaning because of their bulky size, but they actually need to be cleaned regularly. here is the quickest and simplest way to clean curtains.
curtains are often overlooked in daily cleaning because of their bulky size, but they actually need to be cleaned regularly. here is the quickest and simplest way to clean curtains.










 How to use ZFS Snapshots in Ubuntu 20.04
How to use ZFS Snapshots in Ubuntu 20.04 How to install Google Cloud SDK on Ubuntu 20.04
How to install Google Cloud SDK on Ubuntu 20.04 How to verify the checksum in Linux
How to verify the checksum in Linux Fix 'No Application Found' error in Ubuntu Software
Fix 'No Application Found' error in Ubuntu Software Fix WiFi not working on Ubuntu
Fix WiFi not working on Ubuntu