How to optimize RAM to use Chrome on a Laptop
However, many software developers have noticed these problems so they have created applications that help to consolidate and partially overcome.
1. Use the RAM management extension for Chrome
Below I will review the two most appreciated Chrome extensions that are Great Suspender and One Tab. These are all extensions with the most effective tab management functions available today.
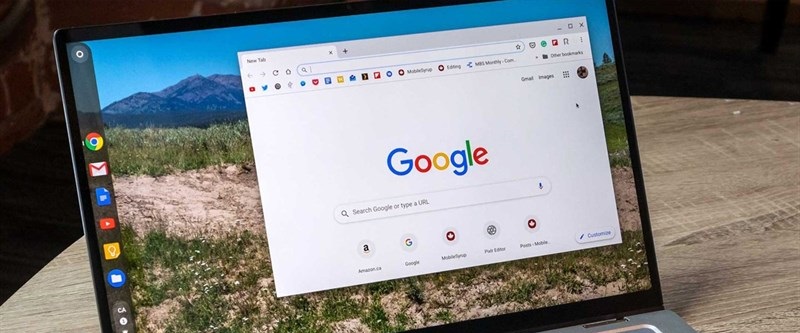
Great Suspender
Great Suspender is an extension that helps your computer run smoothly by suspending tabs you don't use. This extension works in this way to reduce the amount of chrome's memory. Helps you to open multiple tabs at the same time.
Step 1: To download this extension, go to Google Extension Store .
Step 2: In the search box, type "Great Suspender" and press Enter.
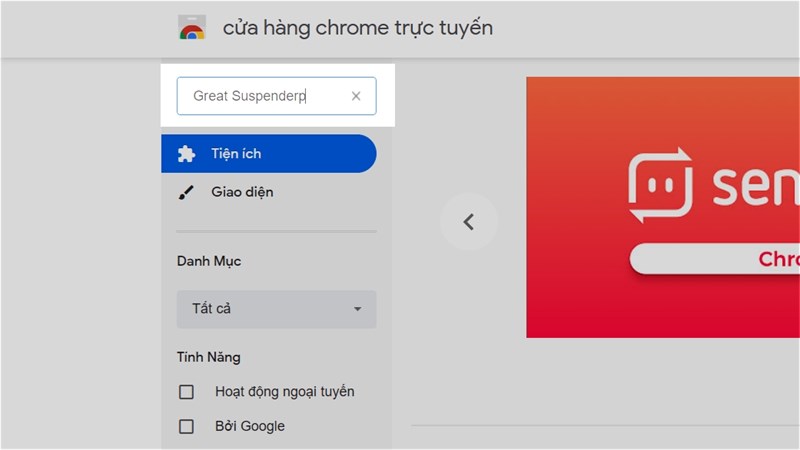
Step 3: Select the extension Great Suspender> Add to Chrome.
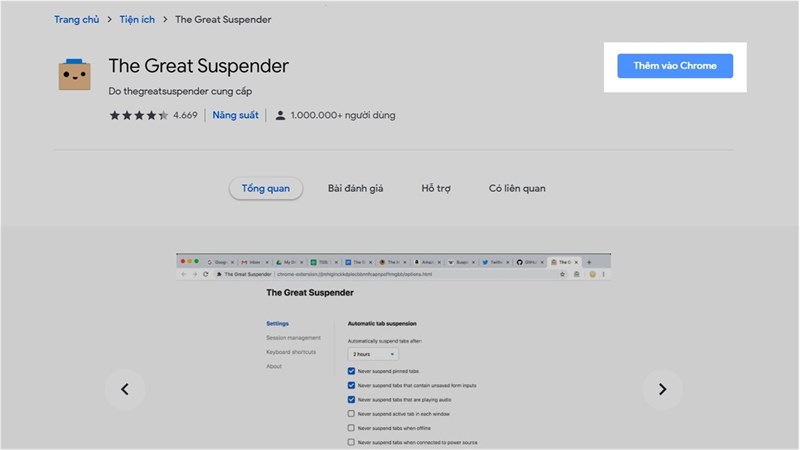
Step 4: After the utility is installed, the Great Suspender website will appear, where you can set how long the unused tab will be suspended at the box "Automatically suspend tabs after", of the utility is 1 hour.
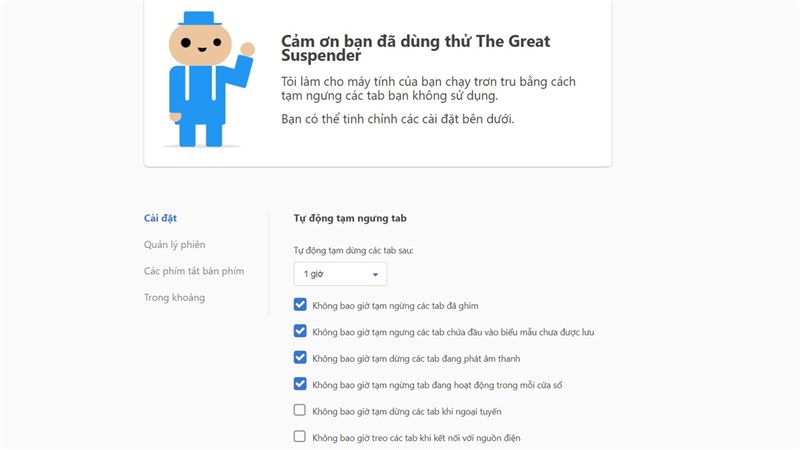
One Tab
When your tabs are on the OneTab list, you will save up to 95% of the memory in the number of open tabs in Google Chrome, as they have been greatly reduced, which makes One Tab a convenience. Popular Chrome extension for RAM hogs.
Step 1: To download One Tab, first go to Google Extension Store .
Step 2: Type OneTab from the search box and then click on the OneTab utility.
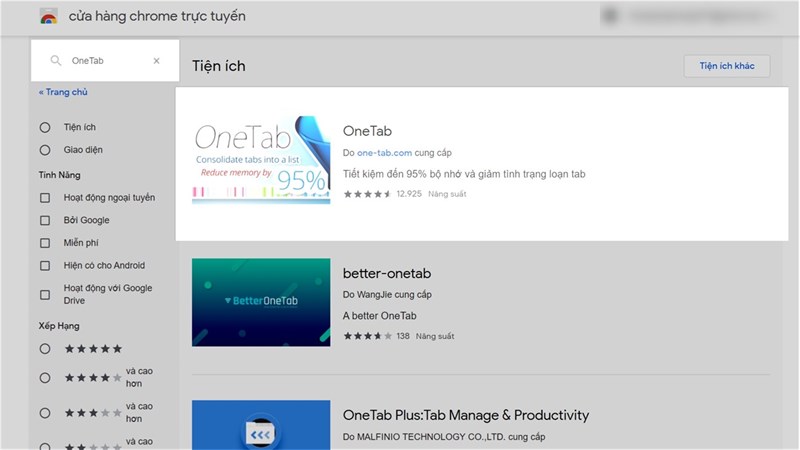
Step 3: Click Add to Chrome and wait for the extension to install.
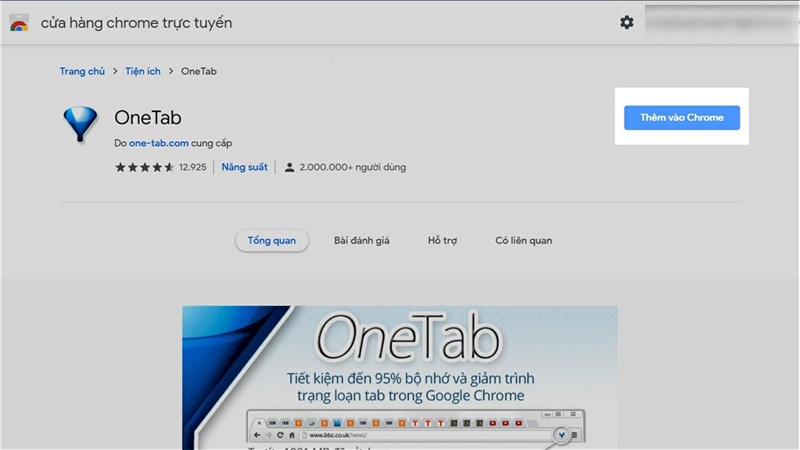
Step 4: After the installation is complete, there will be an icon of OneTab appear on the toolbar, click on that icon to go to the OneTab list,
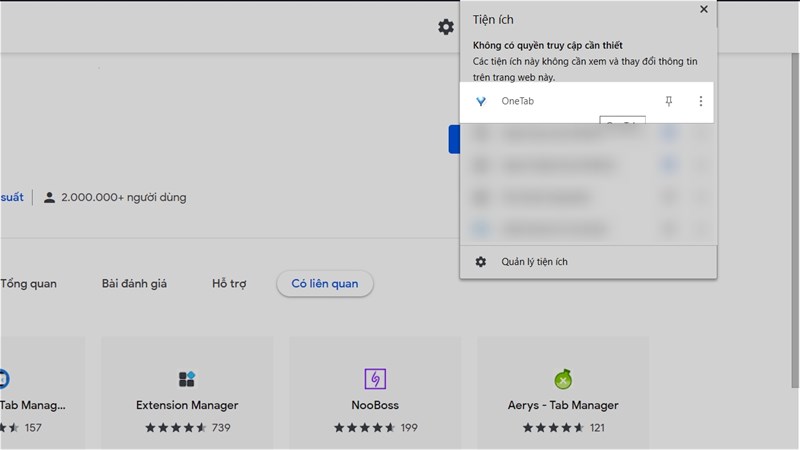
Here you will see your Chrome tabs have been included in the list, if you want to use which one just select them in the list, that tab will open. This utility helps manage tabs and saves memory in a very good and intelligent way.
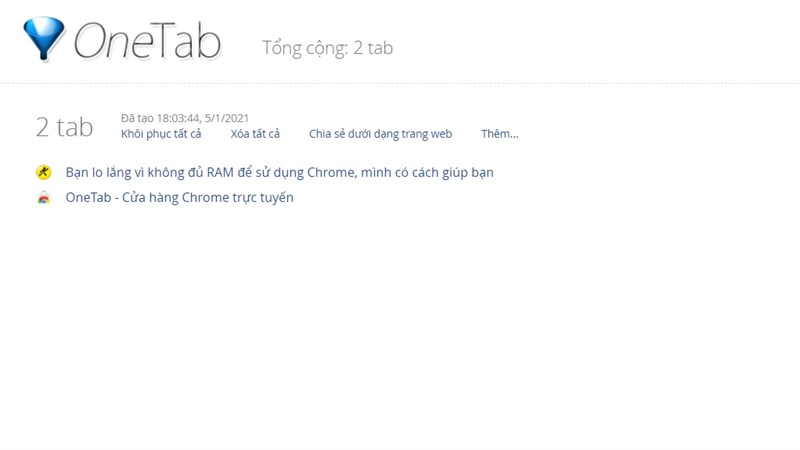
2. Regularly update Chrome
Updating Chrome also helps bring significant efficiency in RAM consumption, as the Chrome development team always wants to optimize its software to become more user-friendly and better.
Step 1: To check if you have the latest version, first press the 3-dot button in the upper corner of Chrome> Help> About Chrome.
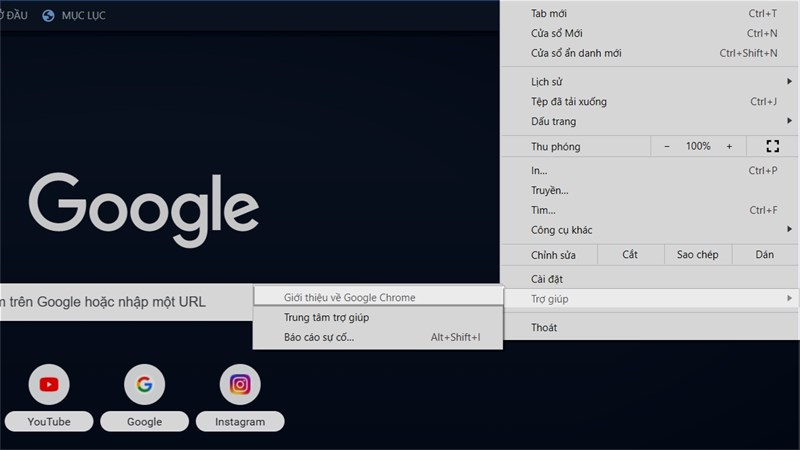
Step 2: Here you can see your Chrome version, if you have a green area, that means the version you are using is the latest, otherwise, Chrome will update immediately for you.
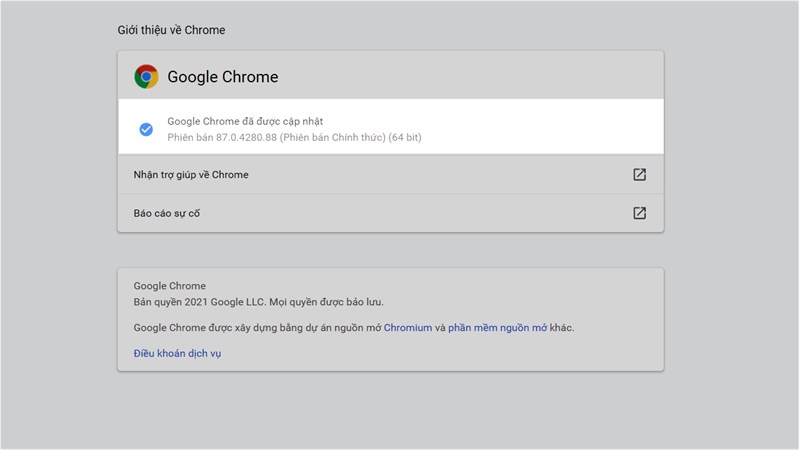
3. Remove unnecessary extensions.
Using too many extensions at the same time also leaves your RAM full, so don't install too many unproductive utilities. Only install utilities that you really need to use in order to save some space for RAM.
Step 1: To see how many extensions you have installed, first click the 3-dot button in the upper corner of Chrome> Other Tools> Extensions.
Step 2: Here you will see all utilities that you have installed, find and check which utilities are no longer in use, then proceed to delete them by clicking the "Delete" button next to the utility. there.
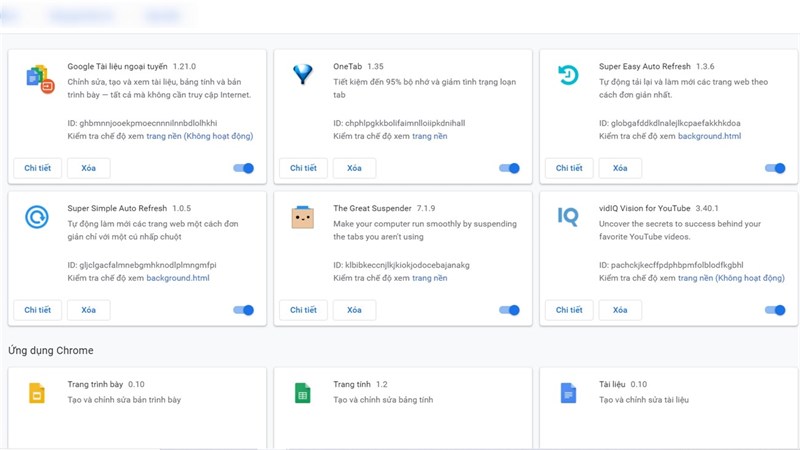
Above are some of the best methods in fixing the RAM usage of Chrome web browser. Try them out and see how amazing they are.
Good luck.
You should read it
- Steps to speed up download for Chrome
- To speed up Chrome browser, apply these tricks
- Chrome users must know these tricks
- Find out why Chrome consumes too much RAM and how to fix it
- How to install a theme, change the interface for Google Chrome
- Instructions for using the right mouse on Google Chrome
- Summary of shortcuts on Chrome browser for Windows computer users
- 6 useful features on Chrome browser users should know
May be interested
- Intel works with Google to optimize Chromium power savings
 chrome is also famous for being a browser that consumes system resources and especially power on windows devices. you can clearly see this when using chrome on a battery-powered laptop.
chrome is also famous for being a browser that consumes system resources and especially power on windows devices. you can clearly see this when using chrome on a battery-powered laptop. - Knowledge you need to know when upgrading SSD for laptop
 ssd hard drives help optimize laptop performance. upgrading ssd for laptops is essential to provide a better experience.
ssd hard drives help optimize laptop performance. upgrading ssd for laptops is essential to provide a better experience. - Samsung, Acer launched a laptop running Chrome OS
 samsung series 5 chromebook has a battery that lasts all day or uses 8.5 hours continuously while acer laptop has a good price of only 350 usd.
samsung series 5 chromebook has a battery that lasts all day or uses 8.5 hours continuously while acer laptop has a good price of only 350 usd. - Google's laptop is about to launch
 the search company will ship its own branded netbook running chrome os in the same way it did with the nexus one smartphone.
the search company will ship its own branded netbook running chrome os in the same way it did with the nexus one smartphone. - Google released the first laptop
 google has just launched its first laptop product, running chrome os. this can be seen as a new challenge that this giant 'search' creates, aimed at microsoft's monopoly with the windows operating system.
google has just launched its first laptop product, running chrome os. this can be seen as a new challenge that this giant 'search' creates, aimed at microsoft's monopoly with the windows operating system. - How to install a theme, change the interface for Google Chrome
 how to install a theme, change the interface for google chrome. currently google chrome gives users a lot of rights to edit and interfere with the browser system to optimize on demand. today, software tips will guide you how to install the theme, change the interface for google chrome.
how to install a theme, change the interface for google chrome. currently google chrome gives users a lot of rights to edit and interfere with the browser system to optimize on demand. today, software tips will guide you how to install the theme, change the interface for google chrome. - How to add IDM to Chrome, install IDM for Chrome
 installing idm into chrome makes downloading easier when chrome does not automatically download files. here are the steps to add idm to chrome in detail, please refer to dentist.
installing idm into chrome makes downloading easier when chrome does not automatically download files. here are the steps to add idm to chrome in detail, please refer to dentist. - How to optimize Windows 11 for gaming
 quickly apply the ways to optimize windows 11 for extremely smooth gaming shared by tipsmake in the article! surely your experience will be much improved.
quickly apply the ways to optimize windows 11 for extremely smooth gaming shared by tipsmake in the article! surely your experience will be much improved. - How to Optimize Wi-Fi on Windows Using Preferred Band Settings
 wi-fi networks typically operate on two frequency bands: 2.4 ghz and 5 ghz. here's how to choose between them.
wi-fi networks typically operate on two frequency bands: 2.4 ghz and 5 ghz. here's how to choose between them. - Chrome OS cannot pass the Android shadow yet
 this month, the it community stirred up when google suddenly tested the cr-48 laptop model with the pre-installed chrome os.
this month, the it community stirred up when google suddenly tested the cr-48 laptop model with the pre-installed chrome os.










 Download Torrent files easily with Coc Coc web browser
Download Torrent files easily with Coc Coc web browser Learn Google Input Tools, download Google Input Tools (Version 10.1.0.3)
Learn Google Input Tools, download Google Input Tools (Version 10.1.0.3) How to install Chromium browser on Windows 10
How to install Chromium browser on Windows 10 How to synchronize web browser between phone and computer
How to synchronize web browser between phone and computer Microsoft Edge Chromium update begins with Windows Update
Microsoft Edge Chromium update begins with Windows Update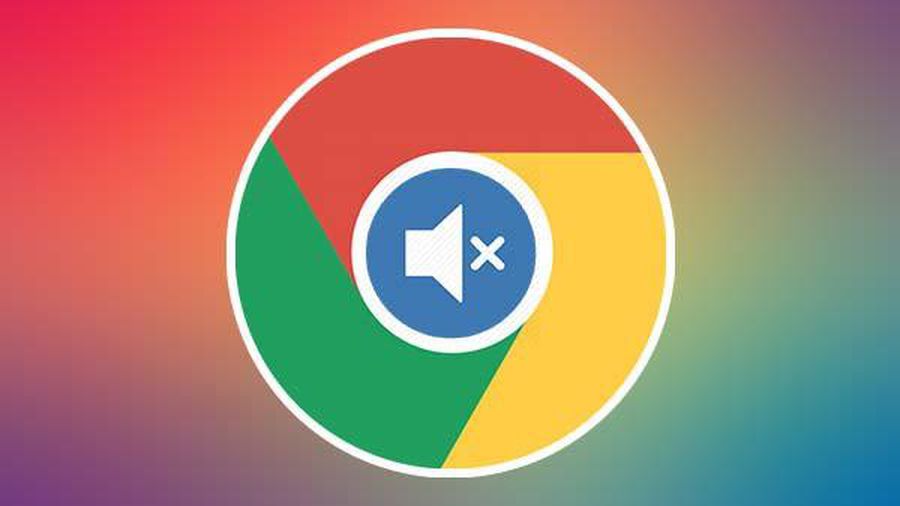 How to automatically mute tabs with audio files in Chrome
How to automatically mute tabs with audio files in Chrome