Number pages in Word 2013, insert page numbers automatically
For those who often have to print documents, such as printing books, theses, projects, manuals, etc., it is definitely impossible to ignore page numbering of documents and documents. Page numbering will make searching for data easier, making it easier for viewers to mark text or make it easier to modify the text later.
On Word versions, the interface is often different, making it difficult and confusing for users to process documents, including marking text. The article below will guide you how to number pages in Word 2013.
How to number Word 2013 pages
Step 1:
First, at the Word 2013 interface, we click on the Insert item on the Ribbon.
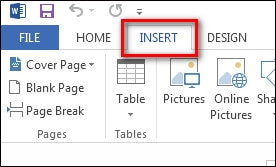
Step 2:
Click on the Header & Footer settings area and then click on Page Number . Here you will see options for page numbering, which is where to insert page numbers in the document. The user chooses where he wants to insert the page number in the document, at the top of the Top of Page page or at the bottom of the Bottom of Page footer.

Step 3:
In each position, you will be able to choose where to number the page, on the left edge, right edge or in the center of the page.

The user clicks on the location where he wants to set the page number for the document. You will immediately see the page number appear in the selected location.

Step 4:
Next, click on Page Number and then select Format Page Numbers. to customize the page number format for Word documents.

The Page Number Format interface appears. Here you can customize the page number. At Number format, you can change the page number type such as letters, roman numbers, etc.
At Start at , enter the page number you want to start with for the current document. Include chapter number Enter the page number of the attached document and the chapter number.
Finally click OK to save the changes, if any.

Step 5:
Finally, after completing the page number entry for the document, click Close Header and Footer or press the Esc key to close the page number input mode in Word 2013.

So you have completed the page numbering operations in Word 2013. In general, the page numbering operations in Word 2013 and Word 2010 or Word 2007 are not much different.
Wishing you success!
You should read it
- How to style pages symmetrically on Word
- Basic tasks in Word 2013
- Create a new Word file, open the file in Word 2013
- Count the number of characters, lines, and pages in Word 2003 2007 2010 2013
- How to type pages in Word 2007 from any page
- How to quickly see the total number of pages of Word files?
- Align text, adjust font in Word 2013
- Word 2013 Complete Guide (Part 8): Using Indents and Tabs
May be interested
- How to add page numbers on Google Docs
 adding the number of pages on google docs will make it easier for users to manage their documents.
adding the number of pages on google docs will make it easier for users to manage their documents. - How to number pages in Excel very quickly and easily
 numbering pages in excel has many ways to do and insert many different types of excel page numbers. page numbering in excel will be fundamentally different from inserting page numbers in word.
numbering pages in excel has many ways to do and insert many different types of excel page numbers. page numbering in excel will be fundamentally different from inserting page numbers in word. - Number the page for the text in Word
 introduce page numbering for text in word. 1. number the page for all the pages. - go to insert - header & footer - page number - select the position and how to put the page number in it: + top of page: put the page number at the beginning of the text page. + bo
introduce page numbering for text in word. 1. number the page for all the pages. - go to insert - header & footer - page number - select the position and how to put the page number in it: + top of page: put the page number at the beginning of the text page. + bo - How to Insert page numbers in Word
 microsoft word is a commonly used word processor, if not the most popular computer editing software in the world. however, to get the most out of it, you must know how to navigate the software's increasingly complex screens and menus. luckily, adding page numbers is not difficult.
microsoft word is a commonly used word processor, if not the most popular computer editing software in the world. however, to get the most out of it, you must know how to navigate the software's increasingly complex screens and menus. luckily, adding page numbers is not difficult. - How to number pages on Word 2013
 for page numbering on word 2013, we also perform the same operation as page numbering in word 2007, or page numbering on 2010.
for page numbering on word 2013, we also perform the same operation as page numbering in word 2007, or page numbering on 2010. - How to number Excel pages from any number
 to number excel pages from any number, users only need to adjust the part number of pages to be imported.
to number excel pages from any number, users only need to adjust the part number of pages to be imported. - How to Insert Page Numbers in Word
 microsoft word is a commonly used word processor, if not the most popular computer writing software on the planet. in order to get the most out of it, however, you must be able to navigate increasingly complex menus and screens. luckily,...
microsoft word is a commonly used word processor, if not the most popular computer writing software on the planet. in order to get the most out of it, however, you must be able to navigate increasingly complex menus and screens. luckily,... - How to add pages in Word
 when composing a word document, it will automatically move to the new page when you have finished editing the previous page. however, in some cases you want to add a new page between 2 existing pages to add content. the following article shows how to add pages in word
when composing a word document, it will automatically move to the new page when you have finished editing the previous page. however, in some cases you want to add a new page between 2 existing pages to add content. the following article shows how to add pages in word - Page numbering steps in Microsoft Word Microsoft
 page numbering in microsoft word is a basic and very simple operation when you work with documents. for those who often have to print references, manuals, and textbooks, creating page numbers will help viewers find content faster, through the table of contents in word.
page numbering in microsoft word is a basic and very simple operation when you work with documents. for those who often have to print references, manuals, and textbooks, creating page numbers will help viewers find content faster, through the table of contents in word. - How to number pages in word (from the beginning or any page)
 for long documents in word, page numbering is essential to make it easier for you to search and edit text. the article shows you how to number pages from beginning to end of word documents and how to number pages from any position in the text.
for long documents in word, page numbering is essential to make it easier for you to search and edit text. the article shows you how to number pages from beginning to end of word documents and how to number pages from any position in the text.










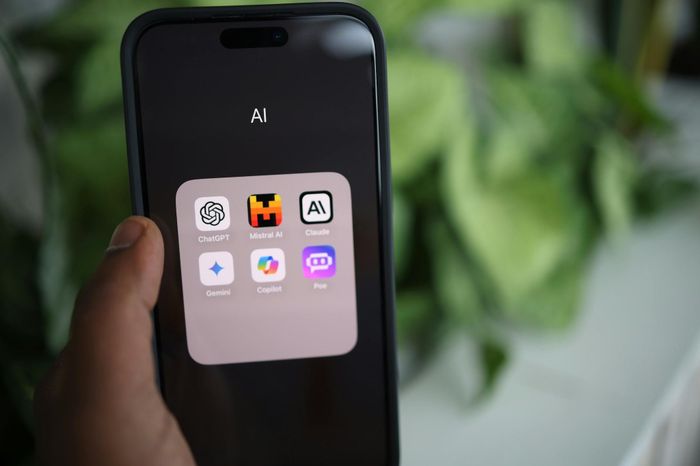 Not everyone knows how to use ChatGPT to have more free time
Not everyone knows how to use ChatGPT to have more free time How to combine multiple Word files into a single file - Features available on Word
How to combine multiple Word files into a single file - Features available on Word How to create links in PowerPoint - Hyperlink Links
How to create links in PowerPoint - Hyperlink Links Expensive Excel shortcuts you should know
Expensive Excel shortcuts you should know Shortcuts in Word, Microsoft Word hotkeys that you need to know
Shortcuts in Word, Microsoft Word hotkeys that you need to know What are the keyboard shortcuts Ctrl V, Ctrl C, Ctrl X in Word
What are the keyboard shortcuts Ctrl V, Ctrl C, Ctrl X in Word