How to delete cells in Excel
Do you need to delete a content, format, or just want to delete the comment of a cell in Excel? Today Dexterity Software will guide you how to delete cells in Excel offline.

For example, you have the following data table:
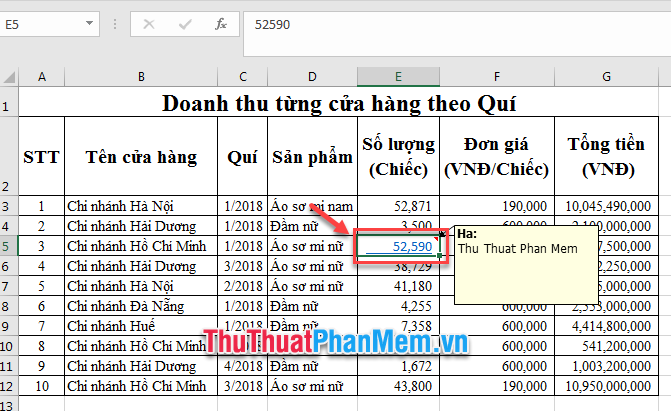
Cell E5 contains the content (formulas and data), format (number format and border), accompanying comments (Software Tips) and a link (link) to another file.
Delete the entire cell
To delete the entire contents, formatting, comments and links of a cell, follow these steps:
Step 1: You select the cell to be deleted. In the example above, cell E5.
Note, you can select a range of data or select a row / column in a spreadsheet.
Step 2: On the Home tab (1) , click on the Clear icon (2) . Select Clear All (3) to delete all contents of the cell.

The result is that all contents, formatting and notes of the cell have been deleted.
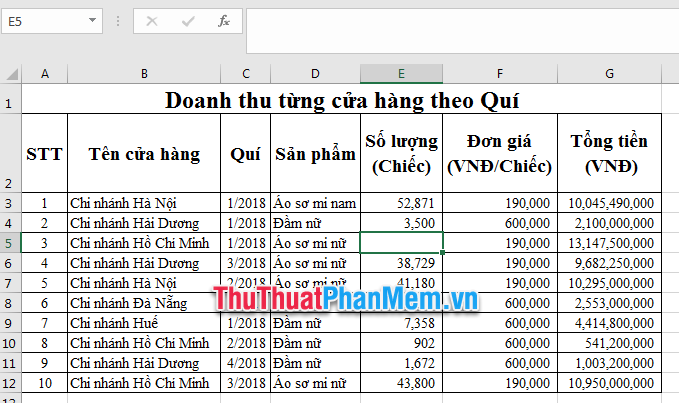
Note: To delete entire cells, you can use the Delete tool in Cells. However, if you use the unfiltered Delete tool, the data of columns and rows after the delete cell will be changed. So Ad encourages you to use the Clear tool to delete data for a cell or a range of data.
Only delete the contents / formatting / notes / links of the cell
The Clear tool is superior to Delete in that it allows users to choose to delete only one of the following points of the cell: content / format / notes / links.
- To delete the formatting applied to selected cells: in Step 2 , instead of selecting Clear All , select Clear Formats .

- To delete the content that is applied to the selected cells, select Clear Contents .

- To delete notes applied to the selected cells, select Clear Comments .

- To remove hyperlinks applied to selected cells, select Clear Hyperlinks.
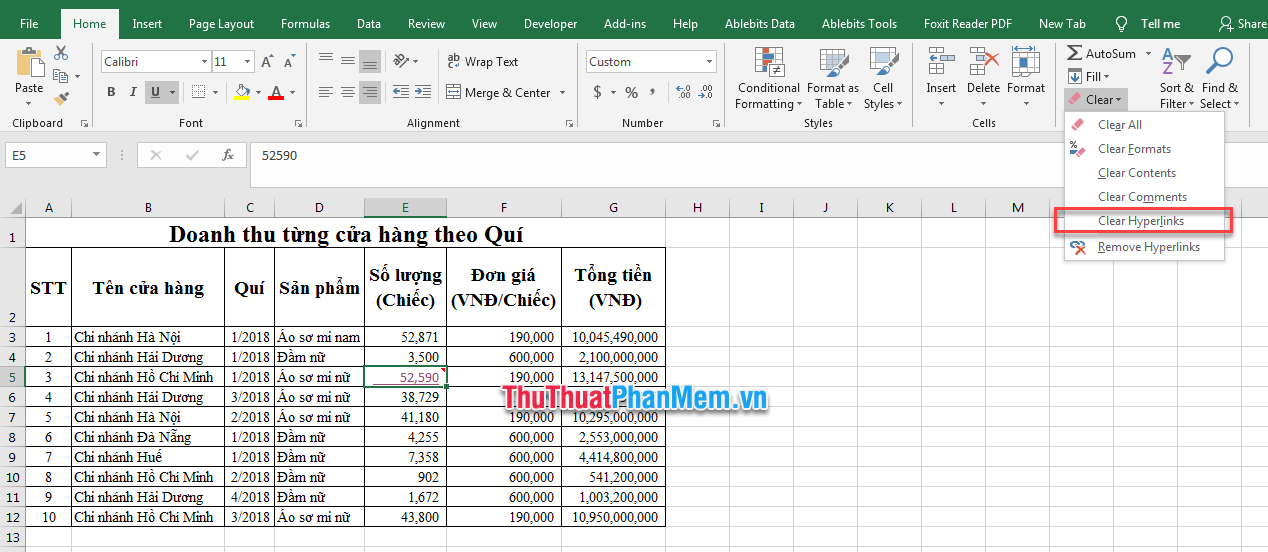
Note:
- To delete the contents of a cell without changing its format, notes, and links, you can select the cell to be deleted, and press the Delete or Backspace button on the keyboard.
- To delete comments from a cell or range, select the cell or range to delete, right-click and select Delete comment .

- To remove links, right-click the area to delete and select Remove Hyperlink .

Above, Dexterity Software has guided you a number of ways to delete content, notes of cells in Excel. Wish you success!
You should read it
- How to color formula cells in Excel automatically
- Complete tutorial of Excel 2016 (Part 5): Basics of cells and ranges
- 8 How to delete blank rows in ExcelHow to delete blank rows in Excel
- How to split cells, combine cells in Excel
- How to calculate and color blank cells in Excel
- How to delete quick recipe on Excel
- Delete empty data cells in Excel 2007 or 2010
- MS Excel 2007 - Lesson 10: Modify columns, rows and cells
May be interested
- MS Excel 2007 - Lesson 10: Modify columns, rows and cells
 when you open a new blank workbook in excel 2007, cells, columns, and rows are set to default sizes. you can change the size of each cell, column and row, as well as insert new columns, rows and cells if needed.
when you open a new blank workbook in excel 2007, cells, columns, and rows are set to default sizes. you can change the size of each cell, column and row, as well as insert new columns, rows and cells if needed. - How to Lock Cells in Excel
 locking cells in an excel spreadsheet can prevent any changes from being made to the data or formulas that reside in those particular cells. cells that are locked and protected can be unlocked at any time by the user who initially locked...
locking cells in an excel spreadsheet can prevent any changes from being made to the data or formulas that reside in those particular cells. cells that are locked and protected can be unlocked at any time by the user who initially locked... - Instructions on how to cross cells in Excel
 the operation of dividing 1 cell into 2 diagonal triangle cells with a line in excel is an extremely basic operation and is often performed in the process of creating tables in excel.
the operation of dividing 1 cell into 2 diagonal triangle cells with a line in excel is an extremely basic operation and is often performed in the process of creating tables in excel. - Complete tutorial of Excel 2016 (Part 6): Change the size of columns, rows and cells
 by default the width of the column and the height of the row in excel may not match the data you entered. therefore, you want to change the width, height of rows and columns so that data is fully displayed on cells in excel.
by default the width of the column and the height of the row in excel may not match the data you entered. therefore, you want to change the width, height of rows and columns so that data is fully displayed on cells in excel. - Extremely simple instructions on how to fill in blank cells with 0 in Excel
 when working in excel, you may encounter a situation where your spreadsheet has many blank cells and need to fill in values in those cells. don't worry, read the article below to learn how to fill in blank cells with 0 in excel.
when working in excel, you may encounter a situation where your spreadsheet has many blank cells and need to fill in values in those cells. don't worry, read the article below to learn how to fill in blank cells with 0 in excel. - Instructions to delete blank lines (blank lines) in Excel
 the data in the excel document file that you are referencing has many blank cells and blank lines that cause the excel file to reverse the data position. you want to delete all the empty cells in that data file but if you delete each cell one by one, it will take a lot of time.
the data in the excel document file that you are referencing has many blank cells and blank lines that cause the excel file to reverse the data position. you want to delete all the empty cells in that data file but if you delete each cell one by one, it will take a lot of time. - How to merge cells in Excel - Instructions to merge cells in Excel 2010, 2013, 2016
 how to merge cells in excel - instructions to merge cells in excel 2010, 2013, 2016. while working with excel, sometimes you want to combine cells together to make the cell larger in size and better suited to the content. than. but you do not know how to combine cells in exc
how to merge cells in excel - instructions to merge cells in excel 2010, 2013, 2016. while working with excel, sometimes you want to combine cells together to make the cell larger in size and better suited to the content. than. but you do not know how to combine cells in exc - Instructions on how to create diagonal lines in Excel box
 manipulating 1 cell into 2 diagonal triangles with a line on excel is a very basic operation and is often performed during the process of creating tables on excel.
manipulating 1 cell into 2 diagonal triangles with a line on excel is a very basic operation and is often performed during the process of creating tables on excel. - How to split 1 cell into 2 cells in Excel - Split cells in Excel
 how to split 1 cell into 2 cells in excel - split cells in excel. depending on different purposes, you want to split a cell into two cells to enter two different data in one cell and still be able to calculate normally as other cells.
how to split 1 cell into 2 cells in excel - split cells in excel. depending on different purposes, you want to split a cell into two cells to enter two different data in one cell and still be able to calculate normally as other cells. - How to Sort Cells Alphabetically in Excel
 excel is a powerful spreadsheet tool used to store and manage text or figures. alphabetical sorting is one of excel's useful features with the ability to help you sort, access and reference data quickly. to sort cells in excel alphabetically, simply double-click by highlighting the range of cells to sort, then click the 'az sort' or 'za sort' icon in the bar. standard tool. to sort cells alphabetically in excel using the advanced sort option, highlight the entire worksheet, click the 'sort' option from the 'data' menu. , then select the column and order you want to sort in the dialog box that appears.
excel is a powerful spreadsheet tool used to store and manage text or figures. alphabetical sorting is one of excel's useful features with the ability to help you sort, access and reference data quickly. to sort cells in excel alphabetically, simply double-click by highlighting the range of cells to sort, then click the 'az sort' or 'za sort' icon in the bar. standard tool. to sort cells alphabetically in excel using the advanced sort option, highlight the entire worksheet, click the 'sort' option from the 'data' menu. , then select the column and order you want to sort in the dialog box that appears.










 How to convert formulas to values in Excel
How to convert formulas to values in Excel How to convert hours to minutes in Excel
How to convert hours to minutes in Excel How to calculate NPV in Excel
How to calculate NPV in Excel How to convert a CSV file to Excel
How to convert a CSV file to Excel How to delete Tab in Word
How to delete Tab in Word Array formulas in Excel - Tutorials and examples
Array formulas in Excel - Tutorials and examples