How to enable random MAC address for WiFi network on Windows 10
On Windows 10, even when you're not connected to a wireless network, the device constantly sends out a search for networks around the area to deliver them at the moment you need to connect.
The problem is that the signal includes the computer's unique MAC address (also known as physical hardware address), and the sending of hardware addresses may allow certain places, such as stores, regions Public and shopping malls track your location in specific areas.
If you want people to have a harder time tracking your movements when your device scans and connects to a WiFi network, Windows 10 includes the option to send random hardware addresses. However, this option is only available for hardware that supports the feature. If your network adapter doesn't support sending random MAC addresses, you won't see an option in the Settings app .
In this guide, you will learn the steps to always use a random MAC address for your WiFi adapter on Windows 10.
Enable random MAC address for specific WiFi network
To use random hardware addresses for a specific WiFi network, follow these steps:
Step 1. Open Settings on Windows 10.
Step 2. Click Network & Internet .
Step 3. Click Wi-Fi.
Step 4. Click the Manage known networks option .

Step 5. Select WiFi network.
Step 6. Click the Properties button .
Step 7. Turn on the Use random hardware addresses switch button .
Step 8. Select the option On or Change daily (if necessary).
After you complete the steps, the device uses a random MAC address when it connects to the wireless network.
Enable random MAC addresses for all WiFi networks
To use random hardware addresses for all WiFi networks, follow these steps:
Step 1. Open Settings.
Step 2. Click Network & Internet .
Step 3. Click Wi-Fi.
Step 4. Turn on the Use random hardware addresses switch button .
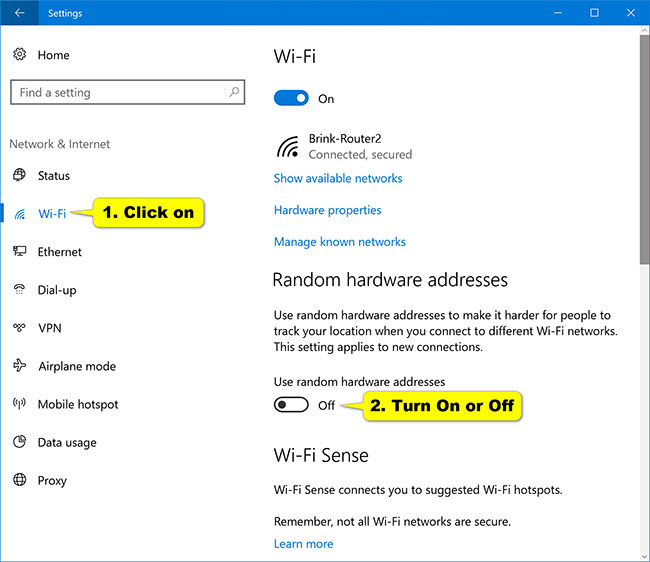
Step 5. Select the option On or Change daily (if necessary).
After you complete the steps, the computer uses a random hardware address while scanning the network and connects to any WiFi hotspot.
You should read it
- How to fix IP 169 address error
- Instructions for using IP address 192.168.2.2
- Link this website to friends, you will know their address via the computer's IP
- What is a static IP address?
- Understanding IP address 192.168.1.4
- Understanding IP address 192.168.1.3
- How to change MAC addresses on Windows, Linux and MAC OS X
- What is the IP address 192.168.1.5 used for?
May be interested
- IP, Subnet mask, installation and configuration for 1 server
 ip address is a unique number assigned to a device in a network - these devices can be a computer, a router, a network printer (network printer with a network card), etc. etc. this type of address is called a software address - it is different from the address address hardware address - or we know as the mac address of the network card or hard-code in some network devices - please say a little about this address - every network card manufacturer in the world before production must apply for a batch of mac addresses from inte
ip address is a unique number assigned to a device in a network - these devices can be a computer, a router, a network printer (network printer with a network card), etc. etc. this type of address is called a software address - it is different from the address address hardware address - or we know as the mac address of the network card or hard-code in some network devices - please say a little about this address - every network card manufacturer in the world before production must apply for a batch of mac addresses from inte - Conflict of IP address error when connecting to Wifi on iPhone, iPad, this is a fix
 if you are unable to connect to websites or cannot download any applications, music ... to your device, you are most likely having an ip address conflict error when connecting to wi-fi. the cause of the error may be because more than one device on the same network has the same ip address.
if you are unable to connect to websites or cannot download any applications, music ... to your device, you are most likely having an ip address conflict error when connecting to wi-fi. the cause of the error may be because more than one device on the same network has the same ip address. - How to Get MAC Address Using Remote IP Address
 do you need to determine the mac address of a certain computer on the network? whether you are using windows, macos or linux, you can easily find the mac address of any server on your local network with a few simple commands. today's tipsmake will show you how to use commands like arp and getmac to determine the mac address of a specific ip or hostname, in addition to how to use the nmap command to see all mac addresses in the network.
do you need to determine the mac address of a certain computer on the network? whether you are using windows, macos or linux, you can easily find the mac address of any server on your local network with a few simple commands. today's tipsmake will show you how to use commands like arp and getmac to determine the mac address of a specific ip or hostname, in addition to how to use the nmap command to see all mac addresses in the network. - How to view MAC address on Windows using Command Prompt
 along with the ip address, the mac address is used to identify network devices, helping to distribute data flows from the internet computer network to the device. so how to view the mac address on windows?
along with the ip address, the mac address is used to identify network devices, helping to distribute data flows from the internet computer network to the device. so how to view the mac address on windows? - Automatic timer to turn on Wifi after 1 hour, 4 hours or 1 day on Windows 10
 normally, if you do not use wifi anymore, users often turn off wifi to extend battery life, ... however, when you need to use, we have to manipulate a few more steps to reopen wifi. this is extremely time consuming and labor intensive. to save effort and time, we can set the time to re-enable wifi after a certain period of time.
normally, if you do not use wifi anymore, users often turn off wifi to extend battery life, ... however, when you need to use, we have to manipulate a few more steps to reopen wifi. this is extremely time consuming and labor intensive. to save effort and time, we can set the time to re-enable wifi after a certain period of time. - How to hide hidden WiFi network SSID on Windows 10
 hidden ssisd is a wifi security feature called wifi hidden, which helps you protect wifi to avoid unauthorized access to wifi network. so how to detect the hidden wifi connection network on windows 10?
hidden ssisd is a wifi security feature called wifi hidden, which helps you protect wifi to avoid unauthorized access to wifi network. so how to detect the hidden wifi connection network on windows 10? - Steps to view network IP address on Windows 11
 how to see the network ip address on windows 11. once you know the ip address, you can share data in the lan, connect a gaming computer, etc.
how to see the network ip address on windows 11. once you know the ip address, you can share data in the lan, connect a gaming computer, etc. - Why is Localhost's IP address 127.0.0.1?
 127 is the last network number (network number) in network class a with subnet mask 255.0.0.0. address 127.0.0.1 is the first transfer address in the subnet. address 127.0.0.0 is not used because this is the address of the wired network.
127 is the last network number (network number) in network class a with subnet mask 255.0.0.0. address 127.0.0.1 is the first transfer address in the subnet. address 127.0.0.0 is not used because this is the address of the wired network. - How to Refresh IP Address on Windows Computer
 today's tipsmake will guide you how to update the ip address (internet protocol) of your windows computer. refreshing your ip address can fix network errors and connection problems when you switch to a new router or network. if after refreshing the ip address the connection issue is still not resolved, you can proceed with the network restart process on your personal network.
today's tipsmake will guide you how to update the ip address (internet protocol) of your windows computer. refreshing your ip address can fix network errors and connection problems when you switch to a new router or network. if after refreshing the ip address the connection issue is still not resolved, you can proceed with the network restart process on your personal network. - Please download Wifi analyzer application - Wifi Tool, for 30 USD, free of charge
 wifi tool is a wifi network analyzer application that enables users to transfer their device (pc or windows 10 mobile) into a powerful wifi analyzer backed up by a modern user interface in windows 10 with data 2d and 3d images are diverse
wifi tool is a wifi network analyzer application that enables users to transfer their device (pc or windows 10 mobile) into a powerful wifi analyzer backed up by a modern user interface in windows 10 with data 2d and 3d images are diverse










 How to reset GPU options for apps to default in Windows 10
How to reset GPU options for apps to default in Windows 10 How to connect L2TP / IPsec VPN on Windows 10
How to connect L2TP / IPsec VPN on Windows 10 What is Windows Sandbox? How to use Windows Sandbox to run the application
What is Windows Sandbox? How to use Windows Sandbox to run the application How to enable / disable Mono Audio on Windows 10
How to enable / disable Mono Audio on Windows 10 How to update from WSL to WSL 2 in Windows 10
How to update from WSL to WSL 2 in Windows 10 7 How to adjust brightness in Windows 10
7 How to adjust brightness in Windows 10