How to use virtual desktop on Chromebook
Google recently released an update for Chrome OS that includes some useful new features. One of them is the addition of virtual desktops that the company calls Virtual Desk. This feature is similar to virtual desktops on other operating systems. It allows you to have up to 4 desktop sessions with different applications running and easily switch between Virtual Desk with a few clicks. Here's how to start using a virtual desktop on a Chromebook.
Note : To use the Virtual Desk feature, you need to run Chrome OS 76 or later. If you don't see it, make sure to manually update your Chromebook.
Turn on Virtual Desks on Chromebook
Depending on when you read this article, you may not see this feature. Google does not officially offer virtual desktop features in its release blog. But it is still there. You just need to activate it. To do that, launch Chrome and enter the following information in the address bar:
chrome://flags/#enable-virtual-desks 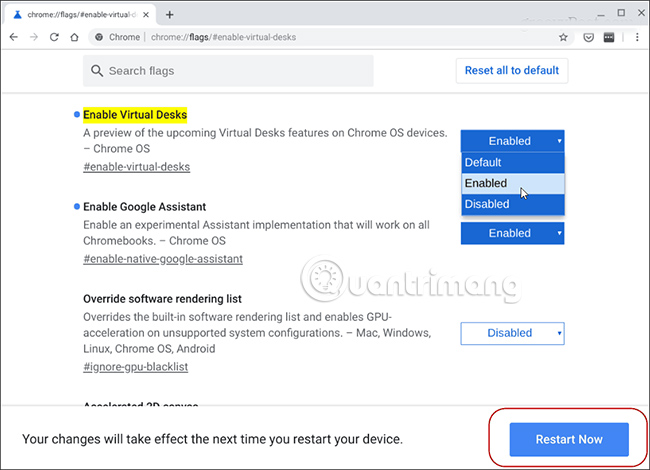
In order for the changes to take effect, you will need to restart Chrome OS. Just click the Restart Now button at the bottom of the page.
Use Virtual Desks on Chromebook
Now, the Virtual Desks feature is turned on, press the F5 key to display all open windows. That's the top row key, just above number 6 in the number line.

Then, to create a new virtual desktop, click the + New Desk icon in the upper right corner of the screen.

Do this for every new virtual desktop you need. Remember that you can add up to 4 different virtual desktops.

There are several ways to switch between Virtual Desks. Press F5 and click on what you need. Or, you can snap to a specific application on a virtual desktop by clicking the application icon on the system tray. To close a virtual desktop, press F5 , hover over the desktop you want to close and press X.

You can also move applications between Virtual Desks. Press F5 while you are on Desk with the application you want to move and drag it to another Virtual Desk.

This is a great way for different applications to open without having to zoom out and zoom in at all times from a window. You can open your main desktop with Google Docs, Messages and Gmail open on the second desktop, a third-party Android application, etc. You can then move the applications around to Virtual Desks. other when you continue your workflow.
Hope you are succesful.
You should read it
- Google officially introduces the virtual desktop feature on Chrome OS
- How to use multiple desktops in Windows 10
- How to use virtual desktop on Windows 11
- How to rename virtual desktop in Windows 10
- How to move windows to another virtual desktop in Windows 10
- What is a virtual GPU?
- How to set different wallpapers for virtual desktops on Windows 11
- How to create and use virtual Desktop on Windows 10
May be interested
- HP Chromebook 11 supports LTE 4G
 according to engadget on jan. 16, the hp chromebook 11 is a commercially available hp computer in october 2013, using chrome os welding systems and priced at just $ 279 (this version does not support lte 4g).
according to engadget on jan. 16, the hp chromebook 11 is a commercially available hp computer in october 2013, using chrome os welding systems and priced at just $ 279 (this version does not support lte 4g). - What is a Chromebook and how is it different from a Laptop?
 let's tipsmake.com find out what chromebook is and how it is different from laptop in this article!
let's tipsmake.com find out what chromebook is and how it is different from laptop in this article! - How to use Windows Virtual Desktop effectively
 virtual desktops are a handy way to combine multiple workspaces in windows 10. there are a number of ways to quickly switch between virtual desktops, including some lesser-known keyboard shortcuts. tipsmake.com.com will cover them all in the following article.
virtual desktops are a handy way to combine multiple workspaces in windows 10. there are a number of ways to quickly switch between virtual desktops, including some lesser-known keyboard shortcuts. tipsmake.com.com will cover them all in the following article. - Samsung updates Chromebook
 samsung has announced updated models of chromebook 2 series, in the direction of upgrading the hd screen and the core chip.
samsung has announced updated models of chromebook 2 series, in the direction of upgrading the hd screen and the core chip. - Discover VDI in Server 2008 R2 Hyper-V
 vdi allows an organization to deploy virtual computers on the server in the data center and provide direct connections to users to another virtual computer.
vdi allows an organization to deploy virtual computers on the server in the data center and provide direct connections to users to another virtual computer. - How to set different wallpapers for virtual desktops on Windows 11
 in windows 11, you can set up different wallpaper packs for each virtual desktop. this makes interacting with multiple virtual desktops at the same time easier and more intuitive.
in windows 11, you can set up different wallpaper packs for each virtual desktop. this makes interacting with multiple virtual desktops at the same time easier and more intuitive. - What is a virtual GPU?
 virtual gpu allows sharing on multiple virtual machines. this has greatly improved the performance of applications and desktops, as well as allowed organizations to build virtual desktop infrastructures, helping to increase cost efficiency for businesses.
virtual gpu allows sharing on multiple virtual machines. this has greatly improved the performance of applications and desktops, as well as allowed organizations to build virtual desktop infrastructures, helping to increase cost efficiency for businesses. - How to view your Chromebook's CPU information
 just like when using other technology products, sometimes you want to check how the chromebook is running on the processor and how fast it is.
just like when using other technology products, sometimes you want to check how the chromebook is running on the processor and how fast it is. - Acer is about to sell Chromebox
 taiwanese computer company said it will start selling compact desktop chromebox devices with chromebook 11 laptops running chrome os in the us market next month.
taiwanese computer company said it will start selling compact desktop chromebox devices with chromebook 11 laptops running chrome os in the us market next month. - The first Chromebook uses a 15.6-inch screen
 for a long time, all models of chromebooks use screens below 13 inches. currently, this size has been broken when acer has just announced a model that uses a screen size of up to 15.6 inches.
for a long time, all models of chromebooks use screens below 13 inches. currently, this size has been broken when acer has just announced a model that uses a screen size of up to 15.6 inches.










 Instructions on how to connect the printer via wifi
Instructions on how to connect the printer via wifi Which good memory card companies should buy the most today?
Which good memory card companies should buy the most today? Should I buy USB as a gift?
Should I buy USB as a gift? The indispensable items when managing and arranging cables
The indispensable items when managing and arranging cables What is a timekeeper? Are there any types?
What is a timekeeper? Are there any types? Top 16 best backup chargers 2019
Top 16 best backup chargers 2019