How to create and use virtual Desktop on Windows 10
Virtual desktop (virtual desktop) is a new feature built into Microsoft Windows 10, many people do not pay attention to this new feature without knowing that this is a very useful feature if you know how to use it. Normally when using a computer we will open many software as well as perform many different tasks on a computer screen that looks very messy. Therefore, the feature of Virtual Desktop was created to allow us to create other completely different Desktop screens, from which you can divide different applications into different Desktop screens. For example Desktop 1 we will use for work, Desktop 2 we will use for entertainment applications . and they are completely separate from each other. The following article of TipsMake.com will guide you how to create and use virtual Desktop on Windows 10,invite you to subscribe!

To create a new virtual Desktop you can do the following:
Step 1 : Open Task View by clicking the Task View icon under the Taskbar, in older versions of Windows 10, the icon will be slightly different. Or press Windows + Tab key combination

Step 2: In the Task View window, click the New desktop button to create a new Desktop, in the old version this button will be at the bottom of the screen.

In addition to creating a Desktop on you can use a faster way that is using Ctrl + Windows + D and you will be taken straight to the new Desktop. You can open Task View to see which Desktop you are on.
After creating you will see a list of desktops appear in horizontal lines, you can create as many desktops as you want. You can use your mouse to select the Desktop to switch between Desktop.
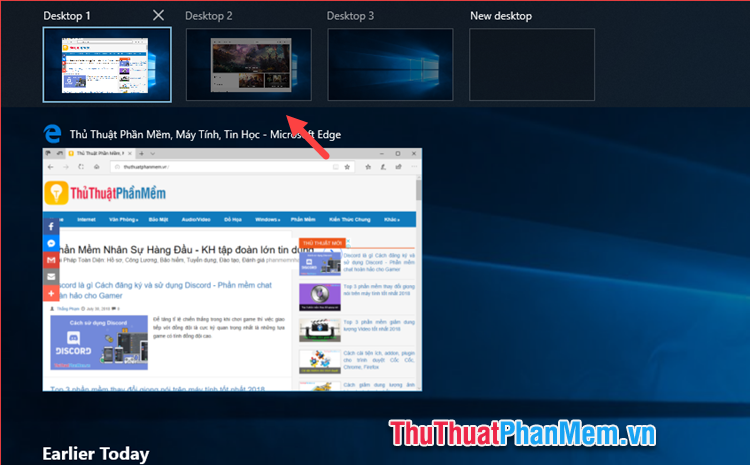
If you're on the Desktop, you can quickly switch to other desktops by pressing Ctrl + Windows + left and right arrows.
To close a virtual Desktop, you open Task View then click the x on the corner of that Desktop or press Ctrl + Windows + F4 to close the Desktop without opening Task View.
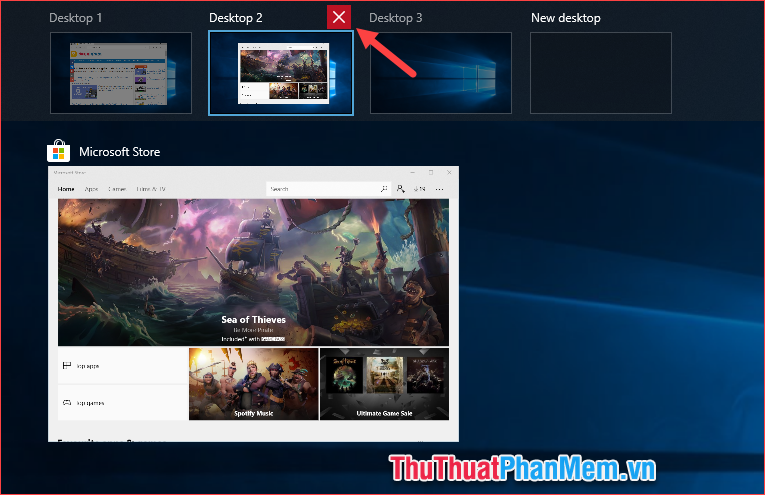
Above TipsMake.com has guided you how to create and use virtual Desktop on windows 10 with just a few simple steps. Good luck!
You should read it
- How to use virtual desktop on Windows 11
- How to rename virtual desktop in Windows 10
- Already able to test Windows 11 on Azure Virtual Desktop
- How to set different wallpapers on Windows 11
- Google officially introduces the virtual desktop feature on Chrome OS
- How to set different wallpapers for virtual desktops on Windows 11
- Task View key, Virtual Desktop on Windows 10
- Create virtual machines with Hyper-V on Windows 8 and Windows 10
May be interested
- Create virtual machines with Hyper-V on Windows 8 and Windows 10
 if you're using windows 8 or windows 10, you've probably heard of hyper-v, a virtual machine software built into the windows operating system. at first hyper-v was part of windows server 2008, but microsoft later integrated on windows 8 and windows 10, and this feature is only available on pro and enterprise versions.
if you're using windows 8 or windows 10, you've probably heard of hyper-v, a virtual machine software built into the windows operating system. at first hyper-v was part of windows server 2008, but microsoft later integrated on windows 8 and windows 10, and this feature is only available on pro and enterprise versions. - Discover VDI in Server 2008 R2 Hyper-V
 vdi allows an organization to deploy virtual computers on the server in the data center and provide direct connections to users to another virtual computer.
vdi allows an organization to deploy virtual computers on the server in the data center and provide direct connections to users to another virtual computer. - How to move windows to another virtual desktop in Windows 10
 if you often use virtual desktops in windows 10 to manage your workspace, you will find that keeping track of windows between them can be tricky at times.
if you often use virtual desktops in windows 10 to manage your workspace, you will find that keeping track of windows between them can be tricky at times. - Create a virtual hard drive, turn the real machine into a virtual machine with Disk2vhd
 today we will look at disk2vhd as a simple solution to create virtual drives that convert real windows machines into virtual machines.
today we will look at disk2vhd as a simple solution to create virtual drives that convert real windows machines into virtual machines. - Here's how to create a Virtual Hard Disk on Windows 10
 basically, virtual hard disk (vhd) is a file format that contains the structure of the 'complete' structure of a hard drive. it is understandable that a virtual hard disk is located on an original file system and is 'packaged' in a single file.
basically, virtual hard disk (vhd) is a file format that contains the structure of the 'complete' structure of a hard drive. it is understandable that a virtual hard disk is located on an original file system and is 'packaged' in a single file. - Chrome OS will support virtual desktops, which can operate similarly to Windows 10
 google is considering adding to chrome os a new feature that makes it not only look like but also works similar to windows 10.
google is considering adding to chrome os a new feature that makes it not only look like but also works similar to windows 10. - What is virtual memory? How to set Virtual memory for Windows computers
 virtual ram helps the computer operate more smoothly, using heavy software without jerking and lag. do you know what virtual ram is and how to create virtual ram?
virtual ram helps the computer operate more smoothly, using heavy software without jerking and lag. do you know what virtual ram is and how to create virtual ram? - How to Use Multiple Virtual Desktops in Windows 10
 multiple desktops are a great feature in windows 10 that allow you to 'group' your windows and be more organized. creating two or more virtual desktops provides a way to organize all the apps you have open. for example, you can create...
multiple desktops are a great feature in windows 10 that allow you to 'group' your windows and be more organized. creating two or more virtual desktops provides a way to organize all the apps you have open. for example, you can create... - How to create a Windows 10 virtual machine with VMware Player and VirtualBox
 having a virtual machine at hand can be useful for a variety of purposes, such as testing software or edits in a sandbox environment separate from your main operating system.
having a virtual machine at hand can be useful for a variety of purposes, such as testing software or edits in a sandbox environment separate from your main operating system. - Create virtual machines in Hyper-V on Windows Server 2008
 after hyper-v is installed, the first thing to do here is to create a virtual machine - virtual machine. in the following article, we will introduce you to some basic steps to do this, with the general implementation process almost just clicking next> next> finish.
after hyper-v is installed, the first thing to do here is to create a virtual machine - virtual machine. in the following article, we will introduce you to some basic steps to do this, with the general implementation process almost just clicking next> next> finish.










 How to turn off the Win 10 password - Uninstall and delete the Windows 10 password
How to turn off the Win 10 password - Uninstall and delete the Windows 10 password How to view Wifi passwords saved on Windows 10
How to view Wifi passwords saved on Windows 10 How to set a computer password on Windows 10
How to set a computer password on Windows 10 Instructions for using One Drive on Windows 10 in detail
Instructions for using One Drive on Windows 10 in detail How to change the file extension in Windows 10
How to change the file extension in Windows 10 How to fix the hosts file on Windows 10
How to fix the hosts file on Windows 10