How to reset the default folder view settings in Windows 10
In Windows, you can resize the File Explorer window, template, column width, Group by , Sort by, and view the layout of folder items the way you want. want.
This guide will show you how to reset folder view settings, preview width and details, and navigation width back to default preferences in Windows 10.
How to reset the view settings of all folders using a BAT file
The downloadable .bat file in this option contains commands that will reset all folders' view settings to default.
Step 1. Download the .bat Reset_Folder_View_Settings_of_All_Folders_to_Default.bat file.
@echo off :: To reset folder view settings of all folders Reg Delete "HKCUSOFTWAREMicrosoftWindowsShellBagMRU" /F Reg Delete "HKCUSOFTWAREMicrosoftWindowsShellBags" /F Reg Delete "HKCUSOFTWAREMicrosoftWindowsShellNoRoamBags" /F Reg Delete "HKCUSOFTWAREMicrosoftWindowsShellNoRoamBagMRU" /F Reg Delete "HKCUSOFTWAREClassesLocal SettingsSoftwareMicrosoftWindowsShellBagMRU" /F Reg Delete "HKCUSOFTWAREClassesLocal SettingsSoftwareMicrosoftWindowsShellBags" /F Reg Delete "HKCUSOFTWAREClassesWow6432NodeLocal SettingsSoftwareMicrosoftWindowsShellBags" /F Reg Delete "HKCUSOFTWAREClassesWow6432NodeLocal SettingsSoftwareMicrosoftWindowsShellBagMRU" /F :: To reset "Apply to Folders" views to default REG Delete "HKCUSoftwareMicrosoftWindowsCurrentVersionExplorerStreamsDefaults" /F :: To reset size of details, navigation, preview panes to default Reg Delete "HKCUSOFTWAREMicrosoftWindowsCurrentVersionExplorerModulesGlobalSettingsSizer" /F :: To kill and restart explorer taskkill /f /im explorer.exe start explorer.exeStep 2. Save the .bat file to the desktop.
Step 3. Unblock the .bat file.
Step 4. Double click on the .bat file to run it.
Step 5. Now, you should notice your screen blinking when Explorer is restarted to apply registry changes.
How to reset only the view settings of a directory with the same template type as the current directory
Step 1. Open the folder (eg Pictures in This PC ) in File Explorer ( Win + E ) with template (ex: template Pictures ) that you want to reset for all optimized folders with the same template there.
Step 2. Click the View tab and click the Options button in the ribbon to open Folder Options from within this folder.

Step 3. Click the View tab in Folder Options and click the Reset Folders button .
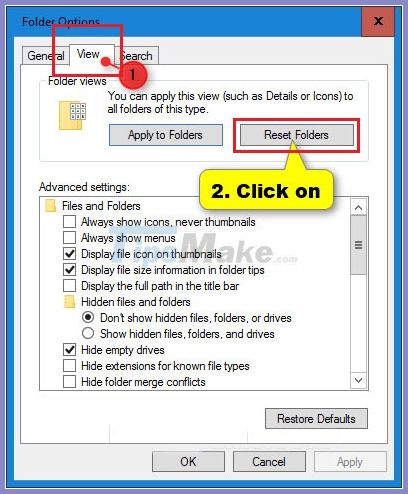
Step 4. Click Yes to confirm.
Step 5. Click OK in Folder Option.
Step 6. View setting of current directory and all optimized folders with same template type are now reset to default.

Good luck.
You should read it
- How to set the default name of a newly created folder according to the current date on Windows 10
- How to change the default name 'New Folder' of a newly created folder in Windows 10
- How to set a default folder opening in Finder on Mac
- Frame view VIEW in SQL
- Tips to change the default name of the newly created folder on Windows 10
- How to Enable Image Preview to Display Pictures in a Folder (Windows 10)
- 4 steps to change the default Download folder on Coc Coc
- How to Open Zip Files
May be interested
- How to reset Windows Backup settings to default on Windows 10
 you can reset windows backup settings to defaults and here are the steps to complete this task on windows 10.
you can reset windows backup settings to defaults and here are the steps to complete this task on windows 10. - Instructions 2 simple ways Reset Windows 10 (The last part)
 if your windows 10 computer is having some problems you can choose refresh, reset or restore to restore the problem. in the previous article, network administrator has instructed you to reset windows 10 from boot, in the article below, network administrator will guide you how to reset windows 10 from the settings menu.
if your windows 10 computer is having some problems you can choose refresh, reset or restore to restore the problem. in the previous article, network administrator has instructed you to reset windows 10 from boot, in the article below, network administrator will guide you how to reset windows 10 from the settings menu. - How to set the default name of a newly created folder according to the current date on Windows 10
 by default, when you create a new folder in windows 10, that folder is automatically named 'new folder'. there is absolutely no problem with this name, but you do not like it and want to use the current date itself as the folder name for easy management, just follow these steps.
by default, when you create a new folder in windows 10, that folder is automatically named 'new folder'. there is absolutely no problem with this name, but you do not like it and want to use the current date itself as the folder name for easy management, just follow these steps. - How to use the Reset feature on Windows 10
 the following way will help you reset windows 10, restore the system to the initial state quickly, fix the inactive situation, report errors continuously, run slowly ... after a long time of use.
the following way will help you reset windows 10, restore the system to the initial state quickly, fix the inactive situation, report errors continuously, run slowly ... after a long time of use. - Reset Notepad to the initial default setting state
 notepad is one of the most used applications on the windows operating system. during use, the notepad font is changed, corrupted, the notepad window size is changed, and some other errors. so to fix the error, you must reset notepad to the initial default setting.
notepad is one of the most used applications on the windows operating system. during use, the notepad font is changed, corrupted, the notepad window size is changed, and some other errors. so to fix the error, you must reset notepad to the initial default setting. - Summary of some simple ways to Reset Windows 10
 if your windows 10 computer is having some problems you can choose refresh, reset or restore to restore the problem. if you select reset windows 10 computer, all user accounts will be deleted, the settings will be restored to their original state ....
if your windows 10 computer is having some problems you can choose refresh, reset or restore to restore the problem. if you select reset windows 10 computer, all user accounts will be deleted, the settings will be restored to their original state .... - How to fix 'An app default was reset' error on Windows 10
 you may get the status message 'an app default was reset'. this guide will show you how to fix and stop receiving the message an app default was reset on windows 10.
you may get the status message 'an app default was reset'. this guide will show you how to fix and stop receiving the message an app default was reset on windows 10. - Steps to reset WiFi modem
 the reset process will restore the modem to its factory default settings. this will also remove any custom settings you may have changed, including setting up static ip addresses, dns, personalized passwords, wifi settings, routing settings, and dhcp.
the reset process will restore the modem to its factory default settings. this will also remove any custom settings you may have changed, including setting up static ip addresses, dns, personalized passwords, wifi settings, routing settings, and dhcp. - How to change the default name 'New Folder' of a newly created folder in Windows 10
 by default, when you create a new folder in windows 10, that folder is automatically named 'new folder'.
by default, when you create a new folder in windows 10, that folder is automatically named 'new folder'. - How to reset the Linksys router to its factory default settings
 when you reset the router, the settings will be reset to factory defaults. all custom router settings (wifi name (ssid), wireless security, etc.) will be deleted.
when you reset the router, the settings will be reset to factory defaults. all custom router settings (wifi name (ssid), wireless security, etc.) will be deleted.










 How to enable / disable TLS 1.3 in Windows 10
How to enable / disable TLS 1.3 in Windows 10 How to enable random MAC address for WiFi network on Windows 10
How to enable random MAC address for WiFi network on Windows 10 How to reset GPU options for apps to default in Windows 10
How to reset GPU options for apps to default in Windows 10 How to connect L2TP / IPsec VPN on Windows 10
How to connect L2TP / IPsec VPN on Windows 10 What is Windows Sandbox? How to use Windows Sandbox to run the application
What is Windows Sandbox? How to use Windows Sandbox to run the application How to enable / disable Mono Audio on Windows 10
How to enable / disable Mono Audio on Windows 10