How to move the Taskbar to different locations on the Desktop
The Taskbar, or taskbar, is where you can tell which applications are running and where you can switch between applications in use. By default, this Taskbar will be horizontal at the bottom of the screen, but it is possible to move this Taskbar to other locations on the screen such as the left, right or top edge if desired. If you do not know how to move the Taskbar on Windows, please follow the following tutorial of Thuthuatphanmem.vn.
Step 1 : Right-click on the Taskbar and uncheck the Lock the taskbar line
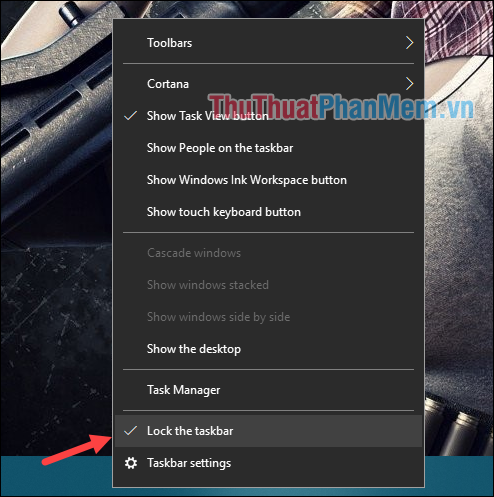 How to move the Taskbar to different locations on the Desktop Picture 1
How to move the Taskbar to different locations on the Desktop Picture 1
Step 2 : Now you can freely move the Taskbar by holding down the left mouse button on an empty area of the taskbar and drag the taskbar to the left, right or top edge of the screen.
 How to move the Taskbar to different locations on the Desktop Picture 2
How to move the Taskbar to different locations on the Desktop Picture 2
In addition to the above, we have another way to move the taskbar as follows:
Right-click on the Taskbar and select Properties (For Windows 7) or select Taskbar settings (for Windows 10). Then a new window will appear, find Taskbar location on screen and select one of four positions: Bottom (bottom), Left (left), Right (right), Top (Top).
On windows 7:
 How to move the Taskbar to different locations on the Desktop Picture 3
How to move the Taskbar to different locations on the Desktop Picture 3
On Windows 10:
 How to move the Taskbar to different locations on the Desktop Picture 4
How to move the Taskbar to different locations on the Desktop Picture 4
And we will get the following result:
 How to move the Taskbar to different locations on the Desktop Picture 5
How to move the Taskbar to different locations on the Desktop Picture 5
 How to move the Taskbar to different locations on the Desktop Picture 6
How to move the Taskbar to different locations on the Desktop Picture 6
 How to move the Taskbar to different locations on the Desktop Picture 7
How to move the Taskbar to different locations on the Desktop Picture 7
So with just a few simple steps, we have moved the Taskbar to any position we want. Hope the article will be helpful to you. Good luck!
You should read it
- After all, Microsoft seems to be working on moving the taskbar feature on Windows 11
- Microsoft explains why users can't yet own the taskbar move feature on Windows 11
- How to delete the Show Desktop button on the Taskbar
- How to Move Windows 11 Start Menu to the Left
- Instructions to hide Taskbar in 2 steps
- How to Lock the Windows 7 Taskbar
- Customize the Taskbar
- Fix taskbar not hidden in Windows Remote Desktop session
- Specify how to group Taskbar buttons in Windows 10
- Tips to automatically hide the Taskbar on Windows 10
- How to delete the taskbar on the taskbar in Windows 10
- How to Hide the Windows Taskbar
May be interested

How to split the desktop work on your computer into 2 equal areas

How to fix the error has stopped working when running the software

Shortcuts to BIOS of Asus, Dell, Hp, Sony Vaio, Acer, Lenovo Laptops

Remove stubborn files on the computer - 100% successful

Adjust the speed of the mouse on the computer screen

The My Computer icon is hidden on the Windows 7 desktop





 After all, Microsoft seems to be working on moving the taskbar feature on Windows 11
After all, Microsoft seems to be working on moving the taskbar feature on Windows 11 Microsoft explains why users can't yet own the taskbar move feature on Windows 11
Microsoft explains why users can't yet own the taskbar move feature on Windows 11 How to delete the Show Desktop button on the Taskbar
How to delete the Show Desktop button on the Taskbar How to Move Windows 11 Start Menu to the Left
How to Move Windows 11 Start Menu to the Left How to hide the Taskbar on Windows 10 is extremely easy
How to hide the Taskbar on Windows 10 is extremely easy Instructions to hide Taskbar in 2 steps
Instructions to hide Taskbar in 2 steps