How to Change File Properties
Method 1 of 2:
On Windows
-
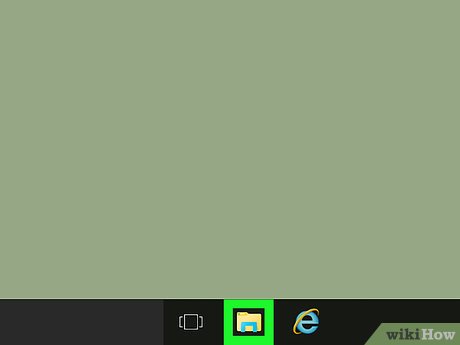 Open Start. Click the Window logo in the bottom-left corner of the screen.
Open Start. Click the Window logo in the bottom-left corner of the screen.
-
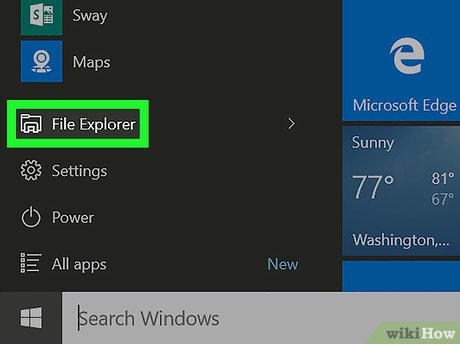 Click File Explorer. It's in the lower-left side of the Start window.
Click File Explorer. It's in the lower-left side of the Start window.
-
 Select the file you want to change. Click once the file for which you want to see and change properties.
Select the file you want to change. Click once the file for which you want to see and change properties.- You may need to select the file's location (e.g., Documents) first by clicking the pertinent folder on the left side of the Explorer window.
-
 Click Home. It's a tab in the upper-left side of the window.
Click Home. It's a tab in the upper-left side of the window. -
 Click Properties. This white box with a red checkmark is in the "Open" section of the toolbar at the top of the Explorer window.
Click Properties. This white box with a red checkmark is in the "Open" section of the toolbar at the top of the Explorer window. -
 Review your file's properties. Each file type will have a slightly different Properties menu, but you can typically change the following information:
Review your file's properties. Each file type will have a slightly different Properties menu, but you can typically change the following information:- File name - This will typically be at the top of the General tab.
- Opens with - Near the middle of the General tab, clicking Change next to this option will allow you to pick a different default program for the selected file.
- Previous Versions - This tab lets you select and restore a previously saved version of the file if one exists. You must have set a restore point in order for this to work.
-
 Save any changes you make. Click Apply in the bottom-right corner of the Properties window, then click OK to save and exit.
Save any changes you make. Click Apply in the bottom-right corner of the Properties window, then click OK to save and exit.
Method 2 of 2:
On Mac
-
 Open Finder. Click the blue, face-like icon in your Mac's Dock to open Finder.
Open Finder. Click the blue, face-like icon in your Mac's Dock to open Finder. -
 Select the file you want to change. Click a file in the Finder to select it.
Select the file you want to change. Click a file in the Finder to select it.- You may first need to select a folder in which the file is located by clicking the folder on the left side of the Finder window.
- You can click All My Files in the upper-left corner of the Finder window to see a list of every file on your Mac.
-
 Click File. This menu item is in the upper-left side of the Mac's screen. Doing so prompts a drop-down menu.
Click File. This menu item is in the upper-left side of the Mac's screen. Doing so prompts a drop-down menu. -
 Click Get Info. It's about halfway down the File drop-down menu. This will open a file information window.
Click Get Info. It's about halfway down the File drop-down menu. This will open a file information window. -
 Review your file's properties. Most files on your Mac will have the following options located near the middle/bottom of the Get Info window:
Review your file's properties. Most files on your Mac will have the following options located near the middle/bottom of the Get Info window:- Name & Extension - Change your file's name or file type here. You can also check the "Hide extension" box to hide this particular file's extension.
- Comments - Add notes about the file.
- Open with - Change the program with which your file opens.
- Preview - View a preview (e.g., thumbnail) of the file.
- Sharing & Permissions - Change who can read, edit, or modify the file.
-
 Save your changes. When you're done making changes, you need only click the red circle in the top-left corner of Get Info window to save them.
Save your changes. When you're done making changes, you need only click the red circle in the top-left corner of Get Info window to save them.
4 ★ | 1 Vote
You should read it
May be interested
- How to turn off 'Change File Extension' Alerts on Mac
 if you frequently change the file extension on mac, you might get the message 'are you sure you want to change the extension?'.
if you frequently change the file extension on mac, you might get the message 'are you sure you want to change the extension?'. - Instructions for changing the default PDF file reader application in Windows 10
 if you want to change another program in your computer to open the pdf file instead of using edge in windows 10. in the following article, network administrator will introduce and guide you in two extremely simple ways.
if you want to change another program in your computer to open the pdf file instead of using edge in windows 10. in the following article, network administrator will introduce and guide you in two extremely simple ways. - How to change mouse settings in Windows
 if you are bored with the default mouse image on windows, want to change its speed and settings, see the following article to bring a new look to your windows mouse .
if you are bored with the default mouse image on windows, want to change its speed and settings, see the following article to bring a new look to your windows mouse . - What to do when your computer doesn't have Graphics Properties?
 if your computer does not have graphics properties, please refer to the following content. tipsmake will help you fix errors!
if your computer does not have graphics properties, please refer to the following content. tipsmake will help you fix errors! - How to Hide a File or Folder from Search Results in Microsoft Windows
 this wikihow article will teach you the steps to hiding a file or folder (de-indexing it) from your pc's search results in microsoft windows. open file explorer. click the file explorer taskbar icon which resembles a file folder.
this wikihow article will teach you the steps to hiding a file or folder (de-indexing it) from your pc's search results in microsoft windows. open file explorer. click the file explorer taskbar icon which resembles a file folder. - How to Make a DMG File on a Mac
 one way to store or group files on a mac is to create a disk image. a disk image is a file which has the properties of a separate hard drive or cd and allows for greater password protection and compression. it has a size limit and options...
one way to store or group files on a mac is to create a disk image. a disk image is a file which has the properties of a separate hard drive or cd and allows for greater password protection and compression. it has a size limit and options... - Managing Windows networks using Script - Part 12: Properties of the WMI class
 back in the third part of this series, we developed a simple script called displaytimezone.vbs to display the current time zone setting on your computer. this article will show you how to display all the properties of the wmi class.
back in the third part of this series, we developed a simple script called displaytimezone.vbs to display the current time zone setting on your computer. this article will show you how to display all the properties of the wmi class. - Instructions for deleting snapshot properties in Windows 10
 every time a photo is taken, whether it's with a camera or a smartphone, a lot of personal information is stored in the properties of these photos. if you want to delete all that information before sharing the image with others, try the feature to delete image information in windows 10 below.
every time a photo is taken, whether it's with a camera or a smartphone, a lot of personal information is stored in the properties of these photos. if you want to delete all that information before sharing the image with others, try the feature to delete image information in windows 10 below. - How to Change File Dates
 when a file is created on a computer, it is automatically given a set of attributes. these attributes include the date, size and file format. however, file dates may occasionally need to be changed. windows 8, windows 10 and mac are the...
when a file is created on a computer, it is automatically given a set of attributes. these attributes include the date, size and file format. however, file dates may occasionally need to be changed. windows 8, windows 10 and mac are the... - How to fix 'An Unexpected Error Occurred' error when opening Ethernet properties
 the most common causes of the 'an unexpected error occurred' error when opening ethernet settings are a windows update or a change in the configuration of the network adapter.
the most common causes of the 'an unexpected error occurred' error when opening ethernet settings are a windows update or a change in the configuration of the network adapter.

















 How to Adjust Colors on an LCD Monitor
How to Adjust Colors on an LCD Monitor How to Recover Overwritten Files
How to Recover Overwritten Files How to Cut and Paste
How to Cut and Paste How to Convert Docx to Doc
How to Convert Docx to Doc How to Dictate on Word
How to Dictate on Word How to Disable USB Ports
How to Disable USB Ports