How to Check BIOS Version
Method 1 of 4:
Finding the BIOS Version on Windows Computers Using the Command Prompt
-
 Click the Start menu, and then click Run.
Click the Start menu, and then click Run.- In Windows 8, right-click the Start menu, and then click Run. You can also access this menu by pressing the WIN + X keys.[1]
-
 In the Run dialog box, type cmd.
In the Run dialog box, type cmd. -
 The Command Prompt window opens.
The Command Prompt window opens.- The Command Prompt is a program lets you control your computer with text commands.
- Type wmic bios get smbiosbiosversion. The string of letters and numbers following SMBBIOSBIOSVersion is your BIOS version.[2]
-
 Write down the BIOS version number.
Write down the BIOS version number.
Method 2 of 4:
Finding the BIOS Version on Windows Computers Using the BIOS Menu
-
 Reboot your computer.
Reboot your computer. -
 Open the BIOS menu. As the computer reboots, press F2, F10, F12, or Del to enter your computer BIOS menu.[3]
Open the BIOS menu. As the computer reboots, press F2, F10, F12, or Del to enter your computer BIOS menu.[3]- You may need to press the key repeatedly, as boot times for some computers can be very quick.
- Find the BIOS version. In the BIOS menu, look for text that says BIOS Revision, BIOS Version, or Firmware Version.
-
 Write down the BIOS version number.
Write down the BIOS version number.
Method 3 of 4:
Finding the BIOS Version on a Pre-Installed Windows 8 Computer
-
 Restart your computer. While the computer reboots, press and hold the Shift button until you see the boot options menu.
Restart your computer. While the computer reboots, press and hold the Shift button until you see the boot options menu. -
 Open the Troubleshoot menu. On the boot options screen, click Troubleshoot.
Open the Troubleshoot menu. On the boot options screen, click Troubleshoot. -
 Open UEFI Firmware Settings. On the Advanced options screen, click UEFI Firmware Settings.
Open UEFI Firmware Settings. On the Advanced options screen, click UEFI Firmware Settings.- If you don't see UEFI Firmware Settings, your computer didn't have Windows 8 pre-installed, and you'll need to get the BIOS version via the command prompt or the BIOS menu.
-
 Click Restart. The computer reboots into the UEFI firmware settings screen.
Click Restart. The computer reboots into the UEFI firmware settings screen. -
 Look for the UEFI version. Depending on your computer hardware, you'll see different information. The UEFI version will usually be under the Main or starting tab.
Look for the UEFI version. Depending on your computer hardware, you'll see different information. The UEFI version will usually be under the Main or starting tab. -
 Write down the UEFI number.
Write down the UEFI number.
Method 4 of 4:
Finding the Firmware Version on a Mac
-
 Open About This Mac. Click the Apple menu, and then click About This Mac.
Open About This Mac. Click the Apple menu, and then click About This Mac. -
 Get the Mac system report. Click More Info, and then click System Report.
Get the Mac system report. Click More Info, and then click System Report. -
 Get the Boot ROM Version and the SMC Version. Under Hardware Overview, write down the Boot ROM Version and SMC Version (system).[4]
Get the Boot ROM Version and the SMC Version. Under Hardware Overview, write down the Boot ROM Version and SMC Version (system).[4]- The Boot Rom Version is the software that controls the Mac booting process.[5]
- The SMC Version is the software that controls the power management on the Mac, such as when it goes to sleep.[6]
4.3 ★ | 4 Vote
You should read it
- How to access BOOT, BIOS menu on Asus, Dell, Lenovo laptops
- Instructions for accessing BIOS on Windows 8
- Display BIOS information on Windows 10 using Command Prompt
- How to Disable BIOS Memory Options
- How to fix the loss of the New menu in the right-click menu
- Instructions for entering BIOS on different computers
- How to Automatically Turn On a Computer at a Specified Time
- Ways to reset BIOS password or remove BIOS password
May be interested
- BIOS - Basic information for beginners
 probably not very often when you think about computer troubleshooting tools as long as the trouble happens to you. your computer has its own troubleshooting center, which is bios (basic i / o system). without the instruction set from the bios, your operating system will not boot.
probably not very often when you think about computer troubleshooting tools as long as the trouble happens to you. your computer has its own troubleshooting center, which is bios (basic i / o system). without the instruction set from the bios, your operating system will not boot. - BIOS concept? How to use BIOS properly and effectively
 interfering with the bios is not simple and can even be risky. with the information that tipsmake shares in the article below, we hope to help readers better understand the concept of bios? how to use bios properly and effectively.
interfering with the bios is not simple and can even be risky. with the information that tipsmake shares in the article below, we hope to help readers better understand the concept of bios? how to use bios properly and effectively. - 5 tips for using BIOS to help you master your computer - What is BIOS and how to use BIOS
 most computer users usually don't care much about bios. however when the problem occurs, you need to tweak a setting and don't know what to do. you will wonder what is bios? really need to know about it?
most computer users usually don't care much about bios. however when the problem occurs, you need to tweak a setting and don't know what to do. you will wonder what is bios? really need to know about it? - How to check the version of Excel in use
 the operation of checking the version of excel in use on the computer helps users choose to upgrade or use the current version.
the operation of checking the version of excel in use on the computer helps users choose to upgrade or use the current version. - Differences between UEFI and BIOS
 which uefi or bios is better and which one to use? this is a good question for anyone who wants to learn how basic hardware works. the following is a list of differences between uefi and bios
which uefi or bios is better and which one to use? this is a good question for anyone who wants to learn how basic hardware works. the following is a list of differences between uefi and bios - How to Update BIOS Safe and Correct for Laptop or desktop
 how to update bios safely and properly? how to flash the bios for a computer without errors. upgrade bios for laptops, desktop.
how to update bios safely and properly? how to flash the bios for a computer without errors. upgrade bios for laptops, desktop. - How to check the version of macOS in use
 apple released a new version of the macos operating system about once a year. here's how to check the version of macos installed on macbook, imac, mac mini or mac pro.
apple released a new version of the macos operating system about once a year. here's how to check the version of macos installed on macbook, imac, mac mini or mac pro. - How to enter Bios for all motherboard and laptop lines
 surely sometimes you are instructed to access the bios to fix basic computer errors. so what is bios? how to access the bios?
surely sometimes you are instructed to access the bios to fix basic computer errors. so what is bios? how to access the bios? - Update the BIOS for the PC motherboard in 5 steps
 bios stands for basic input / output system. it will manage the entire system of computer input and output devices. you should update to the latest bios.
bios stands for basic input / output system. it will manage the entire system of computer input and output devices. you should update to the latest bios. - How to check the current Driver version of the computer
 basically, drivers are computer programs that help windows operating systems and other applications interact with hardware devices. if you want to personally check the current version of driver, you can refer to the following instructions.
basically, drivers are computer programs that help windows operating systems and other applications interact with hardware devices. if you want to personally check the current version of driver, you can refer to the following instructions.
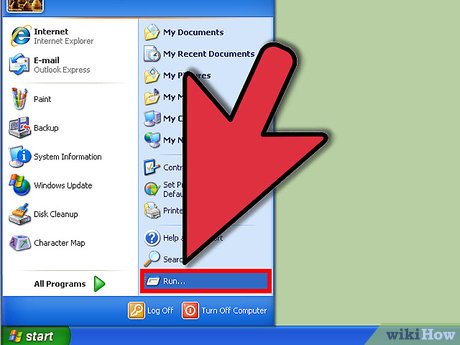
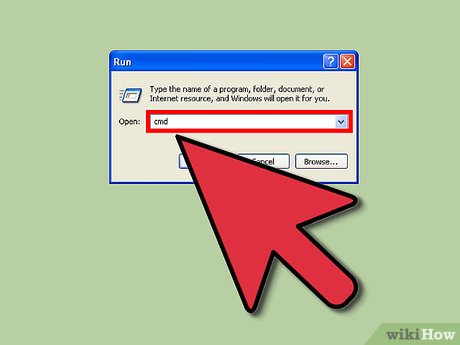
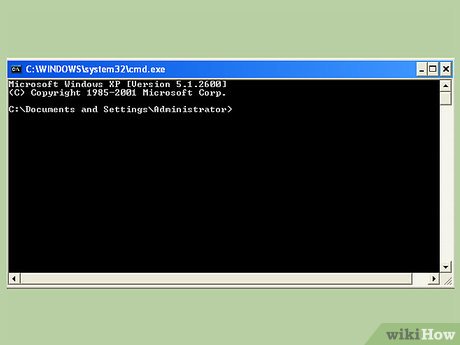






















 How to Change File Properties
How to Change File Properties How to Adjust Colors on an LCD Monitor
How to Adjust Colors on an LCD Monitor How to Recover Overwritten Files
How to Recover Overwritten Files How to Cut and Paste
How to Cut and Paste How to Convert Docx to Doc
How to Convert Docx to Doc How to Dictate on Word
How to Dictate on Word