How to Preserve Formatting When Using Copy and Paste
Method 1 of 3:
Using Paste Special
-
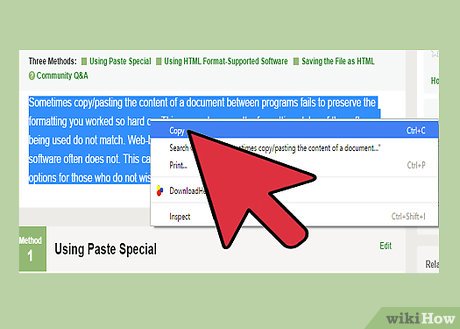 Cut or copy the desired text. This will move or copy the data to the clipboard.
Cut or copy the desired text. This will move or copy the data to the clipboard. -
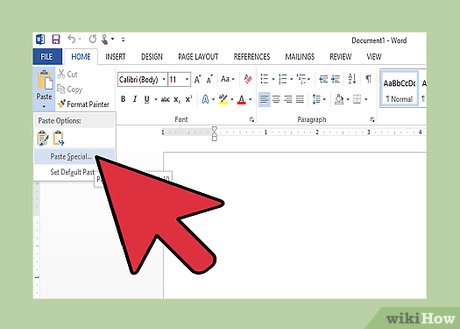 Locate Paste Special. Paste Special is a suite of options for formatting pasted text in your destination software. How to access these options will vary depending on the software in use.
Locate Paste Special. Paste Special is a suite of options for formatting pasted text in your destination software. How to access these options will vary depending on the software in use.- In Microsoft Office 2007 and later this is located in Home > Paste menu (the arrow underneath the clipboard icon) > Paste Special…
- In newer versions a small clipboard icon may appear at the end of the text after pasting. Formatting can be selected here after the fact.
- In OpenOffice this is located in File > Edit > Paste Special.
- Google Docs has a similar option located in Edit > Paste Special, but only works for copy/paste within the browser.
- In Microsoft Office 2007 and later this is located in Home > Paste menu (the arrow underneath the clipboard icon) > Paste Special…
-
 Select a paste option. Depending on the software you are using, the options will have different nomenclature. Different options will treat the pasted formatting differently.
Select a paste option. Depending on the software you are using, the options will have different nomenclature. Different options will treat the pasted formatting differently.- To retain all formatting from the text, press 'Keep Source Formatting' or 'HTML Format'
- To retain only the text formatting, but not pictures, press 'Keep Text Only'.
- If both documents have special formatting, like lists or tables that you want to combine, press 'Merge Formatting.'
Method 2 of 3:
Using HTML Format-Supported Software
-
 Check that HTML formatting is supported by your software. Lack of format support is the most common issue for loss of formatting when copy/pasting between web and non-web software.
Check that HTML formatting is supported by your software. Lack of format support is the most common issue for loss of formatting when copy/pasting between web and non-web software.- Most modern email clients or office software will enable HTML formatting by default, whether it's a web client, like Gmail/Google Docs, or a separate piece of software, like Microsoft Word/Outlook.
- Software that is either very old or very simple, like WordPad, Notepad, or TextEdit will not support HTML format.
-
 Enable HTML formatting. It is possible that HTML formatting is supported but has been disabled. You can usually toggle this manually in the options. Enabling this option will vary depending on the client being used. Typically you will want to look for an option labeled 'HTML Format' or 'Rich Text' in the options section of the client or in the text composition window.
Enable HTML formatting. It is possible that HTML formatting is supported but has been disabled. You can usually toggle this manually in the options. Enabling this option will vary depending on the client being used. Typically you will want to look for an option labeled 'HTML Format' or 'Rich Text' in the options section of the client or in the text composition window.- For example, formatting options can be toggled in Outlook in Tools > Options > Mail Format.
-
 Copy/Paste complex formatting. Once both programs you are copying from and pasting to are using HTML formatting, you can copy/paste formatted text as smoothly as any other text.
Copy/Paste complex formatting. Once both programs you are copying from and pasting to are using HTML formatting, you can copy/paste formatted text as smoothly as any other text.
Method 3 of 3:
Saving the File as HTML
-
 Compose your document with a word processor. If you do not want to change your word processor and you cannot toggle HTML formatting, then you can still format normally and convert it to an HTML format.
Compose your document with a word processor. If you do not want to change your word processor and you cannot toggle HTML formatting, then you can still format normally and convert it to an HTML format. -
 Save the file as a web page. This will convert the formatting to HTML and allow you to copy that formatting when you open it.
Save the file as a web page. This will convert the formatting to HTML and allow you to copy that formatting when you open it.- Go to File > Save As… and select Web Page (.htm or .html) from the 'Save As Type' menu. This path may vary depending on the word processor you are using.
-
 Open the file with your web browser. The web browser will open a web page with the formatted text. If the file does not open with the browser by default there are two other options:
Open the file with your web browser. The web browser will open a web page with the formatted text. If the file does not open with the browser by default there are two other options:- Drag and drop the .html file onto your browser icon.
- Right-click the .html file and select 'Open With…' and select your web browser from the list.
-
 Copy/paste the text from the browser page to your email. Since the webpage will be HTML formatted, there should be no problem pasting it into your email client with the formatting intact.
Copy/paste the text from the browser page to your email. Since the webpage will be HTML formatted, there should be no problem pasting it into your email client with the formatting intact.
4.1 ★ | 7 Vote
You should read it
May be interested
- How to copy on the computer, copy and paste website content
 in today's article, let's learn with taimienphi how to copy and paste text, files and images on windows and mac computers! the method is extremely simple and quick.
in today's article, let's learn with taimienphi how to copy and paste text, files and images on windows and mac computers! the method is extremely simple and quick. - How to Copy and Paste Pictures
 today's tipsmake will show you how to copy photos from one place and paste them elsewhere on your windows/mac computer, as well as on your iphone, ipad or android mobile device. not all photos online can be copied. using someone else's image without their permission may violate copyright laws.
today's tipsmake will show you how to copy photos from one place and paste them elsewhere on your windows/mac computer, as well as on your iphone, ipad or android mobile device. not all photos online can be copied. using someone else's image without their permission may violate copyright laws. - How to use the copy paste photo editing tool on Samsung
 oneui 6 on samsung galaxy phones has an easier and more convenient copy-paste image editing feature, thereby creating many unique images without the need for other supporting applications.
oneui 6 on samsung galaxy phones has an easier and more convenient copy-paste image editing feature, thereby creating many unique images without the need for other supporting applications. - Instructions to fix the error of not being able to copy and paste in Cad
 hello! today's tipsmake will help you fix the error of not being able to copy and paste in cad. find out now if you are uncomfortable and don't know how to handle this situation.
hello! today's tipsmake will help you fix the error of not being able to copy and paste in cad. find out now if you are uncomfortable and don't know how to handle this situation. - Steps to Fix the error that cannot be copied and pasted into the Remote Desktop session
 some users have particular problems when copying and pasting files from the local computer into a remote desktop session. they can still copy paste locally, but the option to paste will be grayed out on the remote desktop computer.
some users have particular problems when copying and pasting files from the local computer into a remote desktop session. they can still copy paste locally, but the option to paste will be grayed out on the remote desktop computer. - Shortcuts Copy, Paste to copy text, files, folders
 copy and paste operations on computers are quite important and we often use this feature on computers to move and copy data between drives. for faster operation, we will use keyboard shortcuts to perform this operation.
copy and paste operations on computers are quite important and we often use this feature on computers to move and copy data between drives. for faster operation, we will use keyboard shortcuts to perform this operation. - How to fix the error of not being able to Copy Paste in Windows 11
 copy paste is one of the most basic and convenient functions in windows. if you can't copy and paste on windows, do the following.
copy paste is one of the most basic and convenient functions in windows. if you can't copy and paste on windows, do the following. - Top 3 very fast copy paste software for computers
 top 3 very fast copy paste software for computers. to fully exploit that capacity of the hard drive, you need high-performance copy / paste support tools. currently there are many tools to support the copy / paste, but not all tools have good performance, stable performance.
top 3 very fast copy paste software for computers. to fully exploit that capacity of the hard drive, you need high-performance copy / paste support tools. currently there are many tools to support the copy / paste, but not all tools have good performance, stable performance. - How to Copy and Paste
 this wikihow teaches you how to copy text, images, and files from one place and paste them into a different location on a windows or mac computer, as well as on an iphone, ipad, or android mobile device. select what you want to copy:
this wikihow teaches you how to copy text, images, and files from one place and paste them into a different location on a windows or mac computer, as well as on an iphone, ipad, or android mobile device. select what you want to copy: - iPhone Can't Copy Paste On Facebook, Solution?
 iphone cannot copy and paste on facebook, making it impossible to copy the best, hottest status! apply this method now!
iphone cannot copy and paste on facebook, making it impossible to copy the best, hottest status! apply this method now!
















 How to Add Email Addresses to an Address Book
How to Add Email Addresses to an Address Book How to Exit Safe Mode
How to Exit Safe Mode How to Check BIOS Version
How to Check BIOS Version How to Change File Properties
How to Change File Properties How to Adjust Colors on an LCD Monitor
How to Adjust Colors on an LCD Monitor How to Recover Overwritten Files
How to Recover Overwritten Files