How to Adjust Colors on an LCD Monitor
Method 1 of 2:
Adjust LCD Monitor Resolution
-
 Turn on the computer. Wait for the main screen to appear.
Turn on the computer. Wait for the main screen to appear. -
 Ensure that no other programs are running.
Ensure that no other programs are running. -
 Move the cursor over "Start" (or the Microsoft Windows logo) from the lower left hand corner of the screen, single click, and hold the mouse button down to view other menu items.
Move the cursor over "Start" (or the Microsoft Windows logo) from the lower left hand corner of the screen, single click, and hold the mouse button down to view other menu items. -
 Select "Control Panel."
Select "Control Panel." -
 Locate the heading, "Appearance and Personalization," then select the sub-category, "Adjust screen resolution."
Locate the heading, "Appearance and Personalization," then select the sub-category, "Adjust screen resolution." -
 Click "Resolution" and wait for a drop-down slider control to appear.
Click "Resolution" and wait for a drop-down slider control to appear. -
 Drag the slider up or down until the desired resolution is selected. Click "Apply." If a compatible resolution was chosen, the screen will revert to these settings (If the resolution is incompatible, select another resolution).
Drag the slider up or down until the desired resolution is selected. Click "Apply." If a compatible resolution was chosen, the screen will revert to these settings (If the resolution is incompatible, select another resolution). -
 Wait for the system to ask if the settings are acceptable. Select "yes" if the settings are accurate, otherwise continue changing the resolution until the desired effect is achieved.
Wait for the system to ask if the settings are acceptable. Select "yes" if the settings are accurate, otherwise continue changing the resolution until the desired effect is achieved.
Method 2 of 2:
Calibrate the LCD Color Monitor
-
 Move the cursor over "Start" (or the Microsoft Windows logo) from the lower left hand corner of the screen, single click, then select "Control Panel."
Move the cursor over "Start" (or the Microsoft Windows logo) from the lower left hand corner of the screen, single click, then select "Control Panel." -
 Click Appearance and Personalization>Display>Calibrate Color.
Click Appearance and Personalization>Display>Calibrate Color. -
 Click "Next" when "Display Color Calibration" window appears.
Click "Next" when "Display Color Calibration" window appears. -
 Follow the steps on the screen to adjust gamma, brightness, contrast, and color balance. After modifying each item, select "Next" until every step is completed.
Follow the steps on the screen to adjust gamma, brightness, contrast, and color balance. After modifying each item, select "Next" until every step is completed. -
 View the "You've successfully created a new calibration" page.
View the "You've successfully created a new calibration" page. -
 Click the "Previous Calibration" button to view the screen before calibration.
Click the "Previous Calibration" button to view the screen before calibration. -
 Click the "Current Calibration" button to view the screen with changes.
Click the "Current Calibration" button to view the screen with changes. -
 Compare both calibrations and determine the option with the best appearance.
Compare both calibrations and determine the option with the best appearance. -
 Select the "Finish" option to adopt the new calibration.
Select the "Finish" option to adopt the new calibration. -
 Select "Cancel" to revert back to the old calibration.
Select "Cancel" to revert back to the old calibration. -
 Finished.
Finished.
4 ★ | 1 Vote
You should read it
- How to Change the Resolution in Windows 8
- How to Change the Screen Resolution on a PC
- How to Change Screen Resolution
- How to Change Mac Screen Resolution
- Summary of knowledge about screen resolutions on smartphones: HD, Full HD, QHD, 4K
- Which screen resolution is best for gaming?
- What is 16K resolution?
- How to Change Your Resolution in Windows 7
May be interested
- Where to buy a blood pressure monitor?
 in every family, especially families with elderly people, a blood pressure monitor is extremely necessary to monitor the health in the most accurate way. blood pressure monitor has many types and designs in the market, so where to buy blood pressure monitor reputation and quality?
in every family, especially families with elderly people, a blood pressure monitor is extremely necessary to monitor the health in the most accurate way. blood pressure monitor has many types and designs in the market, so where to buy blood pressure monitor reputation and quality? - Instructions for using the gradient tool in Photoshop
 the gradient tool is a gradient tool in photoshop that blends colors and colors based on the principle of mixing monochrome bands according to certain rules.
the gradient tool is a gradient tool in photoshop that blends colors and colors based on the principle of mixing monochrome bands according to certain rules. - Learn about Activity Monitor on Mac
 the activity monitor displays a variety of resources used on the system in real time, including processes, disk activity, memory usage and more.
the activity monitor displays a variety of resources used on the system in real time, including processes, disk activity, memory usage and more. - Should I choose an ultra-wide monitor or a dual monitor setup?
 the extra screen space is great for many reasons, but one of the biggest is the efficiency it delivers.
the extra screen space is great for many reasons, but one of the biggest is the efficiency it delivers. - 7 Smart Ways to Use Your Monitor Without a Computer
 when you think of a monitor, you might imagine it connected to a pc or laptop. however, that monitor can actually work with many other devices.
when you think of a monitor, you might imagine it connected to a pc or laptop. however, that monitor can actually work with many other devices. - 5 customizations make the Windows interface more attractive
 are you bored with seeing the default windows colors and want to change them? of course you can do that. the time has come to give windows 10 a new paint system. you can remove default colors and create your own themes entirely. in this article, we will show you how to change the colors used in every aspect of the computer.
are you bored with seeing the default windows colors and want to change them? of course you can do that. the time has come to give windows 10 a new paint system. you can remove default colors and create your own themes entirely. in this article, we will show you how to change the colors used in every aspect of the computer. - How to adjust the colors displayed on Galaxy S9
 with the default colors on galaxy s9, many people want to change colors to make them darker, or lighter. so how to change colors on galaxy s9?
with the default colors on galaxy s9, many people want to change colors to make them darker, or lighter. so how to change colors on galaxy s9? - A full guide to editing photos in GIMP
 gimp's excellent photo editing capabilities make it the best free replacement software for photoshop. this article will show you how to use gimp to edit photos.
gimp's excellent photo editing capabilities make it the best free replacement software for photoshop. this article will show you how to use gimp to edit photos. - What is Nit screen brightness?
 if you're looking to buy a monitor, you've probably heard of a nit unit, which indicates how much light per square meter the monitor can emit. nit is important if you plan to use your device outdoors often.
if you're looking to buy a monitor, you've probably heard of a nit unit, which indicates how much light per square meter the monitor can emit. nit is important if you plan to use your device outdoors often. - How to Invert Colors in MS Paint
 do you need to use ms paint to invert colors in an image? since ms paint 6.1 (windows 7), microsoft has changed the way users must proceed to invert colors. while it's still very easy to do, the change isn't always immediately apparent. to quickly invert colors, press ctrl+shift+i. read on to see how to invert colors on both old and new versions of the program!
do you need to use ms paint to invert colors in an image? since ms paint 6.1 (windows 7), microsoft has changed the way users must proceed to invert colors. while it's still very easy to do, the change isn't always immediately apparent. to quickly invert colors, press ctrl+shift+i. read on to see how to invert colors on both old and new versions of the program!
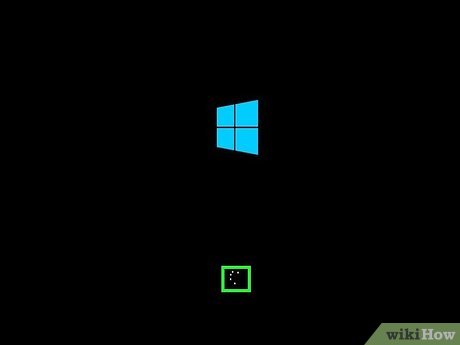
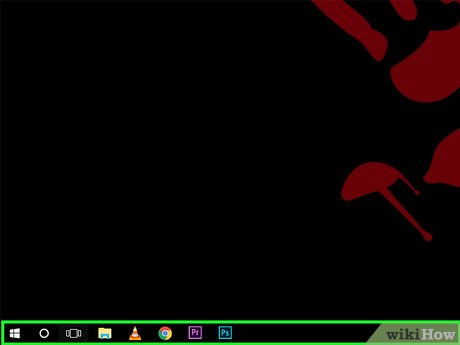
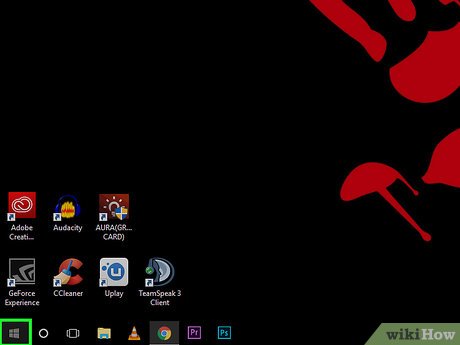
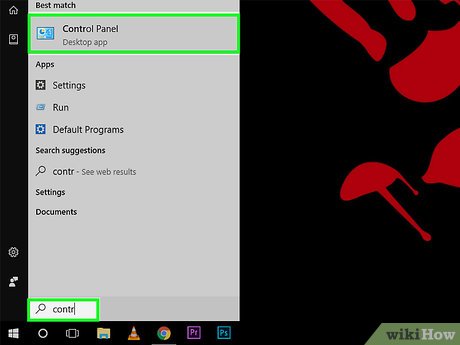

























 How to Recover Overwritten Files
How to Recover Overwritten Files How to Cut and Paste
How to Cut and Paste How to Convert Docx to Doc
How to Convert Docx to Doc How to Dictate on Word
How to Dictate on Word How to Disable USB Ports
How to Disable USB Ports How to Increase Your Volume on a Computer
How to Increase Your Volume on a Computer