How to lock, not edit PowerPoint files
1. How to lock PowerPoint files
Locking PowerPoint files means that you must use a password to be able to view and edit content.
Step 1: At the main screen of PowerPoint, select the File tab.
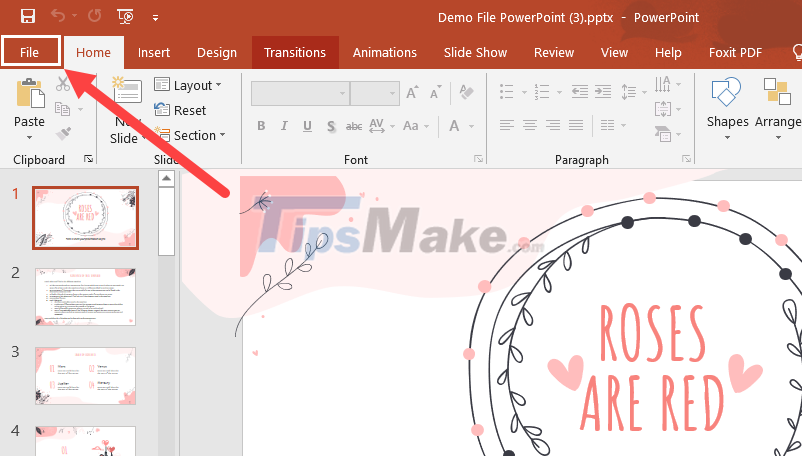
Step 2: Next, select the Info tab to view information related to the PowerPoint file.
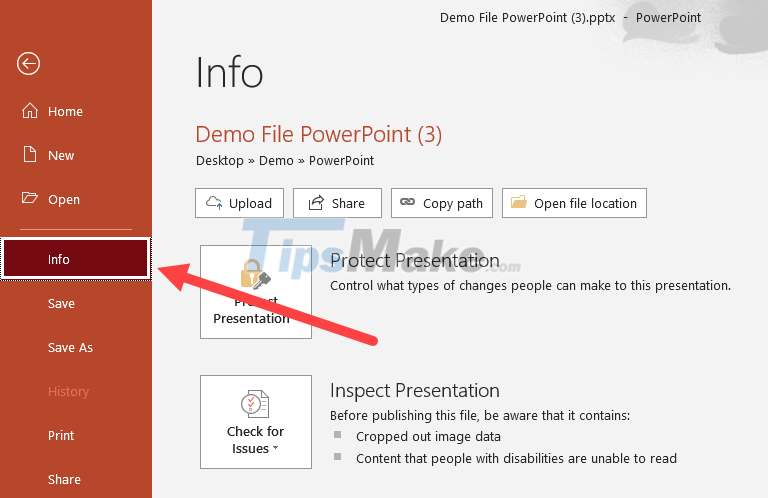
Step 3: Here, you proceed to select Protect Presentation (1) and select Encrypt with Password (2) to create a security key.
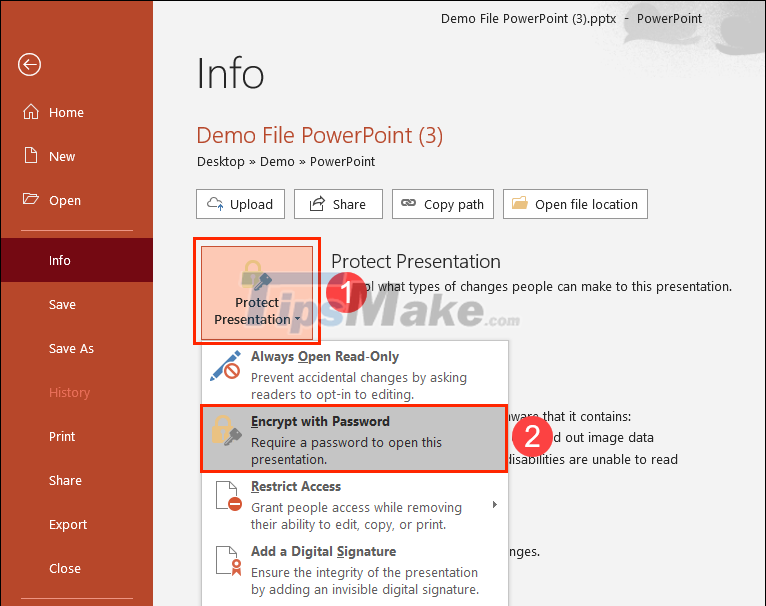
Step 4: Finally, you proceed to set a password to unlock the PowerPoint file on the computer. When you finish setting the password, you will receive the message 'A password is required to open this presentation'.

2. How to enable view-only mode on PowerPoint files
In view-only mode on PowerPoint files, users can only view the content and if they want to edit, they will need a few different operations.
Step 1: At the main screen of PowerPoint, select the File tab.

Step 2: Next, select the Info tab to view information related to the PowerPoint file.

Step 3: In Protect Presentation (1), proceed to select Mark as Final (2).

Step 4: Then, select OK to agree to the changes.

Step 5: Marked as final mode will appear, this is a message indicating that the PowerPoint file is complete and does not need to be repaired.
If you want to edit a PowerPoint file marked Marked as final, you will have to choose Edit Anyway.

In this article, Tipsmake has shown you how to lock and secure PowerPoint files to avoid being edited by others. Good luck!
You should read it
- How to Loop in PowerPoint on PC or Mac
- How to lock the position of an object in Microsoft PowerPoint
- 10 awesome PowerPoint templates make the presentation 'shine'
- Summary of useful shortcuts in PowerPoint
- 50 alternative slideshow applications for PowerPoint
- How to attach Word and Excel files in PowerPoint
- Open a slide file in PowerPoint
- Tips to reduce the size of PowerPoint files should be known
May be interested
- How to edit PDF files on your computer simply and easily
 there are many simple and easy ways to edit pdf files on computers, such as using word, google docs, online... to help users freely edit with simple, uncomplicated operations. join tipsmake to find out how to easily and appropriately edit pdf files on pcs and laptops.
there are many simple and easy ways to edit pdf files on computers, such as using word, google docs, online... to help users freely edit with simple, uncomplicated operations. join tipsmake to find out how to easily and appropriately edit pdf files on pcs and laptops. - Instructions for editing PDF documents online for free
 to edit pdf files, we can use the pdfescape tool online completely free as in the article that network administrator instructs below.
to edit pdf files, we can use the pdfescape tool online completely free as in the article that network administrator instructs below. - How to Edit PDF Files
 this article shows you how to edit pdf files with adobe's acrobat pro dc software or convert pdf files to microsoft word format. if you are looking for a way to edit pdf files for free, use libreoffice draw, but it has fewer features than adobe acrobat pro dc.
this article shows you how to edit pdf files with adobe's acrobat pro dc software or convert pdf files to microsoft word format. if you are looking for a way to edit pdf files for free, use libreoffice draw, but it has fewer features than adobe acrobat pro dc. - How to Edit the Footer in PowerPoint on PC or Mac
 this wikihow teaches you how to edit the footer in microsoft powerpoint notes, handouts, and slide presentations. open powerpoint on your pc or mac. it's in the all apps section of the start menu in windows, and the applications folder on...
this wikihow teaches you how to edit the footer in microsoft powerpoint notes, handouts, and slide presentations. open powerpoint on your pc or mac. it's in the all apps section of the start menu in windows, and the applications folder on... - How to edit directly on PDF files like Word files
 how to edit directly on pdf files like word files. pdf files are increasingly popular for sharing documents or printing because of their high security and compact file size, opening up quickly. however, editing on pdf files is quite difficult
how to edit directly on pdf files like word files. pdf files are increasingly popular for sharing documents or printing because of their high security and compact file size, opening up quickly. however, editing on pdf files is quite difficult - How to Edit a DVD
 there are many programs that you can use to edit a dvd (digital versatile disc). each dvd editing software can edit content by either importing the vob (dvd video object) files directly or converting dvd files into files that the software...
there are many programs that you can use to edit a dvd (digital versatile disc). each dvd editing software can edit content by either importing the vob (dvd video object) files directly or converting dvd files into files that the software... - How to adjust the slide thumbnail in PowerPoint
 the slide thumbnail in powerpoint shows to the left of the interface, and we can adjust the thumbnail.
the slide thumbnail in powerpoint shows to the left of the interface, and we can adjust the thumbnail. - Edit, create effects for images in PowerPoint
 introduce how to edit images in powerpoint. 1. change the position and size of the image. - rotate images in different positions - click on the image with a circle containing an arrow - hold and hold the mouse button and adjust it to the angle you want
introduce how to edit images in powerpoint. 1. change the position and size of the image. - rotate images in different positions - click on the image with a circle containing an arrow - hold and hold the mouse button and adjust it to the angle you want - How to convert and export Word document files into PowerPoint presentations
 many people have the habit of converting (converting) their powerpoint presentations to word documents so that they can edit text content more easily.
many people have the habit of converting (converting) their powerpoint presentations to word documents so that they can edit text content more easily. - How to insert GIF images into PowerPoint
 you can easily insert gifs into powerpoint to add animations without the hassle of creating video files. let's find out how to insert gif images into powerpoint presentations through the following article!
you can easily insert gifs into powerpoint to add animations without the hassle of creating video files. let's find out how to insert gif images into powerpoint presentations through the following article!










 How to view Workbook Statistics in Excel
How to view Workbook Statistics in Excel Summary of the most useful Excel keyboard shortcuts you should know
Summary of the most useful Excel keyboard shortcuts you should know Steps to enable security features on Microsoft 365
Steps to enable security features on Microsoft 365 How to crop pictures in OneNote app?
How to crop pictures in OneNote app? How to align in Office Word standard paper size
How to align in Office Word standard paper size Launch Microsoft PowerPoint from Command Prompt: complicated but useful
Launch Microsoft PowerPoint from Command Prompt: complicated but useful