How to lock the position of an object in Microsoft PowerPoint
In Microsoft PowerPoint, you can lock an object in place when needed, avoiding clutter and unintentional shifting. Learn how to do this below.
(Note: As of January 2022, this object locking feature is currently only available in PowerPoint for Windows).
Lock an object's position in Microsoft PowerPoint
You have 2 easy ways to lock an object on your PowerPoint slide. The first method is useful if you only have a small number of items on the slide, while the second method is suitable if you want to lock many items.
To quickly position an object, simply right-click on the object and select the 'Lock' option from the menu that appears.
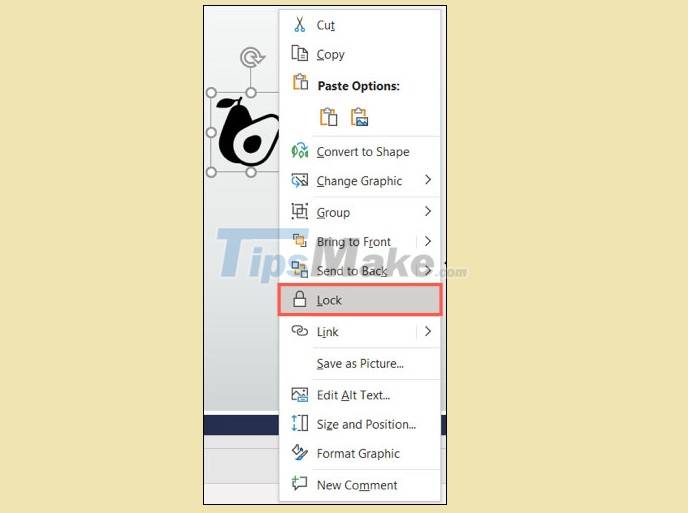
If you have a lot of objects to lock, you can use the Selection Pane. This allows you to view, lock and unlock specific objects from the list.
Open the Selection Pane by navigating to the Home and Drawing tabs on the ribbon. Click the drop-down arrow titled Arrange and select 'Selection Pane' at the bottom of the list.

When the Selection Pane opens, you'll see all the existing objects in your slide fully listed. To lock a specific item, simply click on the padlock icon to the right of the respective item. It is possible to lock multiple items simultaneously if you want to make sure nothing messes up while working on a particular object.
You'll notice that each item has a corresponding lock option, from images and videos to icons and title boxes.

Depending on the type of object, you may see a special border appear around the object after it is locked. For example, you can see below the title text box there is a highlight border when you lock and select it.

Of course it won't be possible to move a locked object, but you can still make the necessary changes to it as usual using the options on the ribbon, shortcut menu, or format sidebar. Below you see the title is locked, but the font color can still be changed.

To unlock an object, simply right-click on the object and select 'Unlock', or click the padlock icon next to the object's name in the Selection Pane.

Wish you always have a good experience with PowerPoint.
You should read it
- How to create a PowerPoint file password
- How to create multiple effects for an object in PowerPoint
- How to insert images below the word on PowerPoint
- How to lock and unlock Powerpoint file to edit
- 50 alternative slideshow applications for PowerPoint
- Basic operations on objects on slides in PowerPoint
- How to insert multiple effects for a PowerPoint object
- Sort and group objects in PowerPoint 2016
May be interested
- How to lock objects in Google Slides
 when importing content in google slides, there will be many objects in the slide, such as images inserted into slides in google slides, charts in google slides,.
when importing content in google slides, there will be many objects in the slide, such as images inserted into slides in google slides, charts in google slides,. - How to lock a data area in Word
 the article instructs you to lock 1 data area or 1 section in a word document. 1. lock an arbitrary section in word step 1: select the position sectin you want to delete by placing the cursor in the position you want to create section -> layout -> continous.
the article instructs you to lock 1 data area or 1 section in a word document. 1. lock an arbitrary section in word step 1: select the position sectin you want to delete by placing the cursor in the position you want to create section -> layout -> continous. - How to lock and unlock Powerpoint file to edit
 if you want to edit a read-only powerpoint file, you must unlock it. this article will show you how to lock and unlock powerpint files for editing with a few simple steps.
if you want to edit a read-only powerpoint file, you must unlock it. this article will show you how to lock and unlock powerpint files for editing with a few simple steps. - How to insert multiple effects for a PowerPoint object
 an object in powerpoint can insert many different effects to combine to increase the vibrancy.
an object in powerpoint can insert many different effects to combine to increase the vibrancy. - How to name objects in PowerPoint
 when you add multiple objects in a powerpoint slide, the default name will be displayed as object. leaving the default name like that will make it difficult to control the objects, so you can name the objects in powerpoint.
when you add multiple objects in a powerpoint slide, the default name will be displayed as object. leaving the default name like that will make it difficult to control the objects, so you can name the objects in powerpoint. - 5 tips for using professional PowerPoint
 microsoft powerpoint software is very popular with vietnamese users. especially for people who need to give presentations, teach with powerpoint. below are the tips to help you professionally use microsoft powerpoint 2003.
microsoft powerpoint software is very popular with vietnamese users. especially for people who need to give presentations, teach with powerpoint. below are the tips to help you professionally use microsoft powerpoint 2003. - 50 alternative slideshow applications for PowerPoint
 microsoft powerpoint is famous for creating slide show presentations for presentations and ideas. however, if your computer is unable to install or cannot use powerpoint, you can use one of the powerpoint presentation applications to replace powerpoint in the following article of network administration.
microsoft powerpoint is famous for creating slide show presentations for presentations and ideas. however, if your computer is unable to install or cannot use powerpoint, you can use one of the powerpoint presentation applications to replace powerpoint in the following article of network administration. - How to Download PowerPoint
 microsoft powerpoint is a presentation application included with microsoft office, and can be downloaded and installed on your computer at the same time you install microsoft office. powerpoint is also available with limited functionality...
microsoft powerpoint is a presentation application included with microsoft office, and can be downloaded and installed on your computer at the same time you install microsoft office. powerpoint is also available with limited functionality... - Strange, strange moves for PowerPoint users
 microsoft powerpoint in office suite is the most popular software used today for presentations at seminars, teaching ... in addition, powerpoint 2013 still has some attractive features that many people do not know.
microsoft powerpoint in office suite is the most popular software used today for presentations at seminars, teaching ... in addition, powerpoint 2013 still has some attractive features that many people do not know. - Instructions for using Microsoft Power Point
 a presentation to the crowd, conference, seminar ... attractive to listeners not only depends on your speaking ability but also depends on the content you will present, the layout of the presentation and visual tools to help you illustrate the presentation.
a presentation to the crowd, conference, seminar ... attractive to listeners not only depends on your speaking ability but also depends on the content you will present, the layout of the presentation and visual tools to help you illustrate the presentation.










 9 basic Google Sheets functions you should know
9 basic Google Sheets functions you should know How to edit photos in Word is extremely useful that you should know
How to edit photos in Word is extremely useful that you should know You can now manage your Microsoft and Office accounts right in the Settings of Windows 11
You can now manage your Microsoft and Office accounts right in the Settings of Windows 11 TOP best Microsoft Access replacement software for databases
TOP best Microsoft Access replacement software for databases Instructions for basic operations on Microsoft Access
Instructions for basic operations on Microsoft Access How to Update Microsoft Word on Windows and Mac
How to Update Microsoft Word on Windows and Mac