How to adjust the slide thumbnail in PowerPoint
By default when opening a PowerPoint presentation file, on the left side of the screen, the thumbnail of each slide is displayed. The presentation has many slides, each with a small thumbnail for users to conveniently track the number.
And if users feel that these slide thumbnails take up a lot of space, they can reduce their size, or want to zoom in to make viewing easier. We can fully adjust the size of the slide thumbnail, or hide them if desired. The following article shows you how to adjust PowerPoint slide thumbnails.
- Presenting slide shows in PowerPoint 2016
- How to add and print notes in PowerPoint slides
- How to adjust the size of PowerPoint photos automatically
- How to cut photos using Microsoft PowerPoint
Instructions for adjusting PowerPoint thumbnails
Step 1:
Open presentation file in normal mode. We can adjust the display mode of PowerPoint slides by clicking View and then selecting Normal.

Then the slide thumbnail appears on the left of the screen as shown below, separated from the content slide with vertical bars.
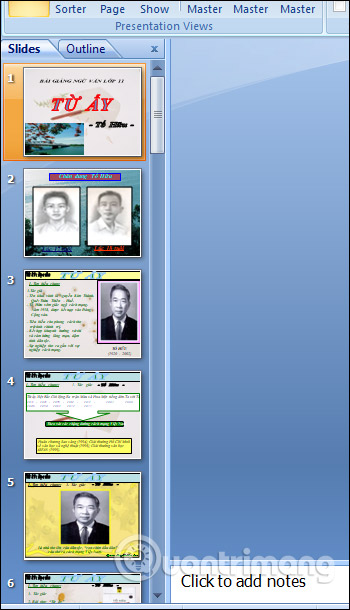
Step 2:
To reduce the size of the slide thumbnail, click and drag the 2-part split bar to the left .
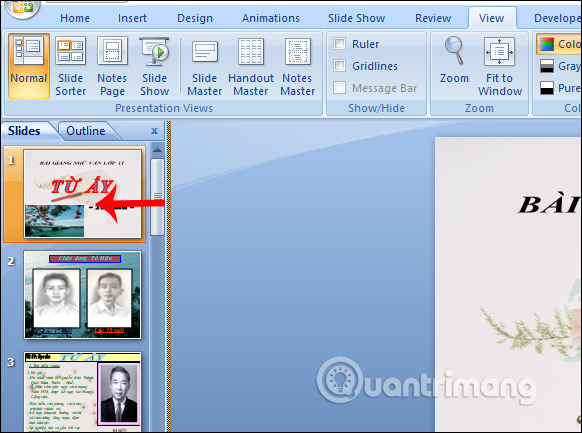
The more you drag to the left, the smaller the size of the PowerPoint slides as shown below. The number of thumbnail slides displayed will increase.
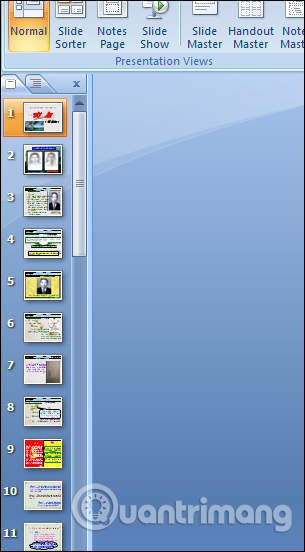
Step 3:
In case you want to hide the entire thumbnail column this slide , we drag the separator bar to the left until they disappear . At that time, the interface only displays content slides.
If you want to show it again, drag the longitudinal vertical bar to the right.
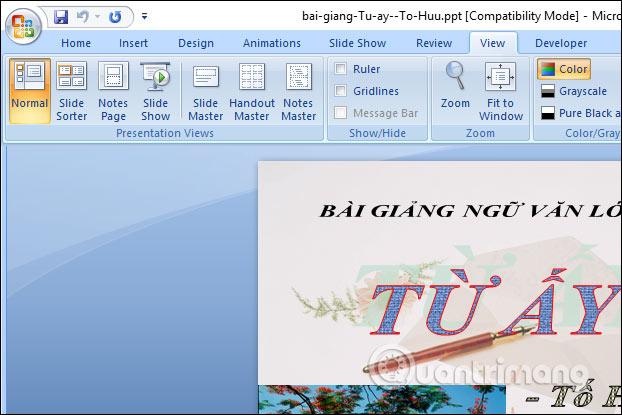
To enlarge these thumbnails , just drag them to the right , but only to a certain extent.
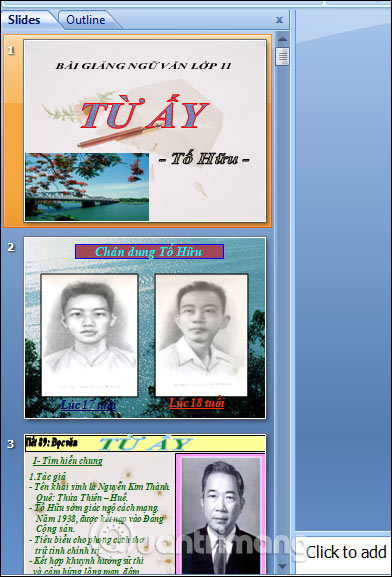
Another trick to zoom in and out of a thumbnail of a PowerPoint slide is to hover over the PowerPoint slide thumbnail, press the Ctrl key, then use the scroll wheel to scroll up or down to increase or decrease the size of the thumbnail column. slides, but can't hide slide thumbnails this way.
2. How to change PowerPoint slide show mode
When working with PowerPoint slides you often need to hide the slide thumbnail, you can adjust the slide display, no need to minimize the thumbnail size anymore.
Step 1:
Click the Office icon and select PowerPoint Options .
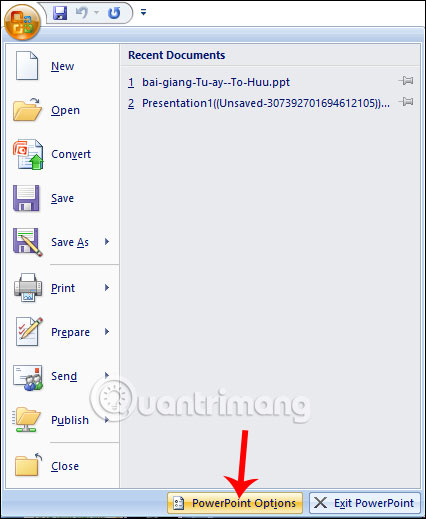
Step 2:
Switch to the PowerPoint setup interface, click on Advanced .

Step 3:
Look at the content on the right in the Display section, and go to Open all documents using this view , then click on the triangle to show the drop down menu.
Display lists with different PowerPoint slide viewing modes. No thumbnails view means that there is no PowerPoint slide thumbnail. Select a new display type and click OK below.
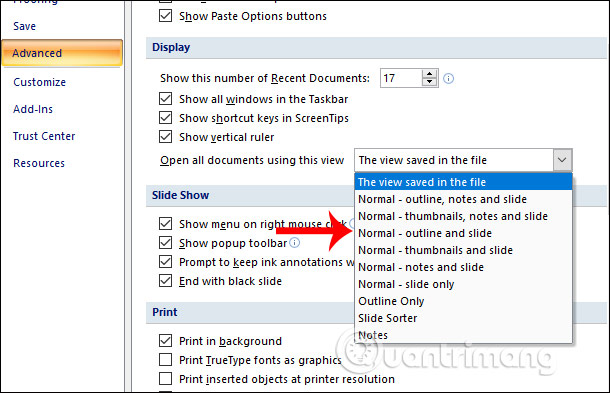
For example, choose Normal - outline and the slide for PowerPoint slides will be as shown below. On the left is the Outline content and the right is the main slide.
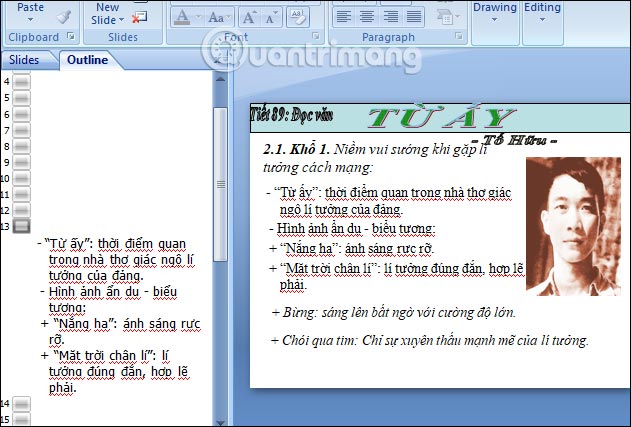
Depending on how you work and slide your PowerPoint slide, you can change the slide thumbnail to your liking. If you choose another slide display mode, the PowerPoint files will later be defaulted to the established style.
I wish you all success!
You should read it
- Summary of useful shortcuts in PowerPoint
- Manage slides in PowerPoint 2016
- Instructions to resize Slide pages in PowerPoint
- How to create PowerPoint slide frames
- Beautiful free PowerPoint slides for office workers
- How to make PowerPoint for beginners
- 106 tricks with Microsoft Office - PowerPoint
- Beautiful free PowerPoint slides for teachers
May be interested
- How to add subtitles and live translations to make your PowerPoint presentations better
 powerpoint for microsoft 365 makes it easier for people who are deaf or have language barriers to access your presentation. these features not only improve accessibility, but also make your presentations clearer and more inclusive for everyone.
powerpoint for microsoft 365 makes it easier for people who are deaf or have language barriers to access your presentation. these features not only improve accessibility, but also make your presentations clearer and more inclusive for everyone. - How to Hide a Slide in PowerPoint Presentation
 hiding a slide in powerpoint is a good idea if you need to quickly present, and do not want to show a certain slide but do not want to necessarily delete that slide. powerpoint makes it very easy to hide any number of slides in your...
hiding a slide in powerpoint is a good idea if you need to quickly present, and do not want to show a certain slide but do not want to necessarily delete that slide. powerpoint makes it very easy to hide any number of slides in your... - 106 tricks with Microsoft Office - PowerPoint
 in a microsoft powerpoint presentation, sometimes you want to hide a slide - reference information slides or further explain the meaning - and only access this slide when necessary. the hidden slides will not be displayed on the slide screen unless you instruct powerpoint to access the slide show.
in a microsoft powerpoint presentation, sometimes you want to hide a slide - reference information slides or further explain the meaning - and only access this slide when necessary. the hidden slides will not be displayed on the slide screen unless you instruct powerpoint to access the slide show. - Manage slides in PowerPoint 2016
 when you add multiple slides to a presentation, it may be difficult to keep the slides organized in order. fortunately, powerpoint provides tools to help you organize and prepare your slide show conveniently.
when you add multiple slides to a presentation, it may be difficult to keep the slides organized in order. fortunately, powerpoint provides tools to help you organize and prepare your slide show conveniently. - Learn about Slide Master view in PowerPoint 2016
 users can edit these layouts with a feature called slide master view. when learning how to use slide master view, users will be able to customize the entire slide show with just a few clicks.
users can edit these layouts with a feature called slide master view. when learning how to use slide master view, users will be able to customize the entire slide show with just a few clicks. - How to create a PowerPoint file password
 creating passwords for powerpoint slides helps you secure files, avoiding content duplication.
creating passwords for powerpoint slides helps you secure files, avoiding content duplication. - Presenting slide shows in PowerPoint 2016
 when the slide show is complete, the next step you need to do is learn how to present it to the audience. powerpoint provides a number of tools and features to make the presentation smoother, more attractive and more professional.
when the slide show is complete, the next step you need to do is learn how to present it to the audience. powerpoint provides a number of tools and features to make the presentation smoother, more attractive and more professional. - Use Slide Master in PowerPoint
 introduce how to use slide master in powerpoint. the purpose of creating a slide master to create a format for a slide and apply the format of the slide to the remaining slides, this saves you time and effort. 1. create slide master. step
introduce how to use slide master in powerpoint. the purpose of creating a slide master to create a format for a slide and apply the format of the slide to the remaining slides, this saves you time and effort. 1. create slide master. step - Beautiful free PowerPoint slides for teachers
 whether you are teaching a class, teaching lectures, running an instructional program or training students, the following powerpoint slides are perfect choices. some templates provide you with tables, charts and diagrams, while others provide you with simple educational theme themes that match your presentation.
whether you are teaching a class, teaching lectures, running an instructional program or training students, the following powerpoint slides are perfect choices. some templates provide you with tables, charts and diagrams, while others provide you with simple educational theme themes that match your presentation. - Beautiful free PowerPoint slides for office workers
 thanks to tools like powerpoint, meetings are less 'miserable'. it is a support tool and keeps the meeting circuit smoothly. even slie powerpoint templates can shorten time and bring higher work efficiency. below, you will discover powerpoint slides.
thanks to tools like powerpoint, meetings are less 'miserable'. it is a support tool and keeps the meeting circuit smoothly. even slie powerpoint templates can shorten time and bring higher work efficiency. below, you will discover powerpoint slides.










 How to export text in photos with Chrome
How to export text in photos with Chrome How to create presentations in Google Slides
How to create presentations in Google Slides The best Microsoft OneNote download sites
The best Microsoft OneNote download sites How to hide and hide sheets in Excel and show them again
How to hide and hide sheets in Excel and show them again The COUNTA function, how to use the function to count cells containing data in Excel
The COUNTA function, how to use the function to count cells containing data in Excel How to calculate the percentage change in Pivot Table in Excel
How to calculate the percentage change in Pivot Table in Excel