Steps to enable security features on Microsoft 365
Users with the Microsoft 365 Business plan get even more advanced security features at their disposal. However, most features must be activated manually. Here's how to make sure Microsoft 365 is secure in use.
How to set up multi-factor authentication
Multi-factor authentication (MFA) is by far one of the easiest and most effective ways to secure your Microsoft 365 account. It basically means that whenever you log in, you will be asked to enter a code received via SMS or through an authenticator app on your phone.
So even if your password is compromised, no one can access your account unless they have the authentication code.
To take advantage of MFA, it needs to be enabled through the Microsoft 365 Admin Center and can only be done by the administrator of your organization or business.
How to enable MFA using Microsoft 365 Admin Center
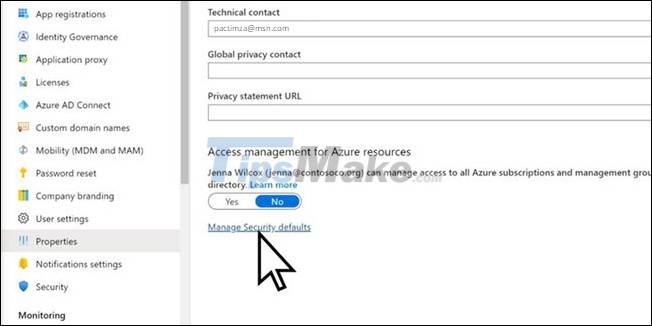
1. Open Microsoft 365 Admin Center and sign in.
Step 2. On the navigation bar towards the left, click Show All and go to Admin centers > Azure Active Directory .
Step 3. In the Azure Active Directory admin center , click Azure Active Directory again .
Step 4. On the navigation bar, scroll down and click Properties.
Step 5. At the bottom of the page, find and click Manage Security Defaults .
Step 6. Change the slider to Yes and then click Save.
After enabling security default features, MFA is automatically enabled for all users.
The next step is to set up a Microsoft 365 account for MFA, which means deciding if you will use SMS or an authenticator app to receive your code.

Step 1. Once MFA is enabled, sign in to your Microsoft 365 account as usual.
Step 2. When you click Sign In , you will get a prompt asking for more information. Click Next.
Step 3. Now, you will be asked to choose an authentication method. Choose whichever works for you and go to Save.
How to enable anti-malware in Microsoft 365
Another great security feature in Microsoft 365 is anti-malware. This feature automatically blocks certain types of attachments from running in Outlook. This is important because your computer can be easily hacked using attachments infected with malware.
Attachments typically end in .js, .exe or .bat, all of which are blocked when you turn on anti-malware protection.

To use this feature, simply visit the Microsoft 365 Admin Center:
Step 1. In the navigation bar on the left, click Show More .
Step 2. Now, click on Admin Centers > Security & Compliance .
Step 3. Then, select Threat Management > Policy .
Step 4. On the Policy dashboard , click Anti-malware.
Step 5. Double-click Default to open the default policy.
Step 6. Click Settings and under Common Attachments Type Filter , click the On button .
Step 7. Click Save.
This will prevent you from receiving and sending the file types listed in the window.
You can also choose to receive notifications whenever an attachment is blocked. In addition, you can also choose whether the sender is notified of blocked attachments.
How to customize anti-phishing in Microsoft 365
Phishing is one of the most common ways to infect computers. In a Phishing attack, the email or file is designed to look like it's from a trusted or familiar source, but instead it tries to collect confidential data. This includes usernames, passwords, and credit card numbers. In fact, there are many types of Phishing attacks that you need to be aware of.
Although Microsoft claims that Microsoft 365 has built-in anti-Phishing protection, there are quite a few settings that you will have to enable manually to take full advantage of it.
To customize anti-Phishing options, do the following:

Step 1. Go to Microsoft 365 Admin Center .
Step 2. In the navigation bar on the left, under Admin centers , click Security.
Step 3. Now, expand Threat Management and click Policy.
Step 4. On the Policy panel , select ATP anti-phishing .
Step 5. In the Anti-phishing window , click Default policy .
Step 6. In the Impersonation section , click Edit.
Step 7. On the navigation bar, you can select Add users to protect or Add domains to protect .
Step 8. You should click Add domains to protect , then enable Automatically include the domains I own .
Step 9. In the navigation bar, click Action.
Step 10. Choose what Microsoft 365 should do when it detects email sent by an impersonated user or domain.
Step 11. Now click on Mailbox intelligence in the navigation bar and make sure the toggle is on.
Step 12. Click Review your settings and then select Save.
After enabling these settings, your Microsoft 365 account will be better protected against phishing emails.
How to enable Smart Lockout in Microsoft 365
Smart Lockout prevents users from logging in after multiple failed attempts. Simply put, if you enter your password incorrectly a specific number of times, you will be banned from logging in for a fixed period of time.
The lock time increases proportionally to the number of login attempts with an invalid password. This is useful when hackers try to use brute force techniques to hack user accounts. However, due to the way Smart Lockout works, if the same bad password is entered multiple times, the account will not be locked.
The Smart Lockout feature can be enabled through Azure Active Directory. You should keep in mind that this feature requires you and other users to have an Azure AD P1 license or higher.

Step 1. Go to Azure portal and login with admin credentials.
Step 2. Expand the navigation bar on the left and click Azure Active Directory .
Step 3. Now click Security and navigate to Authentication methods > Password protection .
Step 4. Here you can set the Lockout threshold which will determine the number of failed login attempts before Smart Lockout is activated.
Step 5. Set Lockout duration in seconds to define Smart Lockout duration.
Step 6. Click Save and exit.
Hope you are succesful.
You should read it
- Steps to adjust security settings in Microsoft Edge
- Microsoft proves Windows 10 computers are vulnerable to hacking to advertise Windows 11
- Instructions for installing and configuring Microsoft Security Essentials
- Microsoft fixes a serious security hole
- Microsoft lists many security and privacy features, Teams users should keep in mind
- Microsoft 365 added control over encrypted emails, increasing user privacy
- Microsoft released security patches on IE
- 15 interesting features to use in Microsoft 365
May be interested
- Dropbox adds security features
 the manufacturer said, to use this software, users will have to go through two steps: enter the password and the login code.
the manufacturer said, to use this software, users will have to go through two steps: enter the password and the login code. - Microsoft proves Windows 10 computers are vulnerable to hacking to advertise Windows 11
 microsoft's newly released windows 11 is integrated with many security features such as trusted platform module (tpm 2.0), virtualization-based security (vbs)... although these features are available on windows 10, they are not implemented. by default as on windows 11.
microsoft's newly released windows 11 is integrated with many security features such as trusted platform module (tpm 2.0), virtualization-based security (vbs)... although these features are available on windows 10, they are not implemented. by default as on windows 11. - How to enable security shortcuts on Xiaomi phones
 on xiaomi phones, there is a security application with tools to optimize the system faster and better such as optimizing battery, performance, cleaning data, ...
on xiaomi phones, there is a security application with tools to optimize the system faster and better such as optimizing battery, performance, cleaning data, ... - Microsoft lists many security and privacy features, Teams users should keep in mind
 to ensure a huge user base when using its services, microsoft recently listed a series of security and privacy features that teams users should be aware of.
to ensure a huge user base when using its services, microsoft recently listed a series of security and privacy features that teams users should be aware of. - Reactivate 'hibernate' - Hibernate on Windows 8.1
 hibernate is a very useful feature in microsoft windows operating systems, it first appeared on win me and of course also on win 8 / 8.1 today. however, on win 8 / 8.1, this feature is turned off by default, we have to do a few fine-tuning steps to re-enable this feature.
hibernate is a very useful feature in microsoft windows operating systems, it first appeared on win me and of course also on win 8 / 8.1 today. however, on win 8 / 8.1, this feature is turned off by default, we have to do a few fine-tuning steps to re-enable this feature. - Steps to enable Enhance Audio to improve sound quality on Windows 11
 windows 11 is the latest version of microsoft's operating system. introduced in june and currently in beta, windows 11 has many interface and feature improvements. it is expected that windows 11 will be officially released on october 5.
windows 11 is the latest version of microsoft's operating system. introduced in june and currently in beta, windows 11 has many interface and feature improvements. it is expected that windows 11 will be officially released on october 5. - How to enable iMessage on iPhone?
 apple offers many unique features for ios users that other operating systems do not have, typically imessage. this feature allows free and instant messaging between ios devices. but to use imessage, users need to enable this feature. if you do not know how to do it, you can refer to the steps below of tipsmake.com.
apple offers many unique features for ios users that other operating systems do not have, typically imessage. this feature allows free and instant messaging between ios devices. but to use imessage, users need to enable this feature. if you do not know how to do it, you can refer to the steps below of tipsmake.com. - How to enable Tor features in Firefox increases security when browsing the web
 many people may not pay attention, but firefox has just added a feature that prevents advertisers from tracking users online.
many people may not pay attention, but firefox has just added a feature that prevents advertisers from tracking users online. - 9 Microsoft Edge features help enhance online protection and security
 we all want to know that our identities and data are safe from prying eyes.
we all want to know that our identities and data are safe from prying eyes. - Password Monitor: New security feature on Edge Chromium
 how to use password monitor, canary and dev test channels of microsoft edge chromium browser has just added a new extremely useful security feature called password monitor.
how to use password monitor, canary and dev test channels of microsoft edge chromium browser has just added a new extremely useful security feature called password monitor.










 How to crop pictures in OneNote app?
How to crop pictures in OneNote app? How to align in Office Word standard paper size
How to align in Office Word standard paper size Launch Microsoft PowerPoint from Command Prompt: complicated but useful
Launch Microsoft PowerPoint from Command Prompt: complicated but useful 11 great tips and tricks on Excel and Google Sheet
11 great tips and tricks on Excel and Google Sheet How to use Money in Excel, a free and secure money management tool
How to use Money in Excel, a free and secure money management tool