How to lock and unlock Powerpoint file to edit
If you want to edit a read-only PowerPoint file, you must unlock it. This article will show you how to lock and unlock Powerpint files for editing with a few simple steps.
- How to create a PowerPoint file password
- Check and protect presentations in PowerPoint 2016
- Instructions to turn off the Protected View feature in Office 2013
Unlock a read-only PowerPoint file
There are two ways to know a read-only PowerPoint file. The first one is to see the phrase 'Read-only' after the file name, the second is to see the yellow notification bar at the top of the presentation with a notice that this document has restricted access.
Next to the yellow message is the button that says Edit Anyway . Click that button to unlock the PowerPoint file.

The yellow bar will disappear with the word Read-only after the file name. The PowerPoint file is now editable.

Another way to unlock PowerPoint files is to access the File tab.

You will be redirected to the Info menu. Here the Protect Presentation option is highlighted in yellow and the message 'The presentation has been marked as final to discourage any editing' is displayed next to it. Select Protect Presentation .

From the submenu, choose Mark as Final to unlock the PowerPoint file.
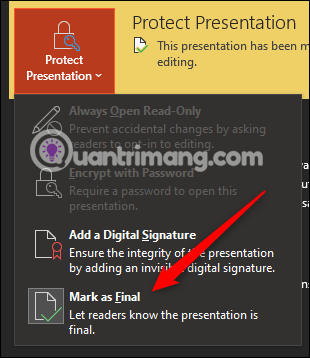
You should now see the yellow banner and the message next to the Protect Presentation option have disappeared. The phrase Read-only next to the file name is no longer available.
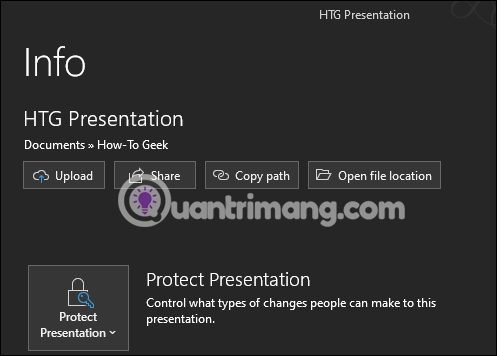
Why is it necessary to leave the PowerPoint file in Read-only mode?
People use this mode to prevent editing, they merely notify the recipient of this PowerPoint file this is the final copy of the author. Read-only status can also prevent inadvertent editing of documents.
Leaving the document read-only is a more polite way of asking people not to edit it and protect your content. Taking steps to let people know you don't want content to be edited is the right thing to do.
How to lock out a read-only PowerPoint file
Now you know how to unlock the PowerPoint file and why it needs to be locked. This is how to enable read-only mode.
Open the PowerPoint file you want to leave without editing, select the File tab.
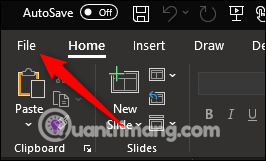
You will be taken to the Info menu. Select Protect Presentation to open the drop down menu, click on Mark as Final .
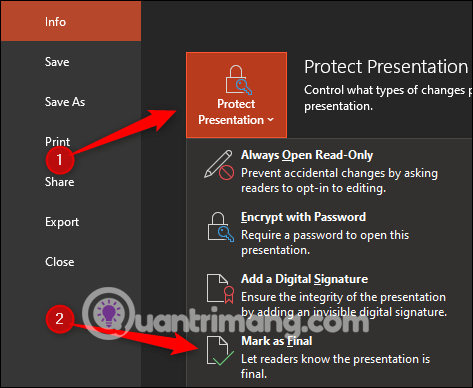
In the dialog box that appears PowerPoint file marked as final and saved, click Ok .

Now, when sending the document, it will display the Marked as Final bar, informing the recipient that this PowerPoint file is read only, not editable.
I wish you successful implementation!
You should read it
- How to Loop in PowerPoint on PC or Mac
- How to lock, not edit PowerPoint files
- Open a slide file in PowerPoint
- How to attach Word and Excel files in PowerPoint
- How to Reduce Powerpoint File Size
- Tips to reduce the size of PowerPoint files should be known
- How to Zip a PowerPoint File
- How to Reduce Powerpoint File Size
May be interested
- How to build a mind map in Microsoft Word
 paper and pen is the easiest tool for you to start deploying the first mind map. but today, tipsmake.com will show you how to make a mind map with microsoft word.
paper and pen is the easiest tool for you to start deploying the first mind map. but today, tipsmake.com will show you how to make a mind map with microsoft word. - What is Protected View? Turn on and off the Protected View feature in Office 2016
 when opening documents, documents, word spreadsheets, excel or power point from unknown sources, a feature in office called protected view will protect you from potential risks.
when opening documents, documents, word spreadsheets, excel or power point from unknown sources, a feature in office called protected view will protect you from potential risks. - How to blur photos in PowerPoint
 if you need to blur all or part of a photo that contains sensitive information, you can do it directly in powerpoint and this is the way to do it.
if you need to blur all or part of a photo that contains sensitive information, you can do it directly in powerpoint and this is the way to do it. - How to implement T-Test in Excel
 t-test is a way to decide whether there is any statistically significant difference between data sets, using student t distribution.
t-test is a way to decide whether there is any statistically significant difference between data sets, using student t distribution. - How to write the above index, below index in Excel
 this article will guide you to some quick ways to write the above index and lower index in excel for both text and numeric values.
this article will guide you to some quick ways to write the above index and lower index in excel for both text and numeric values. - How to insert mathematical formulas, equations in Google Docs
 the equation editor in google docs is the perfect feature for users who often use mathematical formulas in their documents.
the equation editor in google docs is the perfect feature for users who often use mathematical formulas in their documents.






 How to lock, not edit PowerPoint files
How to lock, not edit PowerPoint files How to create a PowerPoint file password
How to create a PowerPoint file password 'Unlock' file in Windows
'Unlock' file in Windows PDFio.co - Service of creating, protecting, converting PDF, ... online, support Vietnamese, free on many devices
PDFio.co - Service of creating, protecting, converting PDF, ... online, support Vietnamese, free on many devices Using USB to lock or unlock Windows computer, have you tried it or not?
Using USB to lock or unlock Windows computer, have you tried it or not?