How to Integrate Large Data Sets in Excel
Part 1 of 3:
Preparing
-
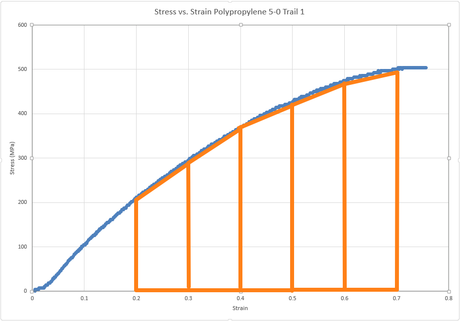 Understand the basics of the trapezoid rule. This is how the integral will be approximated. Imagine the stress-strain curve above, but separated into hundreds of trapezoidal sections. Each section's area will be added to find the area under the curve.
Understand the basics of the trapezoid rule. This is how the integral will be approximated. Imagine the stress-strain curve above, but separated into hundreds of trapezoidal sections. Each section's area will be added to find the area under the curve. -
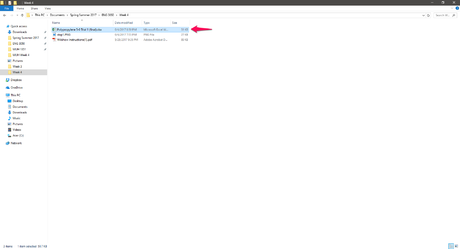 Load the data into Excel. You can do this by double-clicking on the .xls or .xlsx file that is exported by the machine.
Load the data into Excel. You can do this by double-clicking on the .xls or .xlsx file that is exported by the machine. - Convert the measurements into a usable form, if needed. For this particular data set, it means converting the tensile machine measurements from "Travel" to "Strain", and "Load" to "Stress", respectively. This step may require different calculations or may not be needed at all, depending on the data from your machine.
Part 2 of 3:
Setting Up Your Dimensions
- Determine which columns will represent the width and height of the trapezoid. Once again, this will be determined by the nature of your data. For this set, "Strain" corresponds to the width and "Stress" corresponds to the height.
- Click on a blank column and label it "Width". This new column will be used to store the width of each trapezoid.
- Select the empty cell below "Width" and type "=ABS(". Type it exactly as shown, and do not stop typing in the cell yet. Note that the "typing" cursor is still flashing.
- Click on the second measurement corresponding to the width, then press the - key.
- Click on the first measurement in the same column, and type in the closing parenthesis, and press ↵ Enter. The cell should now have a number in it.
- Select the newly created cell and move the mouse cursor to the bottom right corner of the cell directly below, until a cross appears.
- Once it appears, left click, hold, and drag the cursor down.
- Stop at the cell directly above the last measurement. Numbers should populate all the selected cells after.
- Once it appears, left click, hold, and drag the cursor down.
- Click on a blank column and label it "Height" directly next to the "Width" column.
- Select the column underneath the "Height" label, and type "=0.5*(". Once again, do not exit the cell just yet.
- Click the first measurement in the column corresponding to the height, then press the + key.
- Click on the second measurement in the same column, and type the closing parenthesis, and press ↵ Enter. The cell should have a number in it.
- Click on the newly created cell. Repeat the same procedure you did before to apply the formula to all the cells in the same column.
- Once again, stop at the cell before the last measurement. Numbers should appear in all the selected cells.
- Once again, stop at the cell before the last measurement. Numbers should appear in all the selected cells.
Part 3 of 3:
Calculating the Area
- Click on a blank column and label it "Area" next to the "Height" column. This will store the area for each trapezoid.
- Click on the cell directly underneath "Area", and type "=". Once again, do not exit the cell.
- Click on the first cell in the "Width" column, and type an asterisk (*) directly after.
- Click on the first cell in the "Height" column, and press ↵ Enter. A number should now appear in the cell.
- Click on the newly created cell. Repeat the procedure you applied before again to apply the formula to all the cells in the same column.
- Once again, stop at the cell before the last measurement. Numbers should appear in the selected cells after this step.
- Click on a blank column and label it "Integral" next to the "Area" column.
- Click on the cell below "Integral", and type in "=SUM(", and do not exit the cell.
- Click on the first cell under "Area", hold, and drag downwards until all the cells in the "Area" column are selected, then press ↵ Enter. A number under "Integral" should appear, and will be the answer.
Update 05 March 2020
You should read it
- How to name a cell or Excel data area
- How to name, comment and protect cells in Excel
- How to Move Columns in Excel
- How to Make a Spreadsheet in Excel
- How to Copy Formulas in Excel
- How to Compare Data in Excel
- How to Add a Column in a Pivot Table
- Diagonal lines in a cell in Excel
- How to Round in Excel
- How to use ADDRESS function in Excel
- How to Create a Gradebook on Microsoft Excel
- Steps to lock columns in Excel
Maybe you are interested
How to clean your Keyboard The best USB-C PD chargers of 2020 Experts say not to work from bed. Here's how to do it anyway, ergonomically How to work from bed ergonomically even though everyone says you're not supposed to Abstract art wallpaper for computers 100 minimalist computer HD Full HD wallpapers for fans of the DC Universe
