How to insert Textbox in Excel without disturbing data
If you want to add textboxes to Excel to take notes or highlight information, this article, Free Download, will guide you how to do it quickly and effectively, helping you work easier without disturbing the data in the spreadsheet.
How to insert Textbox in Excel 2016
The steps to format Textbox in Excel 2016 are quite similar to Word, specifically:
Step 1: Open the Excel file where you want to insert the Textbox -> then go to the Insert tab -> Text -> select Text Box .
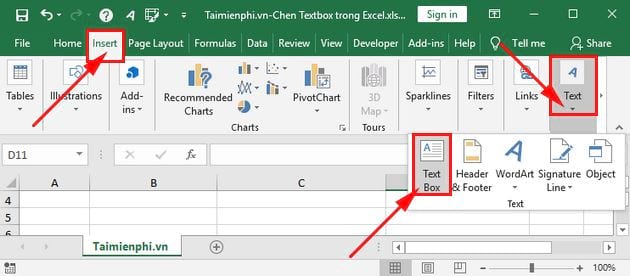
Step 2: Customize on Textbox
You can change the background color for Textbox
Go to the Format tab , click on the Shape Fill icon -> then select a color or image as the background for the Textbox.

You can also change the border color for the Textbox.
Click on the Shape OutLine icon -> then select the border color of the Textbox.

Create effects for Textbox
Click on the Shapes Effects icon -> then select the effect you want.

You can also customize the text in the Textbox.
To customize the text, go to the Format menu and select Rotate to customize the text.

You can create Group Textbox
To create a Group Textbox, hold down the Ctrl key while selecting the objects you want to Group -> then right-click on the selected objects -> select Group -> then continue to select Group . The purpose of Grouping is to help you fix the objects and make them easier to move in Excel.

Step 3: Results:

The above sharing article has just guided you through how to insert Textbox in Excel 2016, which is quite simple and certainly not too difficult for you to do. In addition, if you are using other versions of Excel such as 2003, 2007, 2010, 2013, 2019, you can refer to how to insert textbox in Excel spreadsheet for these versions. Good luck!
You should read it
- Lesson 22: Working with the Text Box
- What is Sublime Text? Why do developers often use Sublime Text
- 7 best text-to-speech transfer apps for Android
- Guide to Word Word 2016 (Part 19): Inserting Text Box
- How to use Hidden Text in a Word document
- T2S Usage: Text to Voice converts text to voice on Android
- How to rotate text in Word
- How to create Text Box in Excel
May be interested
- Instructions on how to insert links into Excel filel
 inserting links into a cell in an excel file is a very necessary trick when you have to edit documents and data in excel spreadsheets. tipsmake.com will guide you how to insert links into excel files in the simplest and most detailed way.
inserting links into a cell in an excel file is a very necessary trick when you have to edit documents and data in excel spreadsheets. tipsmake.com will guide you how to insert links into excel files in the simplest and most detailed way. - How to insert a batch image into Excel box
 to insert images into cells in excel, you have many different ways to perform them, manually or using formulas.
to insert images into cells in excel, you have many different ways to perform them, manually or using formulas. - Instructions for inserting a PDF file into Excel spreadsheet
 if you're having trouble inserting a pdf file into an excel spreadsheet and you don't know how to do it. inserting pdf files into excel spreadsheets is not as simple as you think. in the article below, network administrator will guide you through the steps to insert a pdf file into excel spreadsheet.
if you're having trouble inserting a pdf file into an excel spreadsheet and you don't know how to do it. inserting pdf files into excel spreadsheets is not as simple as you think. in the article below, network administrator will guide you through the steps to insert a pdf file into excel spreadsheet. - MS Excel 2007 - Lesson 9: Insert images and graphics into a spreadsheet
 insert images, clip art, shape, and smartart into spreadsheets to make the data sheet more vivid and intuitive. adding images or other graphic objects in excel 2007 is quite simple, as long as you know where the extra commands are located on the menu. see the instructions for inserting graphics into excel 2007 spreadsheets below.
insert images, clip art, shape, and smartart into spreadsheets to make the data sheet more vivid and intuitive. adding images or other graphic objects in excel 2007 is quite simple, as long as you know where the extra commands are located on the menu. see the instructions for inserting graphics into excel 2007 spreadsheets below. - Insert line shortcut in Excel - Shortcut insert Excel
 insert line shortcut in excel - shortcut insert excel. inserting lines into a table in excel is an extremely basic operation, but many users don't know the keyboard shortcuts to do this faster than just using the keyboard. the following dexterity software will introduce readers a number of ways to add lines quickly.
insert line shortcut in excel - shortcut insert excel. inserting lines into a table in excel is an extremely basic operation, but many users don't know the keyboard shortcuts to do this faster than just using the keyboard. the following dexterity software will introduce readers a number of ways to add lines quickly. - How to mark products in Excel
 insert traces into excel has many different ways to do, can immediately use tools available in excel.
insert traces into excel has many different ways to do, can immediately use tools available in excel. - Add captions to spreadsheets in Excel 2013
 when setting up a spreadsheet with hundreds, thousands of data boxes, these data boxes will be linked together but with a large number of such cells even you may forget some information about the box yourself. which data is in this record, what documents ... if you share this spreadsheet with others, the problem is even more complicated.
when setting up a spreadsheet with hundreds, thousands of data boxes, these data boxes will be linked together but with a large number of such cells even you may forget some information about the box yourself. which data is in this record, what documents ... if you share this spreadsheet with others, the problem is even more complicated. - How to insert, add Up and Down buttons in Excel
 to facilitate the work of data entry you can insert up and down buttons. the following article details how to insert up and down buttons in excel.
to facilitate the work of data entry you can insert up and down buttons. the following article details how to insert up and down buttons in excel. - Microsoft introduced a new tool to turn an image table into an editable Excel table
 at the ignite 2018 event, microsoft has demonstrated a new feature called insert data form picture that allows users to turn a snapshot of a printed or hand-drawn data sheet into an editable, 'soft' table on excel
at the ignite 2018 event, microsoft has demonstrated a new feature called insert data form picture that allows users to turn a snapshot of a printed or hand-drawn data sheet into an editable, 'soft' table on excel - MS Excel - Lesson 4: Working with lines, columns, sheets
 in addition to the content of tables in excel, operations with lines, columns and sheets in this program are also important. in this article, tipsmake.com will guide you to simple operation to add or remove lines, columns or sheets in excel tables.
in addition to the content of tables in excel, operations with lines, columns and sheets in this program are also important. in this article, tipsmake.com will guide you to simple operation to add or remove lines, columns or sheets in excel tables.










 How to insert current time into Google Sheets
How to insert current time into Google Sheets Instructions for inserting checkboxes on Google Sheets, Google Spreadsheets
Instructions for inserting checkboxes on Google Sheets, Google Spreadsheets How to fix font errors in Word quickly and effectively
How to fix font errors in Word quickly and effectively HLOOKUP function in Excel, syntax and detailed usage
HLOOKUP function in Excel, syntax and detailed usage Instructions for coloring alternating rows and columns in Excel
Instructions for coloring alternating rows and columns in Excel Instructions on how to create Labels, mailing labels in Word 2010
Instructions on how to create Labels, mailing labels in Word 2010