Instructions for inserting checkboxes on Google Sheets, Google Spreadsheets
Checkbox, also known as checkbox, is a feature that helps list tasks to do in Google Sheets or Excel. You just need to mark when completing the task, helping to control and manage work easily.
Instructions on how to insert checkboxes on Google Sheets
Step 1 : Open the Google Sheets file => click on the cell (can be 1 or more cells) where you want to insert the checkbook (arrow number 1) => click " Insert " (arrow number 2).

Step 2 : Drag the options when they appear => click " Checkbox ".

Now you will see the checkbox appear as shown below.

- If you check the box , the default value will be TRUE . If not, it will be FALSE .
- To create more check boxes , just drag them down to the remaining box or copy and paste .
- If you want to delete , click on the box you want to delete , then press the Delete key .
Note : If you want to check and change the value in the checkbox, please follow these steps:
Step 1 : Click on the checkbox you want to check , change the value => click " Data " on the toolbar.

Step 2 : Next, click " Data Validation ".

Step 3 : Click on the " Use custom cell values " box.

Step 4 : Enter custom values into the appropriate "Ticked" and "Unticked " boxes .

Step 5: Then, click " Save " to save the settings.

You check the box where you change the value, you will see the value you set before.

With this guide to inserting checkboxes on Google Sheets, you can create any checkbox at any time to manage work in the table as well as use it for many different purposes.
TipsMake also shares and guides many useful features on Google Sheets such as inserting Templates, calculating time, inserting spreadsheets,. you can refer to them to use Google Sheets most effectively.
You should read it
- How to align spreadsheets before printing on Google Sheets
- How to enter 0 in Google Sheets
- How to create a phone number can be called on Google Sheets
- How to view editing history on Google Sheets
- 6 useful functions in Google Sheets you may not know yet
- How to fix Google Sheets not allowing scrolling
- How to count words on Google Sheets
- How to set up the right to edit spreadsheets on Google Sheets
May be interested
- Google Sheets Functions to Simplify Your Budget Spreadsheets
 google sheets offers a variety of formulas and functions that can streamline your budgeting process. here are google sheets functions that help you track expenses and manage income.
google sheets offers a variety of formulas and functions that can streamline your budgeting process. here are google sheets functions that help you track expenses and manage income. - 5 Best Google Sheets Add-ons to Make Data Analysis Easier
 google sheets is a powerful tool for data analysis, but sometimes you need more power. there are plenty of add-ons that can speed up your spreadsheets and take your data processing to the next level.
google sheets is a powerful tool for data analysis, but sometimes you need more power. there are plenty of add-ons that can speed up your spreadsheets and take your data processing to the next level. - How to Use Google Spreadsheets
 on june 6, 2006, google released a spreadsheets product as a 'limited test' to a small number of users. that limited test stuck around, and google sheets is now widely used as a sub-feature of google docs. the product resembles a simple...
on june 6, 2006, google released a spreadsheets product as a 'limited test' to a small number of users. that limited test stuck around, and google sheets is now widely used as a sub-feature of google docs. the product resembles a simple... - Inserting Word files into Google Sheets is simple that you may not know
 combining office applications such as microsoft word, excel or google docs, sheets... together to optimize work has become increasingly popular. today's article will show you how to insert word files into google sheets more conveniently and effectively.
combining office applications such as microsoft word, excel or google docs, sheets... together to optimize work has become increasingly popular. today's article will show you how to insert word files into google sheets more conveniently and effectively. - How to add or delete rows and columns in Google Sheets
 google sheets lets you add rows or columns to existing spreadsheets. if you want to add one or more rows above or to the right, follow the instructions below.
google sheets lets you add rows or columns to existing spreadsheets. if you want to add one or more rows above or to the right, follow the instructions below. - How to create a filter in Google Sheets
 creating filters in google sheets helps you organize and analyze data easily, saving time working with spreadsheets. the following article will guide you on how to create filters in google sheets quickly and effectively.
creating filters in google sheets helps you organize and analyze data easily, saving time working with spreadsheets. the following article will guide you on how to create filters in google sheets quickly and effectively. - How to insert Google Sheets tables into Google Docs
 inserting tables from google sheets into google docs is easy and you can also change the format for the table.
inserting tables from google sheets into google docs is easy and you can also change the format for the table. - 6 useful functions in Google Sheets you may not know yet
 in this article, i will show you 6 useful functions for the google sheets spreadsheet that you should know such as vlookup, countif, sumif, join, index, ... in addition, you can refer to the functions. and other tips follow the link in the post.
in this article, i will show you 6 useful functions for the google sheets spreadsheet that you should know such as vlookup, countif, sumif, join, index, ... in addition, you can refer to the functions. and other tips follow the link in the post. - Tricks using Google Sheets should not be ignored
 google sheets is now considered an online version of microsoft excel and is widely used by many people. we can conduct online data storage, perform calculations like when used with excel.
google sheets is now considered an online version of microsoft excel and is widely used by many people. we can conduct online data storage, perform calculations like when used with excel. - How to Highlight Duplicate Data in Google Sheets
 color duplicate data using conditional formatting helps manage spreadsheets more effectively. see detailed instructions below.
color duplicate data using conditional formatting helps manage spreadsheets more effectively. see detailed instructions below.



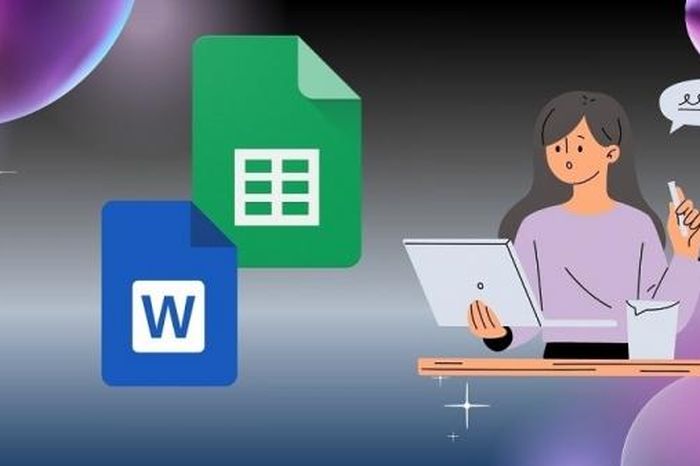






 How to fix font errors in Word quickly and effectively
How to fix font errors in Word quickly and effectively HLOOKUP function in Excel, syntax and detailed usage
HLOOKUP function in Excel, syntax and detailed usage Instructions for coloring alternating rows and columns in Excel
Instructions for coloring alternating rows and columns in Excel Instructions on how to create Labels, mailing labels in Word 2010
Instructions on how to create Labels, mailing labels in Word 2010 How to align text in Word 2019, 2016, 2013
How to align text in Word 2019, 2016, 2013 Instructions for adding more Sheets and spreadsheets in Excel
Instructions for adding more Sheets and spreadsheets in Excel