How to insert, add Up and Down buttons in Excel
To facilitate the work of data entry you can insert Up and Down buttons. The following article details how to insert Up and Down buttons in Excel.
To add Up and Down buttons, you must use the Developer tab . However, the tab does not display in the toolbar, forcing you to display it.
Step 1: Go to File -> Option .

Step 2: A dialog box appears, select Customize Ribbon -> select Developer -> OK .

Thus the Developer tab is displayed on the toolbar.

Step 3: At Developer tab -> Insert -> click the Spin Button ( Form Control ) icon .

Step 4: Choose the position to place the Up , Down button .

Step 5: Click the Up , Down button -> icon on the Developer tab -> Properties .

Step 6: The Format Control dialog box appears, enter the value according to the following parameters:
- Current Value : The current value when controlling Up , Down .
- Minimum Value : Minimum value.
- Maximum Value : Maximum value.
- Cell Link : Select the data to link.
Depending on the case you can choose the data type accordingly. Finally, click OK to finish entering the values for Up , Down .
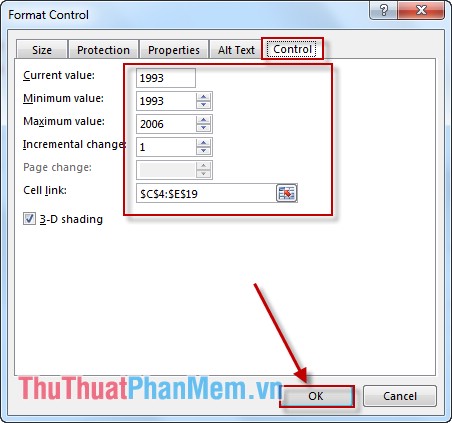
Step 7: Go back to the worksheet, for example, click on cell C4 and click the Up button to automatically increase the value. However, if you keep pressing the Up button , the maximum value that cell C4 can achieve is 2006.

Similarly if you press the Down button repeatedly the final value is 1993.
Above is how to create the Up and Down buttons in Excel.
Good luck!
You should read it
- How to insert a batch image into Excel box
- Instructions for inserting a PDF file into Excel spreadsheet
- Insert line shortcut in Excel - Shortcut insert Excel
- How to mark products in Excel
- MS Excel - Lesson 4: Working with lines, columns, sheets
- Instructions for inserting an image into an Excel spreadsheet
- Instructions for inserting delta symbols in Excel
- How to insert pictures into an Excel comment box
May be interested
- How to insert Excel into CAD quickly and correctly
 instead of calculating in cad, we usually calculate the size of the drawing through excel and insert the excel file into the cad. if you do not know how to insert excel into cad, you should follow the tutorial below!
instead of calculating in cad, we usually calculate the size of the drawing through excel and insert the excel file into the cad. if you do not know how to insert excel into cad, you should follow the tutorial below! - How to insert a fixed image into a cell in excel
 the following video article tipsmake will guide you how to insert fixed images into a cell in excel extremely detailed
the following video article tipsmake will guide you how to insert fixed images into a cell in excel extremely detailed - How to insert Textbox in Excel
 instructions on how to insert textbox in excel. to insert textbox in excel, follow these steps: step 1: click insert - text - textbox: step 2: drag and select the area for textbox - enter the content for the textbox to create.
instructions on how to insert textbox in excel. to insert textbox in excel, follow these steps: step 1: click insert - text - textbox: step 2: drag and select the area for textbox - enter the content for the textbox to create. - Instructions on how to insert the current date in Excel
 in the process of working with spreadsheets, inserting date and time into the spreadsheet is the basic knowledge in excel. in addition to using the today () function to insert the current date, what other ways can we do?
in the process of working with spreadsheets, inserting date and time into the spreadsheet is the basic knowledge in excel. in addition to using the today () function to insert the current date, what other ways can we do? - How to insert WordArt in Excel
 inserting wordart in excel is similar to inserting in word or powerpoint, increasing the professionalism of the content.
inserting wordart in excel is similar to inserting in word or powerpoint, increasing the professionalism of the content. - How to insert a SmartArt object in Excel
 how to insert a smartart object in excel. excel has a tool to help you with smartart images that allows you to build complex diagrams quickly and easily. to insert smartart objects, do the following: 1. insert a smarta object
how to insert a smartart object in excel. excel has a tool to help you with smartart images that allows you to build complex diagrams quickly and easily. to insert smartart objects, do the following: 1. insert a smarta object - MS Excel 2007 - Lesson 9: Insert images and graphics into a spreadsheet
 insert images, clip art, shape, and smartart into spreadsheets to make the data sheet more vivid and intuitive. adding images or other graphic objects in excel 2007 is quite simple, as long as you know where the extra commands are located on the menu. see the instructions for inserting graphics into excel 2007 spreadsheets below.
insert images, clip art, shape, and smartart into spreadsheets to make the data sheet more vivid and intuitive. adding images or other graphic objects in excel 2007 is quite simple, as long as you know where the extra commands are located on the menu. see the instructions for inserting graphics into excel 2007 spreadsheets below. - Add the function buttons Up and Down in Excel
 in the following article, we will show you some basic steps to assign the up and down function buttons in the excel spreadsheet. to do this, we need to activate the ribbon developer mode - which is a function tab that has been set up according to certain criteria and available in default mode ...
in the following article, we will show you some basic steps to assign the up and down function buttons in the excel spreadsheet. to do this, we need to activate the ribbon developer mode - which is a function tab that has been set up according to certain criteria and available in default mode ... - Instructions on how to insert links into Excel filel
 inserting links into a cell in an excel file is a very necessary trick when you have to edit documents and data in excel spreadsheets. tipsmake.com will guide you how to insert links into excel files in the simplest and most detailed way.
inserting links into a cell in an excel file is a very necessary trick when you have to edit documents and data in excel spreadsheets. tipsmake.com will guide you how to insert links into excel files in the simplest and most detailed way. - Use the action buttons on Slide in PowerPoint
 introduce in detail how to use the action buttons on the slide in powerpoint. step 1: go to insert - shape - move to action buttons - select the action button to use.
introduce in detail how to use the action buttons on the slide in powerpoint. step 1: go to insert - shape - move to action buttons - select the action button to use.










 Instructions to recover data with Wise Data Recovery
Instructions to recover data with Wise Data Recovery How to create a pie chart in Excel
How to create a pie chart in Excel How to check data entered in a cell in Excel
How to check data entered in a cell in Excel SYD function - Calculate depreciation for an asset by remaining value in Excel
SYD function - Calculate depreciation for an asset by remaining value in Excel PRICE, PRICEDISC, PRICEMAT - Calculate the value of stock in Excel
PRICE, PRICEDISC, PRICEMAT - Calculate the value of stock in Excel IMSUM and IMSUB functions - Sum and complex differences in Excel
IMSUM and IMSUB functions - Sum and complex differences in Excel