How to repeat the headline when printing in Excel
The following article shows you how to repeat the headline when printing in Excel 2013.
Step 1: Select the Page Setup tab -> Print Titles .
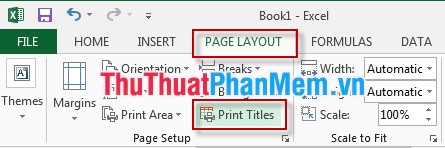
Step 2: A dialog box appears -> select the data area to print in Print Area , if you want to repeat the subject line, click Rows to repeat at top , if you want to repeat the column, select Columns to repeat at left -> OK .
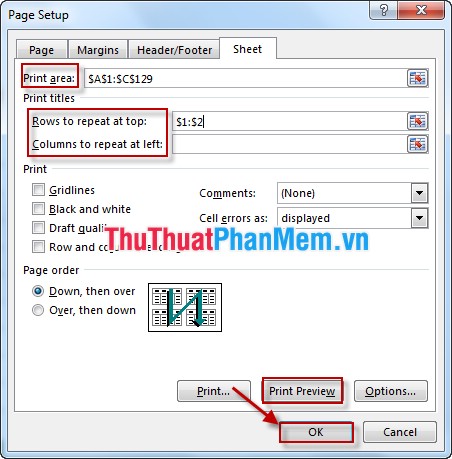
Note: You can choose the page format and paper size in the Option section.
Select print preview mode ( Print Preview ):

On page number 2 the headline is always displayed at the top of the page.
Hopefully the article above helps you save your time. Good luck!
5 ★ | 1 Vote
You should read it
- Instructions for printing two-sided paper in Word, PDF, Excel
- How to use the REPT function on Excel
- How to fix the error of printing without finishing the page in Excel
- How to fix the error of printing missing documents in an Excel sheet
- Repeat the worksheet title when turning the page in Excel
- Some printing tips are essential in excel
- MS Excel 2007 - Lesson 13: Format sheets and prints
- Show you how to align the printed Excel file with A4 paper
May be interested
- Instructions on how to print 2 sides in excel word
 in this article tipsmake shows you how to print on both sides of the paper for printers that do not support the simple and fast duplex printing function.
in this article tipsmake shows you how to print on both sides of the paper for printers that do not support the simple and fast duplex printing function. - Instructions for alignment in Excel - Adjust the margins for Excel before printing
 you need to print excel documents, so the printed documents are beautiful and not skewed, you need to align the margins before printing. this article tutorials alignment in excel - adjust excel margins when printing.
you need to print excel documents, so the printed documents are beautiful and not skewed, you need to align the margins before printing. this article tutorials alignment in excel - adjust excel margins when printing. - How to print Excel on an A4 page
 when printing excel files, if the content is long and converted into 2 printed pages, how to display the contents of the excel document only on 1 a4 page?
when printing excel files, if the content is long and converted into 2 printed pages, how to display the contents of the excel document only on 1 a4 page? - How to print two sides of paper in Word, Excel, PDF is extremely simple
 not all printers support automatic duplexing of two-sided printing, so you need to know the extremely simple two-sided paper trick in word, excel and pdf.
not all printers support automatic duplexing of two-sided printing, so you need to know the extremely simple two-sided paper trick in word, excel and pdf. - How to format paper sheets before printing in excel
 printing is one of the necessary jobs related to most professions. here's how to format the page before printing.
printing is one of the necessary jobs related to most professions. here's how to format the page before printing. - Not displaying all content in Excel when printing, super easy fix
 not displaying all the content in excel when printing is a situation many people encounter when doing it. tipsmake will help you fix it quickly with simple and effective tips.
not displaying all the content in excel when printing is a situation many people encounter when doing it. tipsmake will help you fix it quickly with simple and effective tips. - How to Insert Headlines in Excel
 there are many ways to create titles in excel depending on different purposes. you can freeze a row so that it stays on the screen even if the reader scrolls down. if you want the title to appear on multiple pages, you can set up rows and columns to print on each page. if the data is organized into a table, you can use headers to filter the data.
there are many ways to create titles in excel depending on different purposes. you can freeze a row so that it stays on the screen even if the reader scrolls down. if you want the title to appear on multiple pages, you can set up rows and columns to print on each page. if the data is organized into a table, you can use headers to filter the data. - Perform printing in Excel
 guide you to perform printing in excel. after setting up the page to print the final step, you can manipulate to print the worksheet in excel. step 1: after setting up the worksheet - click file - print: step 2: the print window appears in pa section
guide you to perform printing in excel. after setting up the page to print the final step, you can manipulate to print the worksheet in excel. step 1: after setting up the worksheet - click file - print: step 2: the print window appears in pa section - Complete guide to Excel 2016 (Part 13): Introduction to formulas
 after learning about the page format and spreadsheet printing, please join tipsmake.com to learn about the introduction article in excel 2016!
after learning about the page format and spreadsheet printing, please join tipsmake.com to learn about the introduction article in excel 2016! - How to print multiple sheets in Excel
 print sheets in excel file can choose to print multiple sheets or print all sheets with a simple and very easy way.
print sheets in excel file can choose to print multiple sheets or print all sheets with a simple and very easy way.










 Mix data from Excel to Word
Mix data from Excel to Word How to display the Ruler (alignment bar) in Word
How to display the Ruler (alignment bar) in Word Numbering in Word
Numbering in Word How to split cells, combine cells (cells) in Word table
How to split cells, combine cells (cells) in Word table Filter duplicate data, delete duplicate data in Excel
Filter duplicate data, delete duplicate data in Excel Sort names alphabetically in Excel
Sort names alphabetically in Excel