How to insert brackets in Word, Excel square brackets, curly brackets, double quotation marks
To create a mathematical expression in Word and Excel, we must use special characters such as curly braces, square brackets. The following article will provide you with ways to insert brackets such as square brackets, pointed, double into Word, Excel.

1. Insert square brackets, pointed, double in Word, Excel
Method 1: Insert brackets in Word, Excel with the keyboard keys on the keyboard
When we use Vietnamese keyboard such as VietKey, Unikey, EVkey . then typing the square brackets will turn into "ơ" or "ư". We can handle it as follows:
- Double-click the square button to insert a square bracket.

- Press Shift + double-click the square / quotation marks button to insert curly brackets.

- Press Shift + click quotation marks to insert quotes.

Method 2: Insert brackets in Word, Excel with Shape
Step 1: You place the cursor position where you need to insert brackets. Then go to Insert => Shapes menu and select the braces to insert.
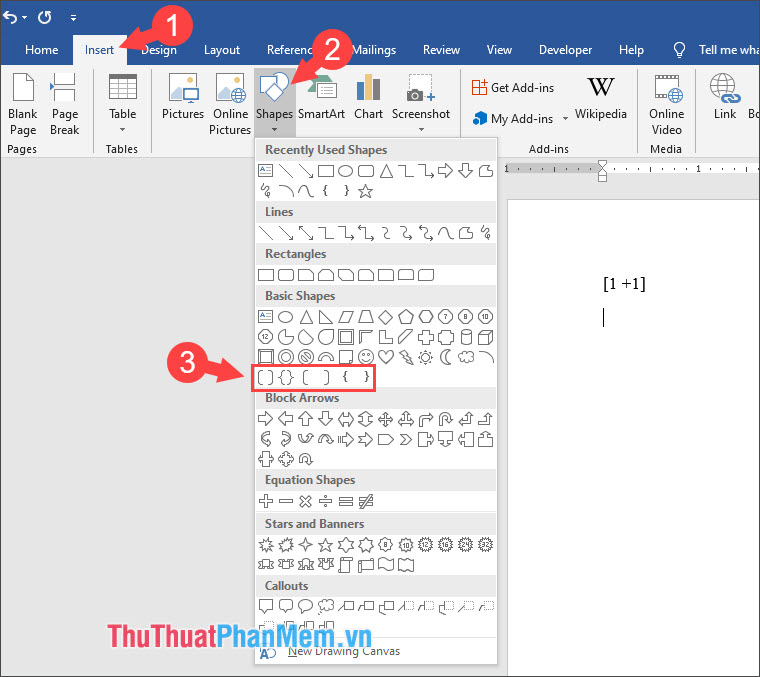
Step 2: Drag a region in Word and right-click and select Add Text .

And the result as shown below is successful.
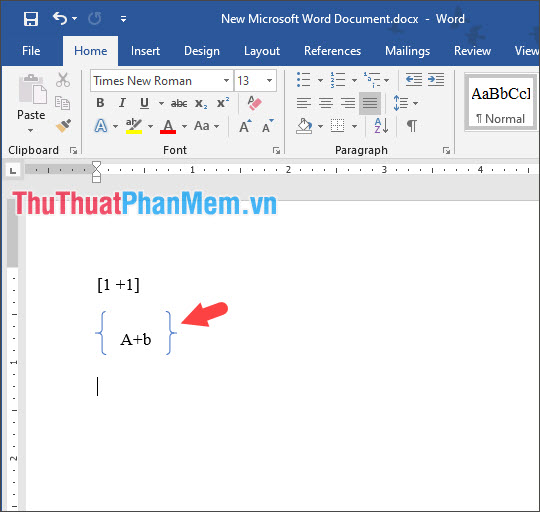
With Excel, you can do the same thing.

2. Insert brackets on Word, Excel in mathematical expressions
Step 1: First, we have to insert the mathematical formula. You go to the menu Insert => Equation and select the appropriate mathematical expression to insert.

Step 2: We highlight the mathematical formula to be inserted. Then go to Design => Bracket menu and select the type of square brackets that you need to insert.

And the result is as shown below is successful.

For Excel we do the same thing.
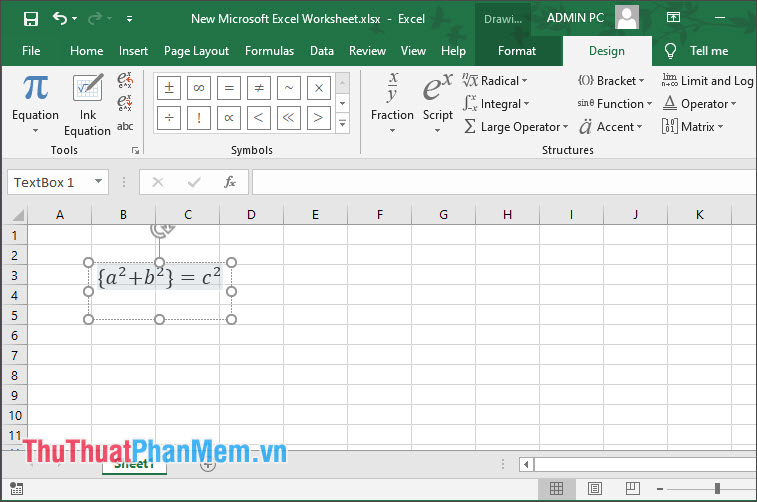
With instructions for inserting brackets in Word and Excel, we can practice and insert brackets in mathematical expressions and formulas more conveniently and easily. Good luck!
You should read it
- Inverted Quotation Marks In Word, Fix Error Immediately
- How to change straight quotation marks to curved in Word
- How to insert tick marks into Word and Excel quickly
- Instructions to stamp negative numbers in Excel
- How to insert a Word document into an Excel file
- Regular Expression and RegExp in JavaScript
- How to insert an Excel table into Word
- 6 best code editor apps for Mac
May be interested
- 11 double-click tricks in Excel you shouldn't miss
 to process excel data tables, in addition to excel functions or formulas, we also have many tips to use, such as the double-click trick to quickly manipulate or quickly process data in excel tables.
to process excel data tables, in addition to excel functions or formulas, we also have many tips to use, such as the double-click trick to quickly manipulate or quickly process data in excel tables. - How to Insert Hyperlinks in Microsoft Excel
 this wikihow teaches you how to create a link to a file, folder, webpage, or new document in microsoft excel. you can do this on both the windows and mac versions of excel. open an excel document. double-click the excel document in which...
this wikihow teaches you how to create a link to a file, folder, webpage, or new document in microsoft excel. you can do this on both the windows and mac versions of excel. open an excel document. double-click the excel document in which... - Steps to fix double quotes in Word
 the double quote error in word is not a frequent error such as some errors such as font errors in word, word loss errors when typing in word, but it will also affect how we edit content in word, as well like having to do more debugging.
the double quote error in word is not a frequent error such as some errors such as font errors in word, word loss errors when typing in word, but it will also affect how we edit content in word, as well like having to do more debugging. - How to copy Word data to Excel keeps formatting
 when working with word documents, we can copy the content and convert it to excel without losing the format of the document.
when working with word documents, we can copy the content and convert it to excel without losing the format of the document. - Instructions to turn off Smart Punctuation on iPhone and iPad
 smart punctuation is a feature of ios, which automatically converts generic punctuation marks into better types of punctuation. for example, parentheses turn into quotation marks. the problem is that this feature does not always work well.
smart punctuation is a feature of ios, which automatically converts generic punctuation marks into better types of punctuation. for example, parentheses turn into quotation marks. the problem is that this feature does not always work well. - How to insert WordArt in Excel
 inserting wordart in excel is similar to inserting in word or powerpoint, increasing the professionalism of the content.
inserting wordart in excel is similar to inserting in word or powerpoint, increasing the professionalism of the content. - How to copy data from Excel to Word?
 in some cases you need to insert some data into word documents to make reports, presentations ... the following article the network administrator will guide you how to copy data from excel to word.
in some cases you need to insert some data into word documents to make reports, presentations ... the following article the network administrator will guide you how to copy data from excel to word. - Excel can't remove marks? Why and how to fix it?
 what is the reason why excel cannot remove marks and how to fix it? let's find an effective solution with tipsmake!
what is the reason why excel cannot remove marks and how to fix it? let's find an effective solution with tipsmake! - Instructions for inserting, drawing and creating charts in Word 2007
 in addition to the fact that we often work and create charts on excel, sometimes you will have to conduct charting in word content.
in addition to the fact that we often work and create charts on excel, sometimes you will have to conduct charting in word content. - How to insert the C degree icon in Word, Excel?
 how to insert c degree symbol into content word, excel, powerpoint? you have 4 ways to enter the c degree icon in word, excel and powerpoint, below are detailed instructions.
how to insert c degree symbol into content word, excel, powerpoint? you have 4 ways to enter the c degree icon in word, excel and powerpoint, below are detailed instructions.









 How to indent words in Word - Indent the first line of paragraphs in Word
How to indent words in Word - Indent the first line of paragraphs in Word How to print out of A4 size paper in Word
How to print out of A4 size paper in Word How to merge 2 pages into 1 page in Word
How to merge 2 pages into 1 page in Word How to replace words in Word
How to replace words in Word How to shrink the text in Word
How to shrink the text in Word How to merge multiple Word files into 1 file, merge multiple Word documents into one
How to merge multiple Word files into 1 file, merge multiple Word documents into one