Inverted Quotation Marks In Word, Fix Error Immediately
Inverted quotation marks in Word are a fairly common problem that brings a lot of trouble to users during the editing process. To help you eliminate this discomfort, TipsMake has super simple tricks available.
During text editing with Word, quotation marks are frequently used characters. Putting quotes in text is super simple because you just need to press a key. But currently, some of you are encountering strange cases of inverted quotation marks in Word . Let's learn about this problem and how to fix it with TipsMake .
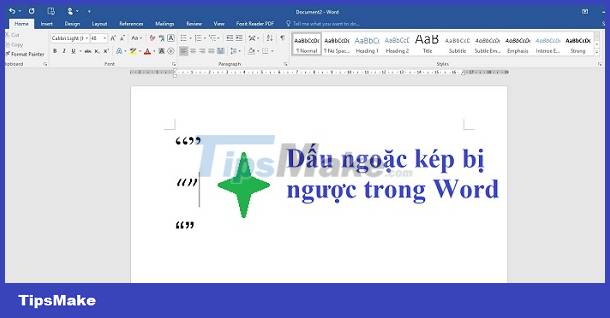
Reasons why quotation marks are upside down in Word
To have the correct solution, before going to the error correction guide. Together with the admin, let's find out why Word has quotation mark errors! In this case, there are some main 'culprits' such as:
- You didn't type correctly so the quotation marks are backwards. For example, at the end of a sentence, after typing the last word, it is followed by a closing quotation mark. If you mistakenly add a space and then the quotation mark, it will become an open quotation mark. 'Illustration' > Mistyped space with space 'Illustration'
- Word has a feature that automatically adjusts straight quotation marks ('/') to pointed quotation marks. Also known as smart quotes or also known as sorting quotes in Word. In this case of quotation marks flashing below, this is not an error and you just need to reset this feature.

EXPLORE MORE
- Tables in Word lose lines when turning pages - Solution
- [Trouble] Word is missing the top and bottom margins, how to fix it?
Share how to fix inverted quotation marks in Word
How to fix inverted quotation marks in Word is not complicated because we already know the cause. Admin will divide into 2 specific cases as follows:
Measure 1: Mark more carefully
As I stated clearly in the cause section, inverted quotation marks are most likely due to a marking error. Especially with closing quotes. Because out of habit, after typing a certain word, users often press space to create a space and continue typing the next word. Therefore, at the end of a sentence, if you do not press a space and then place quotation marks, the closed quotation will become an open quotation. You need to pay attention to this issue.

Solution 2: How to fix inverted quotation marks – Change feature settings in Word
- Step 1 : In open Word, the user clicks on the File tab > Select Options .
- Step 2 : Select Proofing in the list on the left > Click the AutoCorrect Options. button.

- Step 3 : When the new window displays, click on the AutoFormat As You Type tab > Check 'Straight quotes' with 'smart quotes' and click OK to save. After completing the setup, the quotation marks will not be inverted in Word.

Above is a summary of solutions to fix inverted quotes in Word. Hope you handle it successfully! If you have any other questions that need to be answered, please leave a comment for TipsMake to support.
You should read it
- Instructions to turn off Smart Punctuation on iPhone and iPad
- How to insert tick marks into Word and Excel quickly
- How to create text inverted, reverse the word in Word
- Revealing how to fix the error of Word not being able to type detailed marks
- How to fix the error of accent marks when writing capital on Word
- Stretch marks cannot be completely cured
- Quote elements in HTML
- Excel can't remove marks? Why and how to fix it?
May be interested
- How to fix zoom in and out error in Word?
 the zoom in and out feature in microsoft word allows users to adjust the viewing size of a document. however, sometimes the zoom feature is blurry or unusable.
the zoom in and out feature in microsoft word allows users to adjust the viewing size of a document. however, sometimes the zoom feature is blurry or unusable. - Stretch marks cannot be completely cured
 to fade stretch marks in the skin many people try all sorts of ways, but all these measures cannot make stretch marks disappear.
to fade stretch marks in the skin many people try all sorts of ways, but all these measures cannot make stretch marks disappear. - Find an effective way to handle the error of not displaying page numbers in Word
 are you confused because you encounter an error that does not display page numbers in word? tipsmake will help you fix errors immediately with simple operations
are you confused because you encounter an error that does not display page numbers in word? tipsmake will help you fix errors immediately with simple operations - How to fix the error of correct alignment but incorrect printing in Word?
 immediately refer to how to fix alignment errors that are correct but not printed correctly in word at a glance, shared by tipsmake in the article.
immediately refer to how to fix alignment errors that are correct but not printed correctly in word at a glance, shared by tipsmake in the article. - Steps to fix double quotes in Word
 the double quote error in word is not a frequent error such as some errors such as font errors in word, word loss errors when typing in word, but it will also affect how we edit content in word, as well like having to do more debugging.
the double quote error in word is not a frequent error such as some errors such as font errors in word, word loss errors when typing in word, but it will also affect how we edit content in word, as well like having to do more debugging. - How to fix sticky text errors in Word super fast - super easy
 the error of letters stuck together in word makes you 'so bored that you can't even bother talking' because the problem has made the document confusing? apply the fix immediately
the error of letters stuck together in word makes you 'so bored that you can't even bother talking' because the problem has made the document confusing? apply the fix immediately - Fix word spacing errors in Word, fix split words and dropped lines
 word's skipping error causes text layout problems. if you encounter this error, you can follow the instructions from tipsmake to quickly fix it.
word's skipping error causes text layout problems. if you encounter this error, you can follow the instructions from tipsmake to quickly fix it. - How to fix words stuck in Word
 how to fix words stuck in word. error word sticking in word is quite a street, many people encounter. the cause of a word error in word may be due to errors in spelling and grammar checking or the inconsistent or corrupted word version (session
how to fix words stuck in word. error word sticking in word is quite a street, many people encounter. the cause of a word error in word may be due to errors in spelling and grammar checking or the inconsistent or corrupted word version (session - Mathtype display error - Simple fix
 mathtype display error is a very common error among word users. to know how to fix it, read tipsmake's article immediately
mathtype display error is a very common error among word users. to know how to fix it, read tipsmake's article immediately - How to fix PDF to Word conversion error that cannot be edited
 if the pdf document converted to word is not editable, try the solutions below to fix the error and continue working with the word file effectively.
if the pdf document converted to word is not editable, try the solutions below to fix the error and continue working with the word file effectively.










 Microsoft Visual Basic Error in Excel, How to Fix This Error?
Microsoft Visual Basic Error in Excel, How to Fix This Error? Error of not being able to add sheets in Excel, how to fix?
Error of not being able to add sheets in Excel, how to fix? Find the hidden Ruler bar in Word very quickly
Find the hidden Ruler bar in Word very quickly Excel file cannot be read after Recovery, how to fix it?
Excel file cannot be read after Recovery, how to fix it? How to recover overwritten Word files? DETAILED ANSWER
How to recover overwritten Word files? DETAILED ANSWER Words Jump to Lines in Excel - Tell You How to Fix
Words Jump to Lines in Excel - Tell You How to Fix