Steps to fix double quotes in Word
Usually, when the double quotation mark error in this Word displays the status of the mark, it will display in the opposite direction, or adjust itself to an apostrophe. If Word is experiencing this double quote error, you can refer to a very simple fix in the article below.
The correction of double quotes in Word below applies to all versions from 2007 to Word 2009.
Instructions to fix double quotes in Word
Step 1:
At the interface in Word, first click on the File item and then select Options , or click on the Office icon and then click on Word Options with Word 2007 and below.
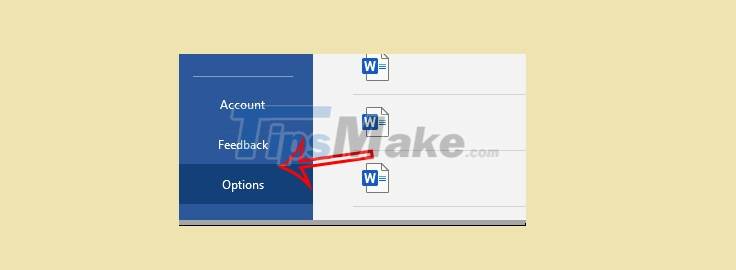
Step 2:
Switch to the setup interface for Word, click on the Proofing item in the list on the left of the interface. Next, look at the content section next to us and click on the AutoCorrect Options option…

Step 3:
Switching to the new interface we will click on the AutoFormat As You Type tab . Next, looking down at the content below you will see the 'Straight quotes' with 'smart quotes' setting to click .
After you have finished setting, click OK to change. So when you enter double quotes in Word, there will be no more errors.

You should read it
- How to Print Double Quotes in Java
- How to create the fastest online quote
- How to fix the error of accent marks when writing capital on Word
- Reply to email in Thunderbird with the quote - quote above
- How to Double Line Spacing on Word
- How to Quote a Book
- Steps to fix mouse error Double click
- How does the word in Microsoft Word jump?
- How to find and delete 2 blank spaces in Microsoft Word
- 5 quick and effective ways to fix mouse double click errors
- Instructions on how to fix a computer mouse click double click
- How to insert brackets in Word, Excel square brackets, curly brackets, double quotation marks



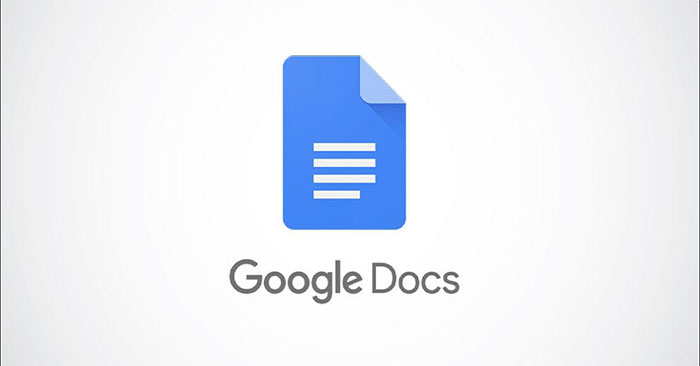

 Techniques cited in Unix / Linux
Techniques cited in Unix / Linux How to Print Double Quotes in Java
How to Print Double Quotes in Java How to Double Line Spacing on Word
How to Double Line Spacing on Word Inspirational quotes from the world's most famous women
Inspirational quotes from the world's most famous women How to find and delete 2 blank spaces in Microsoft Word
How to find and delete 2 blank spaces in Microsoft Word How to insert brackets in Word, Excel square brackets, curly brackets, double quotation marks
How to insert brackets in Word, Excel square brackets, curly brackets, double quotation marks