How to Create Curly Brackets on an AZERTY Keyboard (Mac)
Method 1 of 2:
Using the Character Viewer
-
 Go to System Preferences. You can search for it in Spotlight or go through the Apple logo in the top left corner, then select System Preferences.
Go to System Preferences. You can search for it in Spotlight or go through the Apple logo in the top left corner, then select System Preferences. -
 Go to Keyboard.
Go to Keyboard. -
 Check Show Keyboard & Character Viewer in menu bar.
Check Show Keyboard & Character Viewer in menu bar.- A little box should now appear in the menu bar at the top right.

- A little box should now appear in the menu bar at the top right.
-
 Click the box, and select Show Character Viewer. In the Character Viewer you can select numerous characters.
Click the box, and select Show Character Viewer. In the Character Viewer you can select numerous characters.- Select Parentheses on the left side, and you will be able to access the curly brackets.
Method 2 of 2:
Using a Key Combination
- Combine the Alt⌥ key with the normal parentheses (). Hit the keys at the same time and you will get a curly bracket.
- Select Alt+( to make "{".
- Select Alt+) to make "}".
- And that's all there is to it!
Enjoy knowing your way a bit more across an AZERTY keyboard.
4.2 ★ | 26 Vote
You should read it
- How to access Event Viewer in Windows 10
- How to fix Character Map not working on Windows
- How to Make a Roleplay Character
- How to enable the new interface for PDF file readers in Chrome
- Link Download Microsoft Excel Viewer 12.0.6611.1000
- Steps to use Event Viewer in Windows 10
- Instructions on how to use VNC Viewer software
- How to Make the Heart Symbol Using a Computer
May be interested
- Best ergonomic (Ergonomic) keyboard 2018
 the keyboard has come a long way since computers dominated the world, but still uses the same basic keyboard layout decades ago. if you want a more comfortable keyboard, consider the following ergonomic keyboards.
the keyboard has come a long way since computers dominated the world, but still uses the same basic keyboard layout decades ago. if you want a more comfortable keyboard, consider the following ergonomic keyboards. - How to Make a Cat Using Your Keyboard
 it's easy to make a cat using your computer keyboard. in a few simple keystrokes, you can create a simple, but cute, keyboard cat. how complex you want to get is up to you! figure out how to make the common keystrokes used to create a cat....
it's easy to make a cat using your computer keyboard. in a few simple keystrokes, you can create a simple, but cute, keyboard cat. how complex you want to get is up to you! figure out how to make the common keystrokes used to create a cat.... - Hackers can track your keyboard typing order to steal information
 although using the keyboard for hours every day, not everyone knows interesting information about this qwerty keyboard.
although using the keyboard for hours every day, not everyone knows interesting information about this qwerty keyboard. - How to create keyboard shortcuts on a Windows 10 computer
 instructing you on how to use keystrokes will make your productivity faster and how to create combinations of shortcuts on your computer. click on the article to know how to create it!
instructing you on how to use keystrokes will make your productivity faster and how to create combinations of shortcuts on your computer. click on the article to know how to create it! - Homemade keyboard is not difficult
 the mechanical keyboard is definitely the favorite tech accessory for gamers, because nothing can compare to the feel and noise it makes. to be even more unique, you can take a little extra effort and time to customize your mechanical keyboard.
the mechanical keyboard is definitely the favorite tech accessory for gamers, because nothing can compare to the feel and noise it makes. to be even more unique, you can take a little extra effort and time to customize your mechanical keyboard. - Successfully developed an 'imaginary keyboard' for touch screens and VR, based on AI
 invisible keyboard? it sounds interesting, but still quite vague ...
invisible keyboard? it sounds interesting, but still quite vague ... - 3 tips for using good virtual keyboard for iPhone, iPad
 with ios 5, apple makes emoji a standard choice in the virtual keyboard of iphone and ipad, so users do not need separate emoji application anymore. previously, emoji app was the only way to create cute icons on ios device.
with ios 5, apple makes emoji a standard choice in the virtual keyboard of iphone and ipad, so users do not need separate emoji application anymore. previously, emoji app was the only way to create cute icons on ios device. - How to Set Mac Keyboard Shortcuts
 you can create keyboard shortcuts on your mac from the keyboard section of the system preferences menu. you can use this menu to make shortcuts for a variety of different types of commands. you can also use the app shortcuts tool to create...
you can create keyboard shortcuts on your mac from the keyboard section of the system preferences menu. you can use this menu to make shortcuts for a variety of different types of commands. you can also use the app shortcuts tool to create... - Refresh the iPhone keyboard with Next Keyboard
 there are many different applications for the keyboard on the iphone but with the next keyboard app we will introduce to you below, will definitely bring a lot of exciting new experiences for users. invite you to follow along.
there are many different applications for the keyboard on the iphone but with the next keyboard app we will introduce to you below, will definitely bring a lot of exciting new experiences for users. invite you to follow along. - Fix the inactivity laptop keyboard error
 keyboard is an important component on all computers in general that laptops in particular.
keyboard is an important component on all computers in general that laptops in particular.



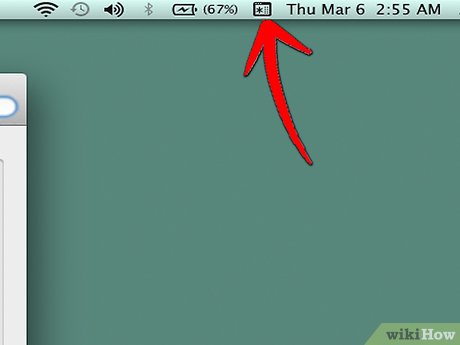











 How to Open Sketch Files
How to Open Sketch Files How to Reset Your Apple ID
How to Reset Your Apple ID How to Delete Locked Files on a Mac
How to Delete Locked Files on a Mac How to Open WMV Files on a Mac
How to Open WMV Files on a Mac How to Use Photo Booth on a Mac
How to Use Photo Booth on a Mac How to Turn Off Password Login on a Mac
How to Turn Off Password Login on a Mac