Insert brackets in Word, Excel
When entering Math or Chemistry expressions in Word or Excel, the insertion of brackets is often done. With complex problems, we can use MathType software to quickly enter content. If all forms are simpler, you can easily insert Math formulas in Word directly from the available symbols. There are many ways to insert parentheses in Word and Excel such as curly braces and quotation marks. The following article will guide you to read parentheses in Word, Excel.
- How to insert Math expressions on Word 2007
- How to write math formulas on Word with MathType
- How to write formulas in Word
- The easiest way to calculate the percentage (%)
1. Insert brackets in Word, Excel
Method 1: Insert brackets with the keyboard
There are parentheses on the keyboard, which are used to enter the content of the expression. However, because you type Vietnamese on your computer with Vietnamese typing tools, when you press the key, the parentheses will change to a letter or a.
To create square brackets , we need to press twice in square brackets.
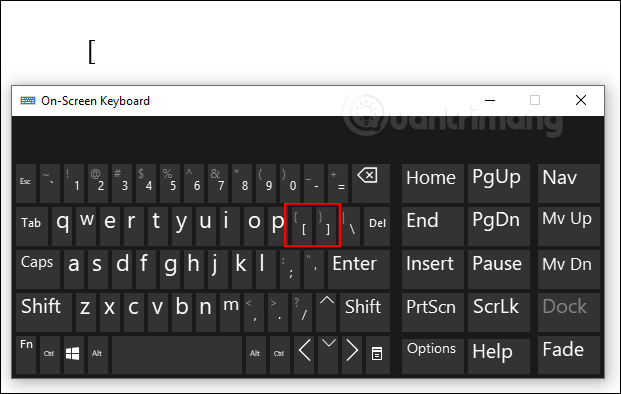
To insert curly braces , press the Shift key and double-click the square bracket.

To insert quotation marks, press Shif and press quotes.

Method 2: Insert brackets with Shape in Word
Step 1:
First, the user places the cursor at the location where the expression needs to be inserted, then click on the Insert item and select Shapes . In the Basic Shapes section on the bottom side show some brackets for use.

Step 2:
Dragging an area on Word and right clicking will display the selected mark as shown below.
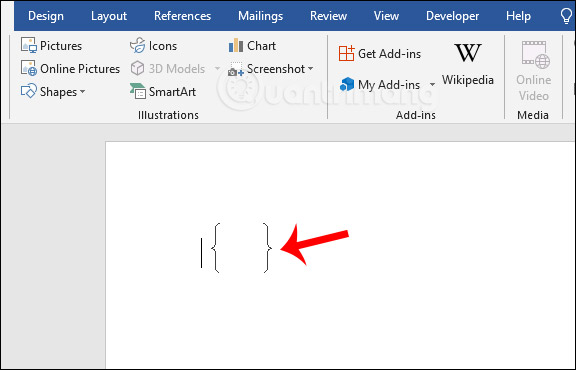
Continue right-click on the frame and select Add text to insert the content.

You enter the expressions according to the content request. You can insert the index expression on Word or other content.
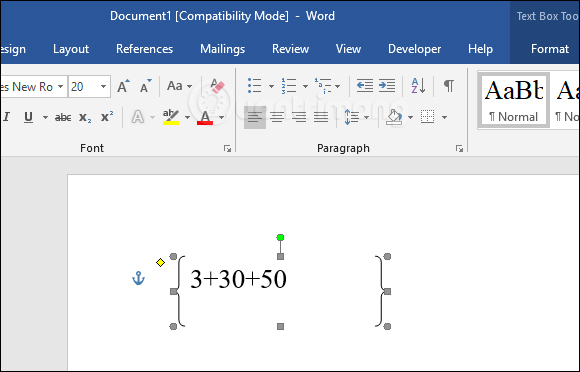
2. Insert brackets in Word Math expressions
Step 1:
We click on Insert and then select Equation then select the Math expression to use.

Step 2:
Next, the user blackens the math formula to insert. Then click on Design and select Bracke , click on the type of curly brackets you need to insert.
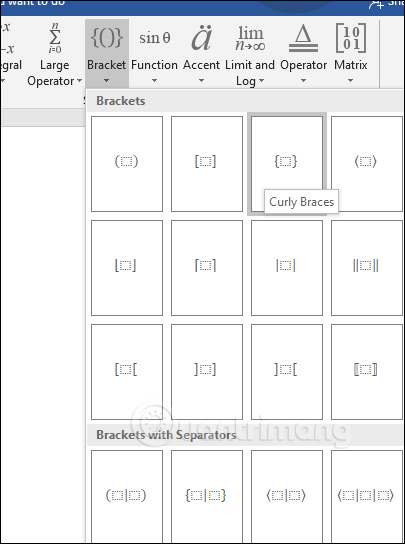
The result displays curly brackets for the expression as shown below.
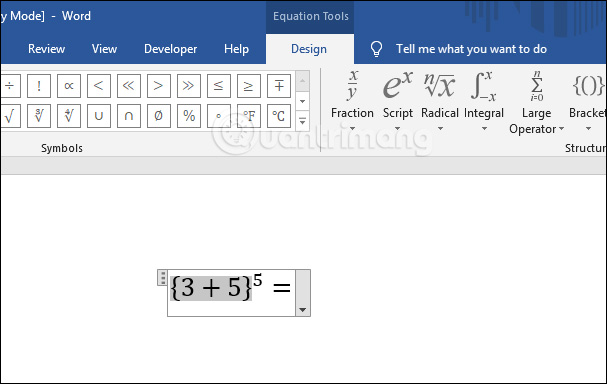
With Excel users also perform the above steps to enter parentheses into expressions in content.

Inserting the types of diacritics in Math or Chemistry in Word and Excel is simple, not too complicated. We will have 2 different ways to display via keyboard and over Equation tool. If the Math expression needs to be short, not complicated, then we can use the keyboard to type brackets as well.
I wish you all success!
You should read it
- How to type chemical formulas in Word
- Revealing how to fix the error of Word not being able to type detailed marks
- What is USB Type C? Type C cable models are widely used
- How to write math formulas on Word with MathType
- Instructions for inserting Math formulas in Word 2016
- Typing, fast typing in Word
- How to create shortcuts on MathType
- How to type pages in Word 2007 from any page
May be interested
- How to insert watermark, logo sink into Excel
 inserting a logo into an excel file will help stamp documents, avoid copying content.
inserting a logo into an excel file will help stamp documents, avoid copying content. - How to insert pictures into Word, Excel and align images
 in word 2016, in addition to the image insertion feature available on computers, it also allows inserting images directly from internet searches.
in word 2016, in addition to the image insertion feature available on computers, it also allows inserting images directly from internet searches. - How to create text wallpaper in Word
 dumping word text with different styles will make the text more prominent, attracting readers. you can use different colors, or use your photos as text backgrounds.
dumping word text with different styles will make the text more prominent, attracting readers. you can use different colors, or use your photos as text backgrounds. - How to insert a batch image into Excel box
 to insert images into cells in excel, you have many different ways to perform them, manually or using formulas.
to insert images into cells in excel, you have many different ways to perform them, manually or using formulas. - How to insert sound into Word documents
 inserting audio files into word is simple and not complicated.
inserting audio files into word is simple and not complicated. - How to insert an Outlook contact in Word
 word supports inserting many types of files into the document so that we can access them right from the document interface, without having to open them manually. and you can completely insert contacts from outlook into word for immediate contact, or immediately provide information to document viewers.
word supports inserting many types of files into the document so that we can access them right from the document interface, without having to open them manually. and you can completely insert contacts from outlook into word for immediate contact, or immediately provide information to document viewers. - Instructions for inserting a PDF file into Excel spreadsheet
 if you're having trouble inserting a pdf file into an excel spreadsheet and you don't know how to do it. inserting pdf files into excel spreadsheets is not as simple as you think. in the article below, network administrator will guide you through the steps to insert a pdf file into excel spreadsheet.
if you're having trouble inserting a pdf file into an excel spreadsheet and you don't know how to do it. inserting pdf files into excel spreadsheets is not as simple as you think. in the article below, network administrator will guide you through the steps to insert a pdf file into excel spreadsheet. - How to insert content annotations on Word
 in addition to inserting text captions at the foot of the word page, you can annotate content to be read immediately.
in addition to inserting text captions at the foot of the word page, you can annotate content to be read immediately. - Insert line shortcut in Excel - Shortcut insert Excel
 insert line shortcut in excel - shortcut insert excel. inserting lines into a table in excel is an extremely basic operation, but many users don't know the keyboard shortcuts to do this faster than just using the keyboard. the following dexterity software will introduce readers a number of ways to add lines quickly.
insert line shortcut in excel - shortcut insert excel. inserting lines into a table in excel is an extremely basic operation, but many users don't know the keyboard shortcuts to do this faster than just using the keyboard. the following dexterity software will introduce readers a number of ways to add lines quickly. - How to mark products in Excel
 insert traces into excel has many different ways to do, can immediately use tools available in excel.
insert traces into excel has many different ways to do, can immediately use tools available in excel.










 How to transfer Google Docs to Word
How to transfer Google Docs to Word How to import Lucidchart diagrams to Microsoft Word and Excel
How to import Lucidchart diagrams to Microsoft Word and Excel How to create and use custom gradients in Google Slides
How to create and use custom gradients in Google Slides Action Query in Action 2016
Action Query in Action 2016 11 tips and tricks to use Microsoft Word Online you should know
11 tips and tricks to use Microsoft Word Online you should know Instructions for using Microsoft Forms
Instructions for using Microsoft Forms