How to Increase Internal Memory of Android Phone
Delete unwanted downloads
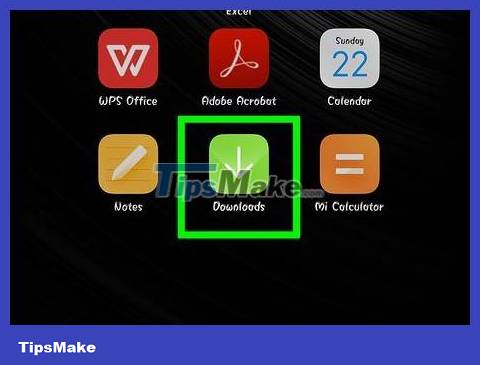
Tap the 'Downloads' app in your Android device's app drawer.
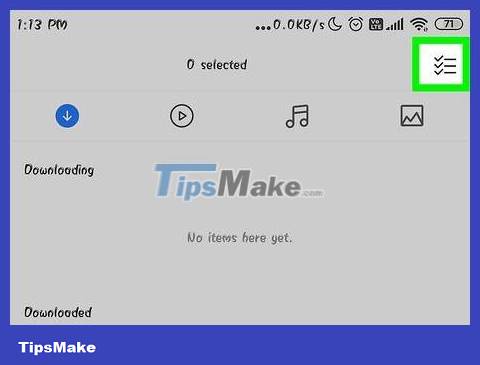
Tap the menu icon in the upper right corner of the screen.
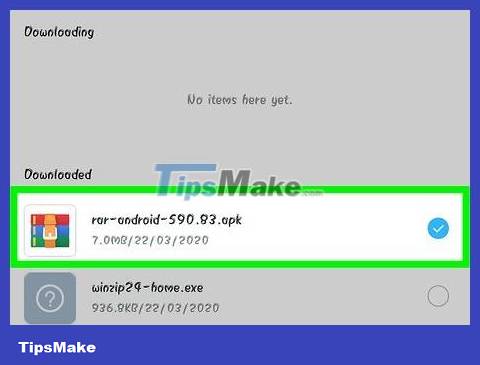
Press and hold long on the downloaded file. Select unwanted downloaded files by pressing and holding on them for a few seconds.

Repeat the process if necessary.

Click the trash icon to delete. Unwanted downloaded files will be completely deleted, giving you more internal memory.
Disable unnecessary applications

Tap the 'Settings' icon. This icon is in the app drawer.

Swipe to the 'All' tab. Swipe to the 'All' tab at the top center of the screen to see a complete list of all the apps on your Android phone.

Click on an application to disable it.

Click the 'Disable' tab. A message will appear stating that other applications may be affected, but this is okay because you are not completely deleting the application.

Click 'Ok'.

Tap the 'Clear Data' tab. This tab is in the App Info section.

Tap the 'Clear Cache' tab. The task is in the App info section. So you have deleted unnecessary software and increased internal memory capacity.
Clear Android app cache data

Tap the 'Settings' icon. This icon is located in the app drawer on your Android device.

Tap 'Storage'.

Tap 'Cached data'.

Tap 'OK' to clear temporary data for all apps. So you've deleted all user information (cookies), thanks to which pages will load faster.
Delete photos and videos

Tap the Google Photos app (Google Photos). The application is located in the app drawer on Android devices.

Tap Menu.

Click 'Settings'.

Tap 'Back up & Sync'.
Photos that have not yet been backed up will be displayed with a cloud icon with a line through it.

Click the return arrow. Tap the arrow in the upper left to return to the home screen.

Tap the Photo icon at the bottom of the screen.

Press and hold for a long time on the photo. Long press on all the photos or videos you want to delete. A checkmark will appear on the selected photo.

Repeat the process if necessary.

Tap the 'Trash' icon on the top right of the screen.

Click 'Delete'. A message will appear asking you to confirm whether you want to delete the selected photo or not. Tap 'Delete' to completely delete the photo or video from the Google Photos app.
Install and run GOM Saver
GOM Saver – Image and video compression tool
Download the GOM Saver application from the Google Play Store.
Run GOM Saver, the default mode will be set.
You can see how much memory you will save if you compress videos/images.
You can delete or back up the original file to a cloud service.
The compressed photo or video will be retained on the phone.
On average, you save about 50% space compared to the original file size. (For example, 5 GB photos will become 2.5 GB)
Transfer data to SD card
Download the Link2SD app from the Google Play Store.
Power off the phone.
You need to press the volume button to navigate and the power/home button to select because touch operations have no effect on recovery mode.
Tap the Link2SD app in the app drawer.
Tap 'Advanced' in the drop-down list of options.
Click 'Partition sdcard' in the Advanced menu's drop-down list.
Click on the extension size. This size must be smaller than the memory of the SD card.
Click on the swap size. This size must be 0.
Wait a minute.
Select "+++++go back+++++".
Select 'reboot system now' (reboot system now).
Start the phone.
Install the Link2SD application. The application is in the app drawer on the phone.
Tap the Link2SD app.
Click 'Allow' to allow superuser permissions.
Select "Ext2" in the pop-up menu.
Select 'Ok' to reboot.
Tap the Link2SD app.
Tap the 'Filter' filter icon. Options appear at the top of the screen.
Tap 'On Internal'.
Click on the 'Option' option icon.
Click 'Multi-select'.
Click on the 'Option' icon.
Click 'Create link'
Click 'Link application file'.
Click on 'Link dalvik cache file'.
Click 'Link library files'.
Click 'Ok'.
Wait a minute.
Click 'Ok' again. So you have successfully moved apps and other data to the SD card.
You should read it
- Instructions to increase storage capacity for Android TV Box
- Instructions for installing Android apps on SD card
- How to transfer applications from internal memory to a memory card
- Free memory on Android 5.0 and older with Auto Memory Manager
- How to Free Up Storage on Android and iPhone
- 5 simple ways to regain storage space on your Android device
- RAM and ROM are two concepts that are easily confused
- Google adds a feature to display free space on your device on Google Play
May be interested
- How to fix memory leaks on Android
 if your android phone is constantly having problems, you can identify it from three potential causes: malware infection, battery drain or memory leak. this article will guide you how to troubleshoot memory leaks on android.
if your android phone is constantly having problems, you can identify it from three potential causes: malware infection, battery drain or memory leak. this article will guide you how to troubleshoot memory leaks on android. - Instructions to transfer applications from memory to SD memory card on Android device
 android applications are installed by default on internal storage, but you can also set the sd card as the default installation location or transfer installed android apps to sd memory cards. here are a few ways to transfer installed apps on your phone to an sd card.
android applications are installed by default on internal storage, but you can also set the sd card as the default installation location or transfer installed android apps to sd memory cards. here are a few ways to transfer installed apps on your phone to an sd card. - How to Transfer Pictures from Android to Memory Card
 this article shows you how to transfer photos from your android device's internal memory to an sd memory card. you can do this using android's settings, or use the free es file explorer app.
this article shows you how to transfer photos from your android device's internal memory to an sd memory card. you can do this using android's settings, or use the free es file explorer app. - Choose a phone that supports a memory card or a phone with a large internal memory?
 many people feel anxious between the two options of spending more money, possibly up to millions of vnd to buy a phone with a larger memory, or use a support memory card to save costs. in fact, each of them has different advantages and disadvantages and you need to know the information below, then surely will find the most suitable choice for you.
many people feel anxious between the two options of spending more money, possibly up to millions of vnd to buy a phone with a larger memory, or use a support memory card to save costs. in fact, each of them has different advantages and disadvantages and you need to know the information below, then surely will find the most suitable choice for you. - Tips to keep your phone from memory
 a few simple ways for you to increase the capacity for the device, reduce the capacity when the phone memory is full.
a few simple ways for you to increase the capacity for the device, reduce the capacity when the phone memory is full. - How to increase the capacity of Oppo phone memory
 how to increase the oppo capacity below will be a useful trick to help you have more space to store data and increase device memory.
how to increase the oppo capacity below will be a useful trick to help you have more space to store data and increase device memory. - How to Fix Not Enough Storage Error on Android
 if the message 'insufficient storage available' appears on android, chances are you've used up most of your device's memory. to fix this situation, delete applications/media to increase device memory; additionally, you can also use additional external memory (such as a micro sd card) for your phone. however, in some cases, this error message still appears even though the device has a lot of memory left. at that time, you need to restart the phone, reset the application cache or reinstall the google play store to fix this situation.
if the message 'insufficient storage available' appears on android, chances are you've used up most of your device's memory. to fix this situation, delete applications/media to increase device memory; additionally, you can also use additional external memory (such as a micro sd card) for your phone. however, in some cases, this error message still appears even though the device has a lot of memory left. at that time, you need to restart the phone, reset the application cache or reinstall the google play store to fix this situation. - Do you remember how the memory of your phone has been increased year by year?
 let's tipsmake.com review the storage memory of the phone is increased year by year, since 2005!
let's tipsmake.com review the storage memory of the phone is increased year by year, since 2005! - How to format the memory card directly on your Android phone
 after a period of use if you want to refresh the sd card to its original state, think about reformatting (formatting) everything. and the following article will show you how to format the memory card directly on your android phone.
after a period of use if you want to refresh the sd card to its original state, think about reformatting (formatting) everything. and the following article will show you how to format the memory card directly on your android phone. - The Truth About Virtual RAM on Android
 the virtual ram feature on android — called ram plus (samsung), extended ram (vivo), or memory extension (xiaomi) — has been a controversial topic for years, with some believing it takes up internal memory.
the virtual ram feature on android — called ram plus (samsung), extended ram (vivo), or memory extension (xiaomi) — has been a controversial topic for years, with some believing it takes up internal memory.










 How to Pair a Smartwatch with Android
How to Pair a Smartwatch with Android How to Record Screen on Samsung Galaxy
How to Record Screen on Samsung Galaxy How to Update Android Version on Tablet
How to Update Android Version on Tablet How to Update Android Device Operating System Manually
How to Update Android Device Operating System Manually How to How to view phone number on Samsung Galaxy device
How to How to view phone number on Samsung Galaxy device How to Install Android Apps on Bluestacks
How to Install Android Apps on Bluestacks