How to Update Android Device Operating System Manually
Using Settings
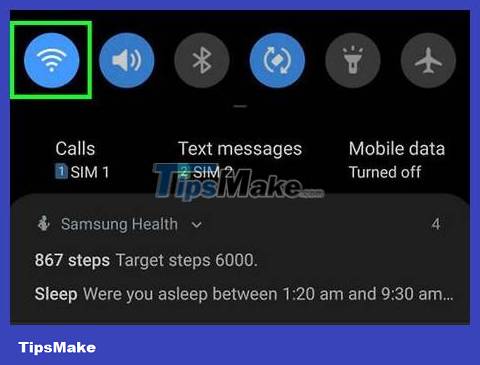
Make sure your Android device is connected to Wi-Fi . To download and install operating system updates, your Android must be connected to Wi-Fi instead of mobile data.
Depending on the Android model you are using, you must also connect the device to a power source, or the device must have a minimum battery level (such as 50%) before installing the update.
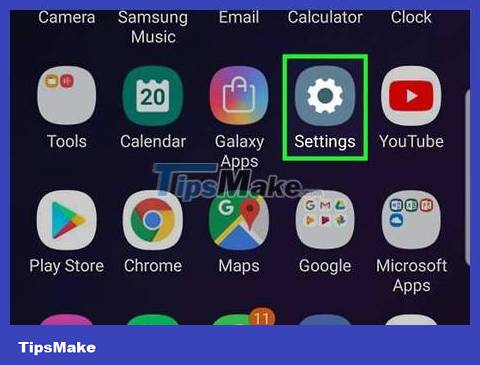
Open Android Settings. Swipe the screen down from the top, then tap the "Settings" gear icon in the upper right corner of the displayed menu.
On some Android devices, you need to swipe the screen from top to bottom with two fingers.

Swipe down the screen and select System . You'll see this option below the Settings page.
For Samsung Galaxy phones, you will tap Software update .

Tap About phone . This option appears at the bottom of the System page.
If you're using Google Android (like a Pixel phone), you'll tap Advanced here.
On Samsung Galaxy, you need to select Download updates manually or Download and install .
If you're using an Android tablet, select About tablet here.
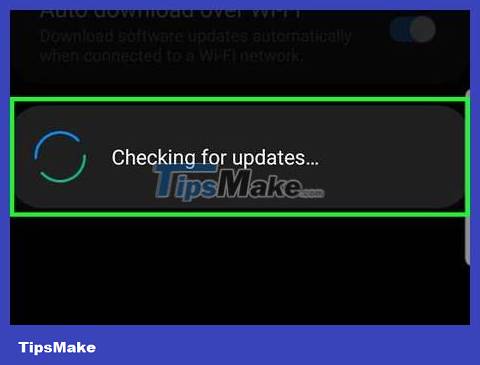
Tap Update . The name of this option may vary from device to device, but you'll see it on the "About phone" page (or "Download updates manually" if you're using a Samsung Galaxy).
You may have to tap the Check for updates button first to find an available update version.

Follow the instructions on the screen. Depending on your Android device, you'll have to tap some on-screen requirements (such as entering your passcode and confirming the update) before the update installation begins.

Wait for the update process on your Android device to complete. This may take at least 30 minutes. Once Android finishes updating and reboots, the new version of the operating system will be installed on your phone.
Use the computer

Download the Android manufacturer's computer software. This step will vary by Android manufacturer, but you'll usually find the computer software in the "Downloads" section of the manufacturer's "Support" page. The following are instructions for downloading software from familiar Android manufacturers:
Samsung — Open the Kies download page, scroll down, and click KIES DOWNLOAD (on Mac, you'll click SMART SWITCH ).
LG — Open the LG PC Suite page, scroll down, and click the operating system you want to use (such as Windows ).
Sony — Open the Xperia Companion download page, then click Download for Windows or Download for Mac OS.
Motorola — Open the Motorola Device Manager download page, then select Download for Windows or Download for Mac .

Install computer software. Double-click the downloaded software installation file, then follow the on-screen instructions.
On Mac, you usually have to click and drag the manufacturer's software icon into the Applications folder. Additionally, you also need to verify the software before installing it.

Find and download available update files. If the Android manufacturer has a new updated version, you'll usually see it in the "Downloads" section of the "Support" page; Besides, don't forget to select the type and model of your Android device to find the appropriate update file.
The download will start when you click the update file name or the Download button .
If you don't see any update files on that page, the manufacturer probably hasn't released a new update for your Android yet.

Connect Android to computer. Attach the USB end of the Android charging cord to the computer, then attach the other end to the Android.
If you use a Mac, you'll need to buy a USB 3.0 to USB-C adapter so you can attach the charging cord to your computer.

Open the manufacturer's computer software. You will click or double-click on the icon of the computer software you just installed.
You can also type the name of the software into Start (on Windows) or Spotlight (on Mac) and click or double-click the program's name in the search results.

Find and click Update . The location of this option will vary depending on the software.
For example, in Samsung Kies, you must first click the Tools menu and click Update .
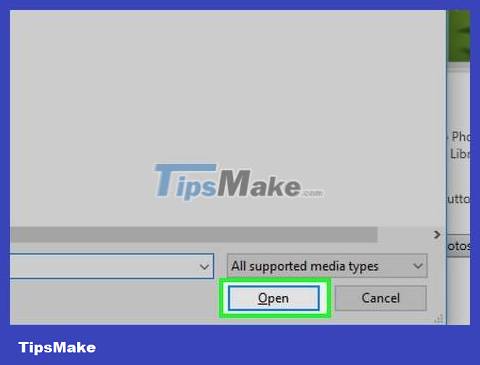
Select the update file when asked. Click the update file you want to download to select it, then click Open to confirm.
You may first need to click the Choose file or Browse button to select the update file.

Follow the instructions on the screen. The installation process will vary depending on the software and Android model; So, just follow the on-screen prompts until the update process begins.
Maintain the connection between your Android device and computer until the update is complete.
You should read it
- Leaked Android update 5.1
- How to check and update the version of Android operating system in use
- Leaking features of Android 4.4.3
- Critical error found on Android Lollipop 5.0?
- List of phones eligible for Android 12 Beta upgrade from today
- List of devices to be Android 8 - Android O of Samsung, Huawei, LG, Oppo, Sony and HTC
- Google forces manufacturers of new Android pre-installed hardware
- Google will directly update automatically for Android Wear
May be interested
- Google will directly update automatically for Android Wear
 because of its booming development, android has so far (and perhaps forever) still suffered from high fragmentation. withdraw lessons from your mobile operating system, google will correct errors on android wear.
because of its booming development, android has so far (and perhaps forever) still suffered from high fragmentation. withdraw lessons from your mobile operating system, google will correct errors on android wear. - Google postponed Android 5.0 update for HTC One M8
 according to the latest information from htc, google continues to delay the licensing of android 5.0 lollipop updates for two devices, the htc one m8 and one m7 google play edition.
according to the latest information from htc, google continues to delay the licensing of android 5.0 lollipop updates for two devices, the htc one m8 and one m7 google play edition. - Instructions to turn off iOS update notifications
 when there is information about the new ios operating system, your device will receive a notification about the information as well as a request to update the operating system. and that notification will be continuously displayed on the screen, which is quite annoying for users. so how to turn off the system upgrade notification on ios device?
when there is information about the new ios operating system, your device will receive a notification about the information as well as a request to update the operating system. and that notification will be continuously displayed on the screen, which is quite annoying for users. so how to turn off the system upgrade notification on ios device? - Android history is fully expressed through short video
 android is the most pervasive operating system on every continent, installed on millions of smartphones, tablets, smart watches and many other devices around the world.
android is the most pervasive operating system on every continent, installed on millions of smartphones, tablets, smart watches and many other devices around the world. - Microsoft claims the process of updating new Windows 10X features will be 'lightning fast'
 we can totally believe this will be one of the most perfect operating system platforms that microsoft has ever created.
we can totally believe this will be one of the most perfect operating system platforms that microsoft has ever created. - 8 features on Android 4.4 KitKat you may not know yet
 android 4.4 has been around for a while and it has also been pre-installed on new devices that are marketed. at the same time, many companies also started upgrading their old products to the operating system version. today i would like to share with you some mysterious features that may not be known to you on android 4.4.
android 4.4 has been around for a while and it has also been pre-installed on new devices that are marketed. at the same time, many companies also started upgrading their old products to the operating system version. today i would like to share with you some mysterious features that may not be known to you on android 4.4. - Nexus users require google to update Kitkat
 last week, google announced the latest addition to the nexus, nexus 5 family. the new device is also the boot device for the latest version of the android operating system, version 4.4 kitkat. under google's plan, kikat will be updated for some android devices.
last week, google announced the latest addition to the nexus, nexus 5 family. the new device is also the boot device for the latest version of the android operating system, version 4.4 kitkat. under google's plan, kikat will be updated for some android devices. - Run Android on Netbook or Desktop
 android is the number one operating system on mobile devices. as a technology lover, you also want to try it out on this operating system.
android is the number one operating system on mobile devices. as a technology lover, you also want to try it out on this operating system. - Nexus devices will be updated to Android 4.4.3
 according to android geeks, on may 23, a series of devices from google's nexus series will be updated to android 4.4.3 kitkat.
according to android geeks, on may 23, a series of devices from google's nexus series will be updated to android 4.4.3 kitkat. - Android once again humiliated iOS
 in a speech at wwdc, ceo tim cook and apple have repeatedly criticized android and now, in google i / o, sundar pichai did not call the apple appellantly but he repeatedly silently poked the countryside. the operating system platform of this manufacturer.
in a speech at wwdc, ceo tim cook and apple have repeatedly criticized android and now, in google i / o, sundar pichai did not call the apple appellantly but he repeatedly silently poked the countryside. the operating system platform of this manufacturer.










 How to How to view phone number on Samsung Galaxy device
How to How to view phone number on Samsung Galaxy device How to Install Android Apps on Bluestacks
How to Install Android Apps on Bluestacks How to Install Showbox on Android
How to Install Showbox on Android How to Reset Samsung Galaxy S3
How to Reset Samsung Galaxy S3 How to Install APK Files on Android
How to Install APK Files on Android How to Install Emoji on Android Devices
How to Install Emoji on Android Devices