How to Free Up Storage on Android and iPhone
How to Free Up Android Memory
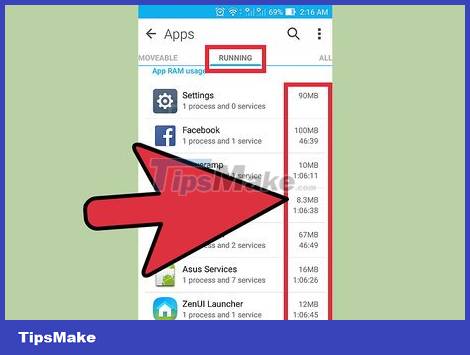 How to Free Up Storage on Android and iPhone Picture 1
How to Free Up Storage on Android and iPhone Picture 1
Identify which applications are taking up the most memory. You can check the health of your phone to see how much memory (RAM) is being used and which apps take up the most space. Note: RAM is used memory, so having only a small amount of unused RAM left is not necessarily an alarm. Android always tries to put most of the free RAM to use because this is the most efficient way of consuming it.
Open the Settings app on your device.
Scroll down and tap "About phone".
Tap the "Memory" option. Some basic details about your phone's memory usage will appear.
Tap the "Memory used by apps" button. The apps that take up the most RAM will appear.
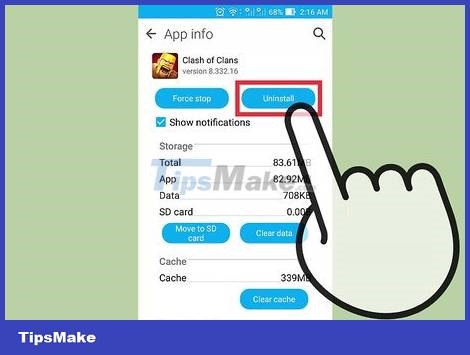 How to Free Up Storage on Android and iPhone Picture 2
How to Free Up Storage on Android and iPhone Picture 2
Delete old apps. Deleting unused apps will help increase the amount of free space that Android has, as well as free up RAM if there are many applications running in the background. Both storage and free RAM will help improve the performance of your Android device. Apps that you have purchased or received for free can be re-downloaded at any time from the Google Play Store.
Open the Settings app on the device.
Select "Apps" or "Application manager".
Scroll down on the list to find apps you don't use.
Tap the app and select "Uninstall" to remove it. The application will be removed from the device. If there is no "Uninstall" button, the application is built into the device and cannot be removed.
 How to Free Up Storage on Android and iPhone Picture 3
How to Free Up Storage on Android and iPhone Picture 3
Disable apps that you don't use but can't uninstall. Many Android devices often come with dozens of pre-installed apps that run in the background and take up system resources. These apps cannot be uninstalled if the user does not gain advanced access (root privileges) to the device, you can disable them instead. While they won't free up memory space, these apps won't launch anymore.
Open the Settings app on the device.
Select "Apps" or "Application manager".
Find the app you want to disable. Usually those are apps from the vendor or bundled apps that you didn't install yourself.
Tap "Uninstall updates" if available. You may have to press this button first to get the option to disable the app.
Click "Disable". The application will be disabled and will no longer launch.
 How to Free Up Storage on Android and iPhone Picture 4
How to Free Up Storage on Android and iPhone Picture 4
Transfer images to your computer or the cloud. If images take up a lot of space on Android, you can transfer data to your computer or upload to a cloud storage service to free up space on your device.
Switch to PC - Connect your Android device to your computer via a USB cable. Open the Notification panel, tap the USB option and select "Photo transfer". Open the Computer/This PC window, right-click on the Android device (maybe only showing the model number) and select "Import pictures and videos". Follow the instructions to copy all the photos on the device to the Pictures folder. Click the "More options" link and check the "Delete files from your device after importing" box.
Move to Mac - Connect your Android device to your Mac computer via a USB cable. Open the Notification panel, tap the USB option and select "Photo transfer". Open the Image Capture app on your Mac and select your Android device in the menu on the left. Open the additional options at the bottom of the menu and select "Delete after Import". Click "Import All" to transfer all the photos from your Android device to your Mac, then delete the photos from Android.
Cloud Upload - Get the Google Photos app (Google Images) if you haven't already. Google Photos lets you back up all your photos for free with only a slight loss in quality, or upload them to Drive storage in their original quality. Open Google Photos' Settings menu and tap "Back up & sync". Tap "Upload Size" to choose whether you want to use free storage or Drive. As long as you make sure that the "Backup & sync" option is enabled, the photos will automatically be uploaded. Then, tap "Free up space" from the Settings menu to delete all the photos you just backed up.
 How to Free Up Storage on Android and iPhone Picture 5
How to Free Up Storage on Android and iPhone Picture 5
Delete the file in the download folder. If you still need to free up more memory, you can delete the contents of the Downloads folder. This folder often contains PDF files or other formats that you only download to your device and use once.
Open the Downloads app in the app drawer. The app drawer button has a grid of dots.
Click the "Delete" button and select all the files you want to delete.
Click "Delete" again to delete all selected files. Note: this process will vary slightly by phone manufacturer.
 How to Free Up Storage on Android and iPhone Picture 6
How to Free Up Storage on Android and iPhone Picture 6
Replace RAM-intensive applications. If an app on your phone is consuming a lot of resources, try to find some alternative options. For example, instead of using the Facebook app, you can go to the Facebook website. Although some features may be missing, you will save a lot of system resources.
 How to Free Up Storage on Android and iPhone Picture 7
How to Free Up Storage on Android and iPhone Picture 7
Stay away from apps that claim to free up RAM. There are many apps on the Google Play Store that advertise that can increase system performance. Given the way Android is designed, these apps are rarely effective, and sometimes even affect performance rather than improve.
 How to Free Up Storage on Android and iPhone Picture 8
How to Free Up Storage on Android and iPhone Picture 8
Update system software. Newer system software versions may improve device performance. These versions sometimes come from the vendor, and sometimes the new version may not be compatible with the old device.
Open the Settings app on the device.
Scroll to the bottom of the menu and select "System updates".
Click "Check for update" and install the update (if available). The update process usually takes about 20 minutes if a new update is available.
How to Free Up iPhone Memory
 How to Free Up Storage on Android and iPhone Picture 9
How to Free Up Storage on Android and iPhone Picture 9
Restart iPhone periodically and often. A complete restart of the iPhone will reset the system memory. Besides fixing apps that aren't working properly or consuming too much resources, this process also improves the overall performance of your device.
Hold down the power button until the Power slider appears on the screen.
Use your finger to swipe the slider to power off iPhone.
After about 10 seconds, hold down the power button again to turn iPhone back on.
 How to Free Up Storage on Android and iPhone Picture 10
How to Free Up Storage on Android and iPhone Picture 10
Reset your iPhone's RAM. You can apply quick tips to clear RAM on iPhone, making it easier for apps to have more free RAM to use:
Hold down the power button until the Power slider appears. But first you need to make sure your iPhone is unlocked.
Hold down the Home button for 5 seconds after the slider appears. If successful, you will return to the Home screen. The RAM in use will be cleared.
 How to Free Up Storage on Android and iPhone Picture 11
How to Free Up Storage on Android and iPhone Picture 11
Delete unused applications. iPhone performance will be better if the phone has some free space available. One of the easiest ways to free up space is to delete apps that you no longer use. As a result, memory and RAM for applications that often run in the background will be freed. You can re-download any free or purchased app from the App Store.
Find the app you want to delete on the Home screen.
Long press on the app until the icon starts to wobble.
Tap the "X" on the corner of the app to delete. Repeat the action with the other apps you want to delete. Note: system apps will not be deleted.
 How to Free Up Storage on Android and iPhone Picture 12
How to Free Up Storage on Android and iPhone Picture 12
Transfer photos you've taken to your computer. If you've taken a lot of photos, the space on your iPhone may be full. When the memory runs out, the system becomes sluggish. This image transfer process will vary depending on the computer you use:
With Windows - Connect iPhone to computer via USB cable. Open the Computer/This PC window and right-click the iPhone icon. Select "Import pictures and videos" to start importing pictures. Click "More options" and check the box "Delete files from your device after importing." Follow the onscreen instructions to import the photos to your computer and then delete them from your iPhone.
With Mac - Connect iPhone to Mac via USB cable. Open "Image Capture" and select iPhone from the list of devices in the left menu. Expand the additional options at the bottom of the menu and select "Delete after Import". Click the "Import all" button to import the photos to your computer and then delete them from your iPhone.
 How to Free Up Storage on Android and iPhone Picture 13
How to Free Up Storage on Android and iPhone Picture 13
Turn off some effects. Some iOS menu transition effects can slow down older iPhone models. Disable these effects to improve performance:
- Open the Settings app and select "General".
- Tap "Accessibility".
- Tap "Reduce Motion" and turn on "Reduce Motion".
- Go back to the "Accessibility" menu and choose "Increase Contrast". Then enable the "Reduce Transparency" option.
 How to Free Up Storage on Android and iPhone Picture 14
How to Free Up Storage on Android and iPhone Picture 14
Delete music you don't listen to anymore. Like pictures, music files can take up a lot of memory on your device. If your phone is running low on memory, deleting songs that you no longer listen to can help improve device performance. With music purchased on iTunes, you'll be able to download it again at any time. With music synced from your computer, you can restore it by re-syncing.
Open the Settings app and select "General".
Tap "Storage & iCloud Usage" then select "Manage Storage" under Storage.
Tap Music from the list of apps.
Swipe any specific artist or song from right to left and then tap "Delete". You can also tap "All Songs" to delete all the music at once.
 How to Free Up Storage on Android and iPhone Picture 15
How to Free Up Storage on Android and iPhone Picture 15
Use the application to check the status of RAM usage. iPhone doesn't have a built-in app to check how much RAM is being used. This is because the system implicitly handles the RAM allocation and is not visible to the user. If you want to monitor RAM usage, you need to install additional support applications.
One of the most popular apps is System Status, but you won't be able to see the RAM usage of each app.
You should read it
- How to free up to 6GB of internal memory for iPhone
- Free memory on Android 5.0 and older with Auto Memory Manager
- Useful tips to free iPhone memory
- Increase free memory capacity for iPhone, iPad
- How much storage space do you need on your iPhone?
- How to delete virtual storage on iPhone, free up iPhone memory
- How to test iPhone 6/6 Plus using MLC or TLC memory
- How to transfer applications from internal memory to a memory card
- Android phone full of memory, what to do to fix?
- Trick to delete junk files to free up space and cache iPhone, iPad
- Free unused memory on Firefox browser
- How to free up computer memory Windows 7, 8 / 8.1 and Windows 10
May be interested

How to Add Music to Iphone, Add Music to iTunes Library

How to Block Anonymous Calls That Are Harassing You

10 ways to fix iPhone error that can't download apps

Google Fit for iOS integrates heart rate, breathing rate with iPhone camera

Current Trends in Mobile App Development For 2022

iMyFone MirrorTo 1.2.0.5 - Download iMyFone MirrorTo here






 How to delete virtual storage on iPhone, free up iPhone memory
How to delete virtual storage on iPhone, free up iPhone memory How much storage space do you need on your iPhone?
How much storage space do you need on your iPhone? Free up storage space on your Android device with just 1 tap
Free up storage space on your Android device with just 1 tap How to free up to 6GB of internal memory for iPhone
How to free up to 6GB of internal memory for iPhone These free apps turn Android into iPhone
These free apps turn Android into iPhone 5 simple ways to regain storage space on your Android device
5 simple ways to regain storage space on your Android device