How to Update Android Version on Tablet
Update your tablet via Wi-Fi
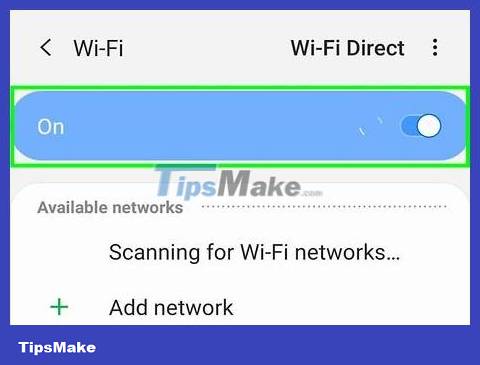
Connect your tablet to Wi-Fi. Do so by sliding above the screen and clicking the Wi-Fi button.
If the device does not automatically connect, select a Wi-Fi connection and enter the password if applicable.
Updating Android via Wi-Fi is the simplest and most popular way.
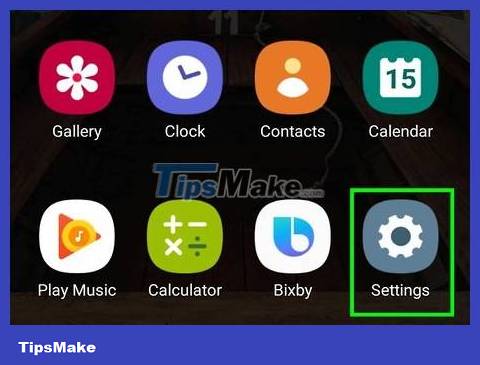
Go to Settings of your tablet. Items are usually shaped like gears (⚙️) but can also be apps that look like sliders.
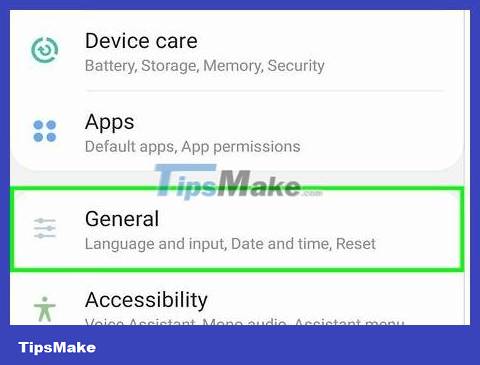
Click General . The card is located above the screen.

Scroll down and click About Device . This item is near the bottom of the menu.

Click Update . It's at the top of the menu, and depending on the current Android version, it'll be called "Software Update" or "System Firmware Update."

Click Check for Updates . The tablet will search for available system updates.
Each Android version is suitable for each device. Your tablet will only look for the updated version built into the device.

Click Update . If an updated version is available, this button will appear above the menu.

Click Install . The button is also called "Reboot and Install" or "Install System Software". This step begins the download and installation process.
When the installation completes, the tablet will reboot with the new update.
Update your tablet using your computer

Visit the tablet manufacturer's official website using your computer browser. Then follow the link to the support page and download.
You may have to enter detailed device information or register your tablet to access software updates.

Download and install device management software. Each manufacturer's software has a different name and function.
For example, Samsung's device management software might be called "Kies," and Motorola's might be called "MDM," etc.

Return to the official website of the tablet manufacturer. Then go back to the support page and download.

Find available updated versions. These updates are available as downloads that you can install using the manufacturer's device management software.

Connect the tablet to the computer. Use the device's connection cable. Usually this is a USB to micro USB cable.

Open the device manager application.

Find the update command. Commands typically appear in cards or drop-down menus along the top of the screen.
For example, in Kies, the command is under the "Tools" drop-down menu.

Click the update command. This starts the update process. Follow the on-screen commands to complete the process.
Jailbreak tablet

Back up your device. Do this step in case you want to restore the jailbreak later.
Jailbreaking allows you to install a version of Android that is not compatible with the device.
Android versions from manufacturers are often limited. Then you cannot install programs that are not suitable for your tablet model. In case your Android version is not compatible with your device, backing up allows you to restore your device's original factory settings.

Find jailbreak software online. Use your computer's browser to find jailbreak software designed for your specific tablet model.

Download the software. Follow the on-screen instructions to download and install the jailbreak software to your computer.

Connect the tablet to the computer. Use the device's connection cable. Usually this is a USB to micro USB cable.

Open the jailbreak software.

Start the jailbreak process. Follow the on-screen commands in the jailbreak software to complete the process.
If the software doesn't have instructions, you can find instructions for jailbreaking your tablet online.

Restart the tablet. The tablet will now run on the Android version you just installed.
You should read it
- How to Reset Lock Pattern on Android Tablet
- Top 5 best cheap Android tablets 2019
- Microsoft Office for Android tablet officially launched
- Top 9 best tablets 2019
- How to download the old version of Android application and block automatic update
- How to Update Android
- 9 experiences for new Android tablet users
- Are Android tablets worth buying?
May be interested
- Are Android tablets worth buying?
 take a look at the current state of android tablets, the latest developments, to determine if they're worth buying or if the ipad remains the top choice when choosing a tablet.
take a look at the current state of android tablets, the latest developments, to determine if they're worth buying or if the ipad remains the top choice when choosing a tablet. - Instructions for updating Android apps
 you can choose one or more of the applications on the list to have on your phone to update android apps.
you can choose one or more of the applications on the list to have on your phone to update android apps. - Tips for Controlling Android Devices from Another Android Device
 this is an article that shows you how to use your android phone or tablet to control another android device. you can use the free version of teamviewer for android to do this, or use the remodroid app...
this is an article that shows you how to use your android phone or tablet to control another android device. you can use the free version of teamviewer for android to do this, or use the remodroid app... - How to Update Android Device Operating System Manually
 this article shows you how to install the latest version of the android operating system. the simplest way to update android is to connect your device to wi-fi and use the settings app to find and activate the update, but you can also use the android manufacturer's computer software to do so. automatically perform the update.
this article shows you how to install the latest version of the android operating system. the simplest way to update android is to connect your device to wi-fi and use the settings app to find and activate the update, but you can also use the android manufacturer's computer software to do so. automatically perform the update. - Google requires developers to create a 64-bit version for Android apps before 1/8/2019
 before august 1, 2019, all applications using the original code must provide a 64-bit version in addition to the 32-bit version in order to release the update.
before august 1, 2019, all applications using the original code must provide a 64-bit version in addition to the 32-bit version in order to release the update. - How to build an Android tablet with a Raspberry Pi
 with a raspberry pi, some cases with 3d printing, a rechargeable battery and a touch screen, you can build your own android tablet.
with a raspberry pi, some cases with 3d printing, a rechargeable battery and a touch screen, you can build your own android tablet. - How to update iTunes to the latest version
 every time an itunes update is released, apple will add exciting new features, fix critical bugs, and further support iphone, ipad and other devices using itunes. therefore, you should update the new version as soon as possible. the itunes update process is quite simple. along tipsmake.com learn through the following article offline.
every time an itunes update is released, apple will add exciting new features, fix critical bugs, and further support iphone, ipad and other devices using itunes. therefore, you should update the new version as soon as possible. the itunes update process is quite simple. along tipsmake.com learn through the following article offline. - The next version of JooJoo will run Android
 new information shows that the upgrade of joojoo will run android and use arm processor and 12-inch screen.
new information shows that the upgrade of joojoo will run android and use arm processor and 12-inch screen. - Google has stopped selling its Pixel C tablet
 if you forget the pixel c, you can't blame it, this android tablet was sold two years ago.
if you forget the pixel c, you can't blame it, this android tablet was sold two years ago. - NEC LifeTouch mini tablet running Android
 lifetouch is a new device from nec just launched by this company, this is a mini tablet device located in the middle of a smartphone with a tablet running google's android operating system.
lifetouch is a new device from nec just launched by this company, this is a mini tablet device located in the middle of a smartphone with a tablet running google's android operating system.









 How to How to view phone number on Samsung Galaxy device
How to How to view phone number on Samsung Galaxy device How to Install Android Apps on Bluestacks
How to Install Android Apps on Bluestacks How to Install Showbox on Android
How to Install Showbox on Android How to Reset Samsung Galaxy S3
How to Reset Samsung Galaxy S3 How to Install APK Files on Android
How to Install APK Files on Android