Instructions for installing Android apps on SD card
TipsMake.com - By default, the Android app gets into internal memory, but if your phone has a low memory capacity, you can use the memory card to install the application. Here are some methods to do that.
This method requires Android 2.2 operating system or newer. There are several different ways to do this, depending on the version of Android the device is running and the application you install. Android 6.0 Marshmallow allows accepting SD card as internal memory, automatically installs allowed applications on SD card. But not all devices support this, if you want more flexibility, you need to root your Android phone, then install Link2SD application to install the application on the memory card.
Use SD card as internal memory
On some Android devices there are features called Adoptable or Flex Storage, first introduced on Android 6.0 Marshmallow, which allows you to format the SD memory card to use as the internal device of the phone. To do this, you do the following:
Open Settings / Settings on the phone> click Storage / Storage > select microSD card. On newer Android you can access this option in your File > SD memory card .



Click the ⋮ icon in the upper right corner> Storage / Storage Settings > Format as Internal / Format as memory in > Erase & Format / Delete and format. If the system recognizes that your memory card is too slow, it will warn you that this setting will reduce performance.



Select Move now / Move . After making a selection, click Next and start switching to SD memory card. The system will tell how long the transfer time will take and how much data can be transferred to the SD card. Click Done . Your SD memory card will be listed below the internal memory and from now on the system will use it as internal memory and you can install the application on it.

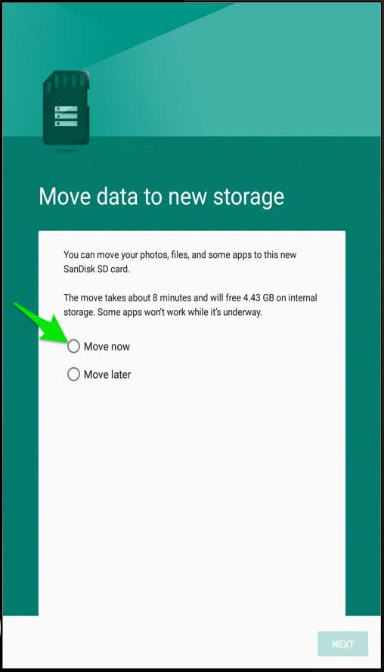

On some Android versions / devices you can move the application right in the application management section if you see the Move to SD Card option.
Transfer application to memory card on Android rooted
Not all devices and applications allow you to install the app on a memory card, even if Android supports the use of memory cards as main memory. If you want to transfer Android apps to a memory card, but these applications are not supported, it can still be done but must root Android first. If the device has been rooted, follow the instructions below, you will have less memory for your application.
1. SD card partition
Back up all data in the memory card because partition will delete everything on the card. Turn off the Android phone, remove the memory card, insert the memory card into the SD card reader on the computer, copy the file to the computer. When the data has been backed up, we will partition the memory card.
Download the MiniTool Partition Wizard and install it on your computer, open the application and select Launch Application .

There are many drives listed in the software, the computer's hard drive will be listed first, followed by the SD card, in the picture is G. drive Select the drive for the SD drive. Here is Disk 2. Be careful when selecting the drive for the memory card if you do not want your other drives to be erased.

Next, delete the current partition on the SD card. Again you need to make sure all data is backed up. Right-click on the SD card partition (here is G) and select Delete in the menu that appears.

Now you will have the drive area for the Android device. The original partition is used for data. Right-click on the unallocated partition on the SD card and select Create from the menu that appears.

Creating partitions on SD cards to install applications on cards on Android phones will be different from partitioning drives on a PC. To do this, you must define all partitions on the memory card as Primary . In the Create New Partition dialog box> Create As section> select Primary .

Next, you define the file system type for the data partition. Select FAT32 in the menu of File System .

You can name the partition or not, here the partition is named Data.

By default, the size of this partition is the full capacity of the memory card, we need to reduce it to make room for the partition for the application. Partitioning data needs to be larger than application partition. Assuming a 128GB card is used, it will use 100GB for the data area and the rest for the application partition.
To change the partition size, move the cursor over the right edge of the yellow border in Size and Location section until it displays as a double line with 2 arrows as shown, you click and hold the yellow border drag it left until the approximate size for your partition is reached.

After completing click OK .

The remaining memory card section is listed below the Data area just created. Now, right click on it> select Create .

You will receive a warning that this partition does not work on Windows, shelves, click Yes .

In Create As > select Primary , in File System > select "Ext2" (if using stock ROM), "Ext3", or "Ext4". You can change the File System type again if the initial selection type does not work. Name the partition> OK. If you do not change the size of the partition, the entire remaining capacity of the memory card will automatically be used for the second partition.

The second partition is listed below the first Data partition.

To complete the partitioning, click Apply as shown.

The dialog box appears to ask you to confirm the changes, click Yes .

The Apply Pending Operation dialog (s) . next displays the partitioning process.

The Successful dialog box appears when all changes are successfully executed.

Select Exit from the General menu to close MiniTool.

Before removing the memory card from the computer, you can copy the file saved on the computer to the memory card again. Windows will only see the Data partition, so you don't need to worry.
2. Download and install Link2SD
Insert the memory card into the phone and start the phone. Download Link2SD and install on the phone. If SuperSU is installed on your computer, when you click Link2SD you will see a dialog box asking for full access to Link2SD> click Grant .


The following dialog box displays when you first open Link2SD, asking you to select the file system used on the 2nd partition of the memory card. You choose the correct ext2, ext3 or ext4 selected when partitioning on your computer. In this example is ext4> and click OK .
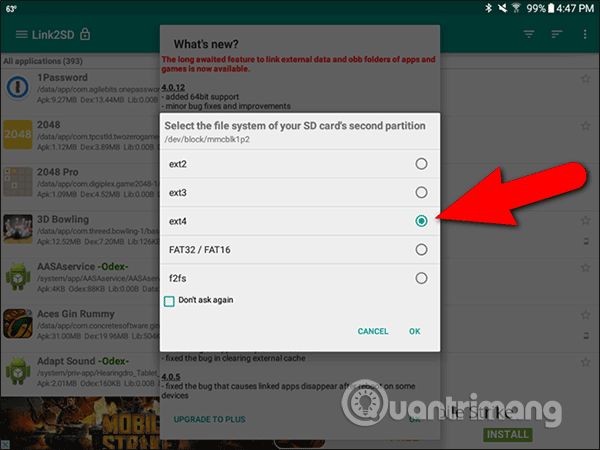
If everything works, you'll see the Restart your device dialog box> select Reboot Device .

If you get an error message, the possibility is to choose the wrong file system when creating the 2nd partition. Uninstall Link2SD, turn off the power, remove the memory card, and repeat the above steps and use the MiniTool Partition Wizard to delete the partition. Second and recreate, select another file system that you have not selected at the beginning. Then install Link2SD and continue until you see the Reboot Device dialog box.
After restarting the phone, you open Link2SD, you will see the application list and some options at the top of the screen, so it was successful.
3. Change the location to install the default application
If you want to automatically install a new application to the SD card instead of the hard drive, click ⋮.

Select Settings in the menu that appears.

In Auto link > select Auto link and click Auto link settings .

Make sure the first 3 options are selected. The Link internal storage option cannot be turned on in the free Link2SD version, so the application's data files installed on the SD card are still stored on the internal memory. You need to buy a paid version ($ 2.35) to unlock this feature. Click ← at the top of the screen to return.

To see the internal memory and memory card you clicked ⋮ select Storage Info . External SD section is the data partition of the memory card, used to store files, music, movies. The SD Card 2nd Part part is the application partition, used to install the default application from now on.

4. Transfer the installed application to the SD card
If you want to transfer some applications installed on the internal memory to the memory card, do the following. In this example, the Word application will be used.
Open the application manager on Android, find and click on Word> you will see the option Move to SD Card is grayed out and unusable, if you can use it, just like the first way.

Open Link2SD and scroll down to find and click Word.

Here you will see the memory capacity of Word used on the phone is 202.00MB and on the memory card is 0.00B. Click Link to SD Card , this option will transfer as many data in the 202MB to the memory card as possible. Remember not to click Move to SD Card, this option only supports applications that can be transferred to the memory card from within the original settings of the device.

Click OK to confirm application migration.

Wait a minute .

The Link to SD Card window will display the types of application files that can be transferred to the memory card, if the 3 heads are selected, click OK .

Wait a moment and click OK to finish.

Going back to the application screen you will see 189.54MB of Word that has been transferred to the SD memory card.

The image below for Notepad illustrates the application can be installed directly on the memory card.

If you want to move any application installed on the memory card to your phone's internal memory, simply open Link2SD> select application> in App info and click Remove Link and the application will be transferred to internal storage. .
When you have installed, move the application to the memory card, you must leave the memory card in the device so it can work.
This process may sound complicated, but if your Android device has a limited memory it seems to be useful. As long as your SD memory card meets the requirements as stated in the Note section.
I wish you all success.
You should read it
- Instructions to transfer applications from memory to SD memory card on Android device
- How to Transfer Pictures from Android to Memory Card
- How to Increase Internal Memory of Android Phone
- How to transfer downloaded Netflix content to an SD memory card on Android
- What to do when an error occurs 'Android cannot format SD card'?
- Android phone full of memory, what to do to fix?
- The best memory card format software for Android phones
- Free memory on Android 5.0 and older with Auto Memory Manager
May be interested
- Instructions on how to install a separate sound card
 sound card has become a necessary device for many users. refer to the steps for installing a separate sound card.
sound card has become a necessary device for many users. refer to the steps for installing a separate sound card. - Series of fake Android apps you should remove from your device immediately
 fake android apps aren't just found on shady third-party app stores. sometimes they even make their way to the play store.
fake android apps aren't just found on shady third-party app stores. sometimes they even make their way to the play store. - Detects many malicious Android applications that hide icons themselves to make it harder to uninstall
 threat researchers at australia-based sophoslabs have found 15 android apps, apparently doing nothing but displaying ads on the device. these programs have product names and descriptions from qr readers to photo editors.
threat researchers at australia-based sophoslabs have found 15 android apps, apparently doing nothing but displaying ads on the device. these programs have product names and descriptions from qr readers to photo editors. - Instructions for installing Android on HP Touchpad
 in the article below, we will guide you how to install android operating system with webos on hp touchpad.
in the article below, we will guide you how to install android operating system with webos on hp touchpad. - Great apps only available on Android
 google play is slowly catching up with the huge number on the app store that apple has 'built up' to build. for android believers, the new 'green robot' operating system is the most appropriate platform to push hardware and software to its limits.
google play is slowly catching up with the huge number on the app store that apple has 'built up' to build. for android believers, the new 'green robot' operating system is the most appropriate platform to push hardware and software to its limits. - Top Android apps are free and discounted (May 24, 2019)
 what do you do to find discounted android apps, free android apps? tipsmake.com will synthesize the most outstanding android apps that are free and discounted to help you save a bit of money during the time when prices escalate, gas prices sometimes increase slightly.
what do you do to find discounted android apps, free android apps? tipsmake.com will synthesize the most outstanding android apps that are free and discounted to help you save a bit of money during the time when prices escalate, gas prices sometimes increase slightly. - Trouble when unable to remove the application on Android
 downloading and installing an android application as well as removing applications when not in use is often a simple process. but sometimes still stubborn applications don't allow users to remove them
downloading and installing an android application as well as removing applications when not in use is often a simple process. but sometimes still stubborn applications don't allow users to remove them - 7 useful apps to manage SIM on Android
 the management of sim on electricity is hardly really interested by many people. the user installs the sim when buying the device, and probably never thought about it until it needed to be upgraded and had to remove it from the phone.
the management of sim on electricity is hardly really interested by many people. the user installs the sim when buying the device, and probably never thought about it until it needed to be upgraded and had to remove it from the phone. - How to enable display over other apps on Android
 there are some android apps that require the show over other apps or appear on top permission. here are instructions to enable show over other apps on android.
there are some android apps that require the show over other apps or appear on top permission. here are instructions to enable show over other apps on android. - How to detect malicious apps on Android
 installing applications outside of google play is often potentially risky, making users more likely to steal personal data and money. therefore, the detection of malicious applications on android phones will help you distinguish what will be a safe application, where the application contains malicious code, thereby minimizing the download of dangerous applications. security and protection of android devices become safer.
installing applications outside of google play is often potentially risky, making users more likely to steal personal data and money. therefore, the detection of malicious applications on android phones will help you distinguish what will be a safe application, where the application contains malicious code, thereby minimizing the download of dangerous applications. security and protection of android devices become safer.









 5 best Visual Voicemail applications for Android
5 best Visual Voicemail applications for Android Instructions to add text to photos on Android phones
Instructions to add text to photos on Android phones How to set CH Play on Xiaomi phone
How to set CH Play on Xiaomi phone Programming Python on Android device
Programming Python on Android device How to set the ringing mode when there is an emergency with Essential Calls
How to set the ringing mode when there is an emergency with Essential Calls How to turn on the flash notification when there is a call or message on Android
How to turn on the flash notification when there is a call or message on Android