How to Highlight Every Other Row in Excel
Method 1 of 3:
Using Conditional Formatting on Windows
-
 Open the spreadsheet you want to edit in Excel. You can usually do this by double-clicking the file on your PC.
Open the spreadsheet you want to edit in Excel. You can usually do this by double-clicking the file on your PC.- This method is suitable for all types of data. You'll be able to edit your data as needed without affecting the formatting.
-
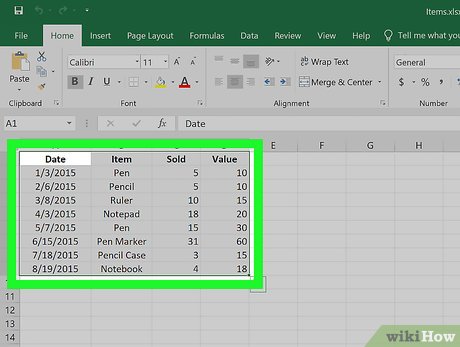 Select the cells you want to format. Click and drag the mouse so that all cells in the range you want to style are highlighted.[1]
Select the cells you want to format. Click and drag the mouse so that all cells in the range you want to style are highlighted.[1]- To highlight every other row of the entire document, click the Select All button, which is the gray square button/cell at the top-left corner of the sheet.
-
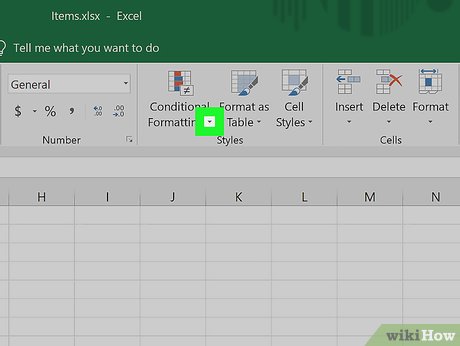 Click theicon next to "Conditional Formatting." It's on the Home tab in the toolbar that runs along the top of the screen. A menu will expand.
Click theicon next to "Conditional Formatting." It's on the Home tab in the toolbar that runs along the top of the screen. A menu will expand.
-
 Click New Rule. This opens the 'New Formatting Rule' dialog box.
Click New Rule. This opens the 'New Formatting Rule' dialog box. -
 Select Use a formula to determine which cells to format. You'll find this option under 'Select a Rule Type.'
Select Use a formula to determine which cells to format. You'll find this option under 'Select a Rule Type.'- If you're using Excel 2003, set 'condition 1' to "Formula is."
-
 Enter the formula to highlight alternating rows. Type the following formula into the typing area:[2]
Enter the formula to highlight alternating rows. Type the following formula into the typing area:[2]- =MOD(ROW(),2)=0
-
 Click Format. It's a button on the dialog box.
Click Format. It's a button on the dialog box. -
 Click the Fill tab. It's at the top of the dialog box.
Click the Fill tab. It's at the top of the dialog box. -
 Select a pattern or color for the shaded rows and click OK. You'll see a preview of the color below the formula.
Select a pattern or color for the shaded rows and click OK. You'll see a preview of the color below the formula. -
 Click OK. This highlights alternating rows in the spreadsheet with the color or pattern you selected.
Click OK. This highlights alternating rows in the spreadsheet with the color or pattern you selected.- You can edit your formula or formatting by clicking the arrow next to Conditional Formatting (on the Home tab), selecting Manage Rules, and then selecting the rule.
Method 2 of 3:
Using Conditional Formatting on Mac
-
 Open the spreadsheet you want to edit in Excel. You can usually do this by double-clicking the file on your Mac.
Open the spreadsheet you want to edit in Excel. You can usually do this by double-clicking the file on your Mac. -
 Select the cells you want to format. Click and drag the mouse to select all the cells in the range you want to edit.
Select the cells you want to format. Click and drag the mouse to select all the cells in the range you want to edit.- If you want to highlight every other row in the entire document, press ⌘ Command+A on your keyboard. This will select all the cells in your spreadsheet.
-
 Click theicon next to "Conditional Formatting." You can find this button on the Home toolbar at the top of your spreadsheet. It will expand your formatting options.
Click theicon next to "Conditional Formatting." You can find this button on the Home toolbar at the top of your spreadsheet. It will expand your formatting options.
-
 Click New Rule on the Conditional Formatting menu. This will open your formatting options in a new dialogue box, titled "New Formatting Rule."
Click New Rule on the Conditional Formatting menu. This will open your formatting options in a new dialogue box, titled "New Formatting Rule." -
 Select Classic next to Style. Click the Style drop-down in the pop-up window, and select Classic at the bottom of the menu.
Select Classic next to Style. Click the Style drop-down in the pop-up window, and select Classic at the bottom of the menu. -
 Select Use a formula to determine which cells to format under Style. Click the drop-down below the Style option, and select the Use a formula option to customize your formatting with a formula.
Select Use a formula to determine which cells to format under Style. Click the drop-down below the Style option, and select the Use a formula option to customize your formatting with a formula. -
 Enter the formula to highlight alternating rows. Click the formula field in the New Formatting Rule window, and type the following formula: [3]
Enter the formula to highlight alternating rows. Click the formula field in the New Formatting Rule window, and type the following formula: [3]- =MOD(ROW(),2)=0
-
 Click the drop-down next to Format with. This option is located below the formula field at the bottom. It will expand your formatting options on a drop-down.
Click the drop-down next to Format with. This option is located below the formula field at the bottom. It will expand your formatting options on a drop-down.- The formatting you select here will be applied to every other row in the selected area.
-
 Select a formatting option on the "Format with" drop-down. You can click an option here, and preview it on the right-hand side of the pop-up window.
Select a formatting option on the "Format with" drop-down. You can click an option here, and preview it on the right-hand side of the pop-up window.- If you want to manually create a new highlight format with different color, click the custom format... option at the bottom. It will open a new window, and allow you to manually select fonts, borders and colors to use.
-
 Click OK. This will apply your custom formatting, and highlight every other row in the selected area on your spreadsheet.
Click OK. This will apply your custom formatting, and highlight every other row in the selected area on your spreadsheet.- You can edit the rule at any time by clicking the arrow next to Conditional Formatting (on the Home tab), selecting Manage Rules, and then selecting the rule.
Method 3 of 3:
Using a Table Style
-
 Open the spreadsheet you want to edit in Excel. You can usually do this by double-clicking the file on your PC or Mac.
Open the spreadsheet you want to edit in Excel. You can usually do this by double-clicking the file on your PC or Mac.- Use this method if you want to add your data to an browsable table in addition to highlighting every other row.
- You should only use this method only if you won't need to edit the data in the table after applying the style.
-
 Select the cells you want to add to the table. Click and drag the mouse so that all cells in the range you want to style are highlighted.[4]
Select the cells you want to add to the table. Click and drag the mouse so that all cells in the range you want to style are highlighted.[4] -
 Click Format as Table. It's on the Home tab on the toolbar that runs along the top of the app.[5]
Click Format as Table. It's on the Home tab on the toolbar that runs along the top of the app.[5] -
 Select a table style. Scroll through the options in the Light, Medium, and Dark groups, then click the one you want to use.
Select a table style. Scroll through the options in the Light, Medium, and Dark groups, then click the one you want to use. -
 Click OK. This applies the style to the selected data.
Click OK. This applies the style to the selected data.- You can edit the style of the table by selecting or deselecting preferences in the 'Table Style Options' panel on the toolbar. If you don't see this panel, click any cell in the table and it should appear.
- If you want to convert the table back to a regular range of cells so you can edit the data, click the table to bring up the table tools in the toolbar, click the Design tab, then click Convert to Range.
5 ★ | 1 Vote
You should read it
- Trick to remove Formatting text format in Word
- How to use conditional formatting in Microsoft Excel 2016
- Why need to format the USB? USB format like?
- How to Preserve Formatting When Using Copy and Paste
- How to use conditional formatting in Numbers on Mac
- How to Format a Hard Disk
- How to use Conditional Formatting to conditional formatting in Excel
- Ms Excel - Lesson 13: Use conditional formatting in Excel
May be interested
- How to Sort Cells Alphabetically in Excel
 excel is a powerful spreadsheet tool used to store and manage text or figures. alphabetical sorting is one of excel's useful features with the ability to help you sort, access and reference data quickly. to sort cells in excel alphabetically, simply double-click by highlighting the range of cells to sort, then click the 'az sort' or 'za sort' icon in the bar. standard tool. to sort cells alphabetically in excel using the advanced sort option, highlight the entire worksheet, click the 'sort' option from the 'data' menu. , then select the column and order you want to sort in the dialog box that appears.
excel is a powerful spreadsheet tool used to store and manage text or figures. alphabetical sorting is one of excel's useful features with the ability to help you sort, access and reference data quickly. to sort cells in excel alphabetically, simply double-click by highlighting the range of cells to sort, then click the 'az sort' or 'za sort' icon in the bar. standard tool. to sort cells alphabetically in excel using the advanced sort option, highlight the entire worksheet, click the 'sort' option from the 'data' menu. , then select the column and order you want to sort in the dialog box that appears. - How to copy and paste multiple highlight text at once in Word
 if you are reading a long document in word and marking important sections, you can quickly and easily find and select all highlighted text and copy them.
if you are reading a long document in word and marking important sections, you can quickly and easily find and select all highlighted text and copy them. - How to format data based on other cell conditions in Excel
 conditional formatting in excel makes it easier to categorize or highlight data, based on the conditions you set.
conditional formatting in excel makes it easier to categorize or highlight data, based on the conditions you set. - How to strikethrough text in Word, write strikethrough text in Word and Excel
 strikethrough in word and excel helps you highlight the text you want to edit or replace. the following article will guide you on how to create strikethrough text in word and excel and remove strikethrough text in existing documents.
strikethrough in word and excel helps you highlight the text you want to edit or replace. the following article will guide you on how to create strikethrough text in word and excel and remove strikethrough text in existing documents. - Get started with Excel for beginners
 excel plays an important role in many areas. you work with computers and often use excel. are you still wondering and how to use excel?
excel plays an important role in many areas. you work with computers and often use excel. are you still wondering and how to use excel? - Tips for adding in Excel you need to know
 cong is one of the basic excel operations.
cong is one of the basic excel operations. - How to fix the SUM function doesn't add up in Excel
 in the process of summing with sum in excel, you will encounter some errors such as not jumping the number, not adding the sum. so how to handle this problem?
in the process of summing with sum in excel, you will encounter some errors such as not jumping the number, not adding the sum. so how to handle this problem? - Guidance on how to align Excel correctly
 many acquaintances manually align excel margins, adjust alignment margins, and forget how to set alignment in excel. in this article, network administrator will show you how to align standard in excel.
many acquaintances manually align excel margins, adjust alignment margins, and forget how to set alignment in excel. in this article, network administrator will show you how to align standard in excel. - How to keep Excel and Excel columns fixed?
 fixed excel box, fixed row, fixed excel column when scrolling mouse makes it easy to track and manipulate data sheet. in addition, you can split the excel view area to edit on individual excel areas.
fixed excel box, fixed row, fixed excel column when scrolling mouse makes it easy to track and manipulate data sheet. in addition, you can split the excel view area to edit on individual excel areas. - What is ### error in Excel? how to fix ### error in Excel
 ### in excel is an error that excel frequently encounters and appears in many different cases when we enter data in excel, functions in excel, enter formulas in excel or when displaying results.
### in excel is an error that excel frequently encounters and appears in many different cases when we enter data in excel, functions in excel, enter formulas in excel or when displaying results.




























 How to Add Links in Excel
How to Add Links in Excel How to Automate Reports in Excel
How to Automate Reports in Excel How to Truncate Text in Excel
How to Truncate Text in Excel How to Make an Invoice on Excel
How to Make an Invoice on Excel How to Create a Calendar in Microsoft Excel
How to Create a Calendar in Microsoft Excel How to Prepare Payroll in Excel
How to Prepare Payroll in Excel