How to Automate Reports in Excel
Method 1 of 2:
For Data Already In Excel
-
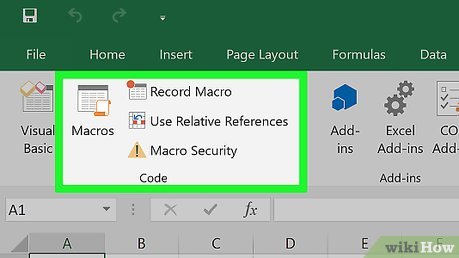 If the data you need to report on is already stored, updated, and maintained in Excel, you can automate reporting workflows using Macros. Macros are a built in function that allow you to automate complex and repetitive tasks.
If the data you need to report on is already stored, updated, and maintained in Excel, you can automate reporting workflows using Macros. Macros are a built in function that allow you to automate complex and repetitive tasks. -
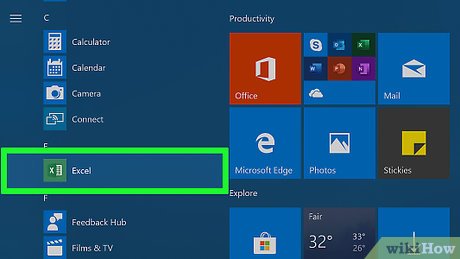 Open Excel. Double-click (or click if you're on a Mac) the Excel app icon, which resembles a white "X" on a green background, then click Blank Workbook on the templates page.
Open Excel. Double-click (or click if you're on a Mac) the Excel app icon, which resembles a white "X" on a green background, then click Blank Workbook on the templates page.- On a Mac, you may have to click File and then click New Blank Workbook in the resulting drop-down menu.
- If you already have an Excel report that you want to automate, you'll instead double-click the report's file to open it in Excel.
-
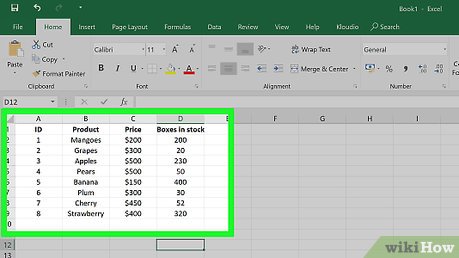 Enter your spreadsheet's data if necessary. If you haven't added the column labels and numbers for which you want to automate results, do so before proceeding.
Enter your spreadsheet's data if necessary. If you haven't added the column labels and numbers for which you want to automate results, do so before proceeding. -
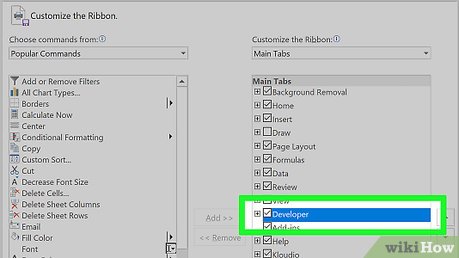 Enable the Developer tab. By default, the Developer tab doesn't show up at the top of the Excel window. You can enable it by doing the following depending on your operating system:
Enable the Developer tab. By default, the Developer tab doesn't show up at the top of the Excel window. You can enable it by doing the following depending on your operating system:- Windows — Click File, click Options, click Customize Ribbon on the left side of the window, check the "Developer" box in the lower-right side of the window (you may first have to scroll down), and click OK.[1]
- Mac — Click Excel, click Preferences..., click Ribbon & Toolbar, check the "Developer" box in the "Main Tabs" list, and click Save.[2]
-
 Click Developer. This tab should now be at the top of the Excel window. Doing so brings up a toolbar at the top of the Excel window.
Click Developer. This tab should now be at the top of the Excel window. Doing so brings up a toolbar at the top of the Excel window. -
 Click Record Macro. It's in the toolbar. A pop-up window will appear.
Click Record Macro. It's in the toolbar. A pop-up window will appear. -
 Enter a name for the macro. In the "Macro name" text box, type in the name for your macro. This will help you identify the macro later.
Enter a name for the macro. In the "Macro name" text box, type in the name for your macro. This will help you identify the macro later.- For example, if you're creating a macro that will make a chart out of your available data, you might name it "Chart1" or similar.
-
 Create a shortcut key combination for the macro. Press the ⇧ Shift key along with another key (e.g., the T key) to create the keyboard shortcut. This is what you'll use to run your macro later.
Create a shortcut key combination for the macro. Press the ⇧ Shift key along with another key (e.g., the T key) to create the keyboard shortcut. This is what you'll use to run your macro later.- On a Mac, the shortcut key combination will end up being ⌥ Option+⌘ Command and your key (e.g., ⌥ Option+⌘ Command+T).
-
 Store the macro in the current Excel document. Click the "Store macro in" drop-down box, then click This Workbook to ensure that the macro will be available for anyone who opens the workbook.
Store the macro in the current Excel document. Click the "Store macro in" drop-down box, then click This Workbook to ensure that the macro will be available for anyone who opens the workbook.- You'll have to save the Excel file in a special format for the macro to be saved.
-
 Click OK. It's at the bottom of the window. Doing so will save your macro settings and place you in record mode. Any steps you take from now until you stop the recording will be recorded.
Click OK. It's at the bottom of the window. Doing so will save your macro settings and place you in record mode. Any steps you take from now until you stop the recording will be recorded. -
 Perform the steps that you want to automate. Excel will track every click, keystroke, and formatting option you enter and add them to the macro's list.
Perform the steps that you want to automate. Excel will track every click, keystroke, and formatting option you enter and add them to the macro's list.- For example, to select data and create a chart out of it, you would highlight your data, click Insert at the top of the Excel window, click a chart type, click the chart format that you want to use, and edit the chart as needed.
- If you wanted to use the macro to add values from cells A1 through A12, you would click an empty cell, type in =SUM(A1:A12), and press ↵ Enter.
-
 Click Stop Recording. It's in the Developer tab's toolbar. This will stop your recording and save any steps you took during the recording as an individual macro.
Click Stop Recording. It's in the Developer tab's toolbar. This will stop your recording and save any steps you took during the recording as an individual macro. -
 Save your Excel sheet as a macro-enabled file. Click File, click Save As, and change the file format to xlsm instead of xls. You can then enter a file name, select a file location, and click Save.
Save your Excel sheet as a macro-enabled file. Click File, click Save As, and change the file format to xlsm instead of xls. You can then enter a file name, select a file location, and click Save.- If you don't do this, the macro won't be saved as part of the spreadsheet, meaning that other people on different computers won't be able to use your macro if you send the workbook to them.
-
 Run your macro. Press the key combination which you created as part of the macro to do so. You should see your spreadsheet automate according to your macro's steps.
Run your macro. Press the key combination which you created as part of the macro to do so. You should see your spreadsheet automate according to your macro's steps.- You can also run a macro by clicking Macros in the Developer tab, selecting your macro's name, and clicking Run.
Method 2 of 2:
For External Data (MySQL, Postgres, Oracle, etc)
-
 Download Kloudio's Excel plugin from Microsoft AppSource. This will allow you to create a persistent connection between an external database or data source and your workbook. This plugin also works with Google Sheets.
Download Kloudio's Excel plugin from Microsoft AppSource. This will allow you to create a persistent connection between an external database or data source and your workbook. This plugin also works with Google Sheets. -
 Create a connection between your worksheet and your external data source by clicking the + button on the Kloudio portal. Type in the details of your database (database type, credentials) and select any security/encryption options if working with confidential or company data.
Create a connection between your worksheet and your external data source by clicking the + button on the Kloudio portal. Type in the details of your database (database type, credentials) and select any security/encryption options if working with confidential or company data. -
 Once you've created a connection between your worksheet and your database, you will be able to query and build reports from external data without leaving Excel. Create your custom reports from the Kloudio portal and then select them from the drop-down menu in Excel. You can then apply any additional filters and choose the frequency that the report will refresh (so you can have your sales spreadsheet update automatically every week, day, or even hour.)
Once you've created a connection between your worksheet and your database, you will be able to query and build reports from external data without leaving Excel. Create your custom reports from the Kloudio portal and then select them from the drop-down menu in Excel. You can then apply any additional filters and choose the frequency that the report will refresh (so you can have your sales spreadsheet update automatically every week, day, or even hour.) -
 In addition, you can also input data into your connected worksheet and have the data update your external data source. Create an upload template from the Kloudio portal and you will be able to manually or automatically upload changes in your spreadsheet to your external data source.
In addition, you can also input data into your connected worksheet and have the data update your external data source. Create an upload template from the Kloudio portal and you will be able to manually or automatically upload changes in your spreadsheet to your external data source.
5 ★ | 1 Vote
You should read it
- How to Create a Custom Macro Button in Excel
- MS Excel 2003 - Lesson 8: Excel Macro - Automate complex tasks
- How to turn on, turn off, delete Macro in Excel
- What is a macro in Excel? How to create and run a Macro in Excel
- 5 source to get macro to automate Excel spreadsheets
- How to separate sheets into separate Excel files
- Attack analysis uses Excel 4.0 macros to disguise
- The easiest way to Use Macros in Excel
May be interested
- How to use the IF function in Excel
 the if function in excel helps you easily check conditions and return corresponding results, providing optimal support in calculating and processing data. this is one of the important functions, widely used to automate the comparison and classification of information.
the if function in excel helps you easily check conditions and return corresponding results, providing optimal support in calculating and processing data. this is one of the important functions, widely used to automate the comparison and classification of information. - MS Excel 2003 - Lesson 8: Excel Macro - Automate complex tasks
 a macro is a program that includes commands and functions that are executed every time you need it. macros can automatically perform operations and reduce steps to complete regular tasks.
a macro is a program that includes commands and functions that are executed every time you need it. macros can automatically perform operations and reduce steps to complete regular tasks. - Summary of Shortcut Keys in Excel for Mac / Windows
 many marketers use microsoft excel every day, whether it's to create charts, analyze data, or run reports to present at the next team meeting.
many marketers use microsoft excel every day, whether it's to create charts, analyze data, or run reports to present at the next team meeting. - How to use the rounding function in Excel simply and effectively
 when working with excel, you will need to round numbers to suit your calculations and reports. excel provides many rounding functions such as round(), roundup(), rounddown(), which help control rounding according to specific needs.
when working with excel, you will need to round numbers to suit your calculations and reports. excel provides many rounding functions such as round(), roundup(), rounddown(), which help control rounding according to specific needs. - How to draw a pie chart in Excel 2016
 pie charts are the best way to show data, making your reports and summary sheets more scientific and logical, in today's article, tipsmake will help you write how to draw pie charts in excel. 2016 with quite simple steps.
pie charts are the best way to show data, making your reports and summary sheets more scientific and logical, in today's article, tipsmake will help you write how to draw pie charts in excel. 2016 with quite simple steps. - How to troubleshoot macros in Excel not working
 excel macros are a powerful feature designed to automate repetitive tasks, saving you both time and effort. however, it is not uncommon to experience problems while macros are enabled, which can be extremely annoying, preventing you from streamlining your workflow.
excel macros are a powerful feature designed to automate repetitive tasks, saving you both time and effort. however, it is not uncommon to experience problems while macros are enabled, which can be extremely annoying, preventing you from streamlining your workflow. - What is Microsoft Power Automate? how does it use?
 microsoft knows that many common tasks can easily be automated, and that's where power automate comes into play. this app comes pre-installed with windows 11, but it sucks if you don't even know it's there.
microsoft knows that many common tasks can easily be automated, and that's where power automate comes into play. this app comes pre-installed with windows 11, but it sucks if you don't even know it's there. - How to automate Outlook emails with Python
 integrate outlook with python applications to create, compose, and send scheduled emails. here's how to automate outlook emails with python.
integrate outlook with python applications to create, compose, and send scheduled emails. here's how to automate outlook emails with python. - How to Make a Shared Spreadsheet
 spreadsheets are a staple of an office. they are used to organize data and make reports. whether you use an internet-based spreadsheet program or the standard microsoft excel, you will need to share spreadsheet reports to your team or...
spreadsheets are a staple of an office. they are used to organize data and make reports. whether you use an internet-based spreadsheet program or the standard microsoft excel, you will need to share spreadsheet reports to your team or... - What is a macro in Excel? How to create and run a Macro in Excel
 macros are small programs that help you automate repetitive tasks that you use in excel. recording macros is recording the steps in vba code (visual basic for applications). the following article helps you do not need to know the language of vba programming but still help you create small macros and re-run macros whenever necessary.
macros are small programs that help you automate repetitive tasks that you use in excel. recording macros is recording the steps in vba code (visual basic for applications). the following article helps you do not need to know the language of vba programming but still help you create small macros and re-run macros whenever necessary.
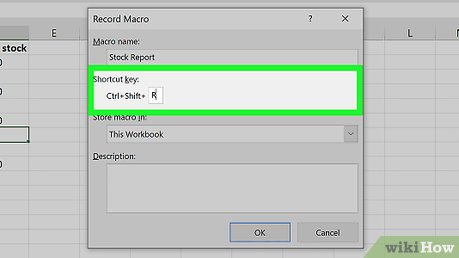
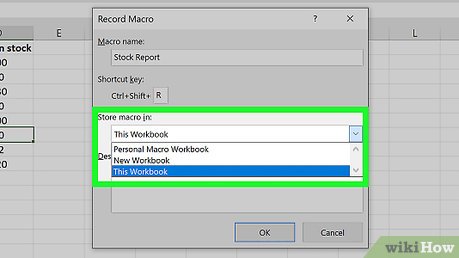



















 How to Truncate Text in Excel
How to Truncate Text in Excel How to Make an Invoice on Excel
How to Make an Invoice on Excel How to Create a Calendar in Microsoft Excel
How to Create a Calendar in Microsoft Excel How to Prepare Payroll in Excel
How to Prepare Payroll in Excel How to Use Excel
How to Use Excel How to Hide Rows in Excel
How to Hide Rows in Excel